فهرست مطالب
زمانی که آزمایشی را تجزیه و تحلیل می کنیم یا می خواهیم نتایج یک رویداد را پیش بینی یا تعیین کنیم، درون یابی داده ها یک چیز بسیار مهم است. به عنوان مثال، اگر دادههایی در دو موقعیت مختلف داشته باشیم، میتوانیم دادههای بین آن موقعیتها را با درون یابی تعیین کنیم. این مقاله به طور خلاصه روش های 6 را در مورد نحوه interpolate بین دو مقدار در اکسل شرح می دهد. در مجموعه داده، ما تعدادی مختصات X و مختصات Y داریم.

دانلود کتاب تمرین تمرین
Interpolate Between Two Values.xlsx
6 روش برای درون یابی بین دو مقدار در Excel
1. استفاده از تابع FORECAST/FORECAST.LINEAR برای درون یابی بین دو مقدار در اکسل
ساده ترین راه برای interpolate بین دو مقدار استفاده از FORECAST/FORECAST.LINEAR عملکرد. بیایید توضیحات زیر را مرور کنیم.
مراحل:
- تعیین کنید کدام مقدار را می خواهید درون یابی کنید و ردیف های جدید بسازید برای مقداری که می خواهید interpolate و interpolated در این مورد من می خواهم interpolate بین 8 و 9 بنابراین مقدار 8.5 را انتخاب کردم.

- حالا فرمول زیر را در سلول B15 تایپ کنید .
=FORECAST(C14,C5:C12,B5:B12) 
در اینجا، تابع FORECAST تعیین می کند مقدار درون یابی شده در سلول C15 از طریق رگرسیون خطی . در محدوده B5:B12 کار می کند (به عنوان known_Xs ) و C5:C12 (به عنوان known_Ys ).
- ENTER را فشار دهید را فشار دهید و مقدار درون یابی شده را در سلول C15 خواهید دید.

- همچنین می توانید در این مورد از تابع LINEAR استفاده کنید. فقط FORECAST.LINEAR را به جای FORECAST در فرمول قرار دهید.
=FORECAST.LINEAR(C14,C5:C12,B5:B12) 
- ENTER را فشار دهید و همان مقدار interpolated قبلی را خواهید دید.

بنابراین می توانید به راحتی بین دو مقدار با استفاده از تابع FORECAST درون یابی کنید.
بیشتر بخوانید: نحوه انجام درون یابی خطی در اکسل (7 روش مفید)
2. با استفاده از ترکیب توابع اکسل XLOOKUP و FORECAST برای درون یابی بین دو مقدار
اگر می خواهید در محدوده کوچکی از مجموعه داده را درون یابی کنید، می توانید از تابع XLOOKUP برای استخراج مختصات در محدوده و درون یابی یک مقدار در آنها استفاده کنید. فرض کنید می خواهیم مقدار 6 را در B9:C10 درون یابی کنیم. بیایید رویه زیر را مورد بحث قرار دهیم.
مراحل:
- ابتدا، تغییراتی را در مجموعه داده انجام دهید تا مختصات را قرار دهید.

- فرمول زیر را در سلول F7 تایپ کنید.
=XLOOKUP(C14, B5:B12,B5:B12,,-1,1) 
عملکرد XLOOKUP مقدار را در C14 جستجو میکند، این مقدار را در محدوده B5:B12 جستجو میکند، ومقداری را که مجاوراً کوچکتر از 6.5 است برمی گرداند، زیرا نمی تواند این مقدار دقیق را در آن محدوده پیدا کند و ما -1 را در این رابطه قرار می دهیم. بنابراین ما x1 را به عنوان 5 دریافت می کنیم.
یک فرمول مشابه چندین بار در این بخش استفاده شده است. هنگامی که به مقدار مجاور بزرگتر از 6.5 نیاز داریم، از « 1 » به جای « -1 » در فرمول استفاده میکنیم.
- برای دیدن نتیجه در سلول F7 ENTER را فشار دهید.

- حالا فرمول زیر را تایپ کنید در سلول F8 .
=XLOOKUP(C14, B5:B12,B5:B12,,1,1) 
- ENTER را بزنید کلید کنید و مقداری بزرگتر از 6 در سلول F8 خواهید دید.

- پس از آن، فرمول زیر را در سلول F9 تایپ کنید.
=XLOOKUP(C14, B5:B12,C5:C12,,-1,1) 
- ENTER را فشار دهید. این عملیات مقدار را در سلول C9 به شما تحویل می دهد.

- سپس فرمول را در سلول F10<2 تایپ کنید>.
=XLOOKUP(C14, B5:B12,C5:C12,,1,1) 
- ENTER را بزنید و مختصات Y سلول C10 .

- پس از آن، سلول C15 را انتخاب کنید و فرمول زیر را تایپ کنید.
=FORECAST(C14,F9:F10,F7:F8) 
- ENTER را فشار دهید برای دیدن مقدار درون یابی شده در سلول C15 .

بنابراین می توانید داخل یابی کنید بین دو مقدار در یک محدوده کوچک.
بیشتر بخوانید: نحوه انجام VLOOKUP و Interpolate در Excel (6 روش)
3.استفاده از توابع INDEX و MATCH با تابع FORECAST برای درون یابی بین دو مقدار
ما همچنین می توانیم بین دو مقدار در محدوده کوچکی از مجموعه داده با استفاده از توابع INDEX و MATCH برای استخراج مختصات در محدوده و درون یابی یک مقدار در آنها. فرض کنید می خواهیم مقدار 6 را در B9:C10 درون یابی کنیم. بیایید رویه زیر را مورد بحث قرار دهیم.
مراحل:
- ابتدا، تغییراتی در مجموعه داده برای قرار دادن مختصات انجام دهید.

- فرمول زیر را در سلول F7 تایپ کنید.
=INDEX(B5:B12,MATCH(C14,B5:B12,1)) 
در اینجا تابع MATCH موقعیت سلول C14 در محدوده B5:B12<2 را برمی گرداند> و سپس تابع INDEX مقدار آن موقعیت را در B5:B12 برمیگرداند. بنابراین x1 را برگرداند.
یک فرمول مشابه در این بخش چندین بار برای تعیین x2 ، y1، <2 استفاده شده است>و y2 .
- برای دیدن نتیجه در سلول F7 ، ENTER را فشار دهید.

- حالا فرمول زیر را در سلول F8 تایپ کنید.
=INDEX(B5:B12,MATCH(C14,B5:B12,1)+1) 
- کلید ENTER را بزنید و مقدار بزرگتر از 6 را در سلول F8 خواهید دید.

- بعد از آن، فرمول زیر را در سلول F9 تایپ کنید.
=INDEX(C5:C12,MATCH(C14,B5:B12,1)) 
- ضربه بزنید ورود . این عملیات مقدار را در سلول C9 به شما تحویل می دهد.

- سپس فرمول را در سلول F10<2 تایپ کنید>.
=INDEX(C5:C12,MATCH(C14,B5:B12,1)+1) 
- کلید ENTER را بزنید و مختصات Y سلول C10 .

- پس از آن، سلول C15 <2 را انتخاب کنید>و فرمول زیر را تایپ کنید.
=FORECAST(C14,F9:F10,F7:F8) 
- ENTER <2 را فشار دهید برای دیدن مقدار درون یابی در سلول C15 کلید>> بین دو مقدار در یک محدوده کوچک.
4. درون یابی بین دو مقدار با استفاده از یک فرمول ریاضی
یک روش موثر دیگر برای درون یابی بین دو مقدار، اعمال یک فرمول ریاضی است. فرمول درون یابی در زیر آورده شده است.

این معادله یک خط مستقیم است. بیایید دستورالعملهای لازم را برای اعمال آن برای interpolate بین دو مقدار دنبال کنیم.
مراحل:
- تعدادی در مجموعه داده برای مقدار درونیابی و فرمول زیر را در سلول C15 تایپ کنید. در اینجا میخواهیم مقدار درونیابی شده را زمانی که X مختصات 75 باشد، پیدا کنیم. و به همین دلیل، ما میخواهیم X مختصات که مجاورا کوچکتر یا بزرگتر از 2.75 و Y مختصات مربوط به آنها در اینمجموعه داده.
=C7+(C14-B7)*(C8-C7)/(B8-B7)
فرمول با اندازه گیری <1 مقدار درون یابی شده را برمی گرداند>شیب
از 2 نقطه که (2.5، 4) و (3، 6) هستند.- اکنون فقط ENTER را فشار دهید تا مقدار درون یابی را در سلول C15 ببینید.

بنابراین فقط با استفاده از یک معادله ریاضی میتوانید را بین دو مقدار درون یابی کنید.
(6 روش) 5. درون یابی بین دو مقدار توسط توابع SLOPE و INTERCEPT
همچنین ببینید: نحوه ترکیب Excel SUMIF & VLOOKUP در چندین برگهیکی از ساده ترین راه های درون یابی بین دو مقدار، استفاده از Excel SLOPE و INTERCEPT است. توابع و استفاده از نتایج آنها در فرمول خط مستقیم . بیایید روش زیر را ببینیم. ما می خواهیم در مختصات X 10 درون یابی کنیم.
مراحل:
- تغییراتی در مجموعه داده خود ایجاد کنید برای ذخیره شیب .

- فرمول زیر را در سلول E7 <14 تایپ کنید>
- کلید ENTER و می بینید شیب این داده ها در سلول E7 .
- حالا فرمول زیر را در سلول تایپ کنید E9 برای پیدا کردن Y-intercept .
- Hit برای دیدن خروجی در سلول E9 وارد شوید.
- این فرمول را در سلول وارد کنید C15 .
- برای دیدن مقدار درون یابی در سلول C15 ، ENTER را فشار دهید.
- برای ذخیره interpolated تغییراتی ایجاد کنید که می خواهیم یک مقدار بین 5 و 8 درون یابی کنید. بگذارید 6.5 باشد.
- فرمول زیر را در سلول C15 تایپ کنید.
- کلید ENTER و مقدار درون یابی شده را خواهید دید در سلول C15 .
=SLOPE(C5:C12,B5:B12)
تابع SLOPE شیب/ گرادیان رگرسیون خطی را برمی گرداند. خطی که توسط نقاط تشکیل شده توسط X و Y مختصات ساخته می شود.

=INTERCEPT(C5:C12,B5:B12)
1>INTERCEPT تابع را برمی گرداند Y-برق خط رگرسیون خطی که توسط نقاط تشکیل شده توسط X و Y مختصات ساخته شده است.

=E7*C14+E9
فرمول یک فرمول خط مستقیم اصلی است که y است =mx+c .

بنابراین می توانید با استفاده از توابع Excel SLOPE و INTERCEPT مقدار درون یابی شده بین دو مقدار را تعیین کنید.
6. استفاده از تابع GROWTH برای درون یابی غیرخطی
تابع GROWTH یک تابع ویژه برای درون یابی داده های غیر خطی است. مجموعه داده ما اساساً از روابط غیر خطی بین Y و X مختصات تشکیل شده است. بنابراین بهتر است از این تابع استفاده کنید.
مراحل:

=GROWTH(C5:C12,B5:B12,C14)
در اینجا تابع GROWTH داده درون یابی شده را با پیش بینی نمایی برمی گرداند. رشد X و Y مختصات .

بنابراین می توانید با استفاده از تابع GROWTH مقادیر درون یابی شده را پیدا کنید. از آنجایی که این تابع برای روابط غیر خطی کار می کند، در نتیجه کمک آن می توانید داده های دقیق تری داشته باشید.
بیشتر بخوانید: نحوه انجام درون یابی با GROWTH & توابع TREND در اکسل
بخش تمرین
در تصویر زیر مجموعه داده این مقاله را مشاهده خواهید کرد. من این را قرار دادم تا بتوانید خودتان تمرین کنید.
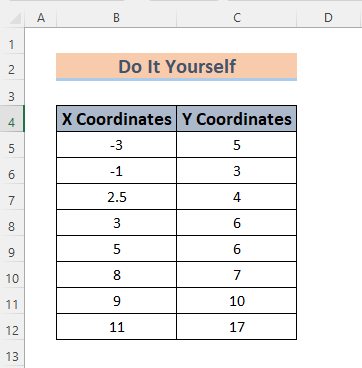 همچنین ببینید: Wrap Text در Excel کار نمی کند: 4 راه حل ممکن
همچنین ببینید: Wrap Text در Excel کار نمی کند: 4 راه حل ممکننتیجه گیری
خط اصلی این است که این مقاله به شما کمک می کند تا درک کنید که چگونه بین دو مقدار در اکسل درون یابی کنید. با درونیابی، میتوانید دقیقترین یا دقیقترین نتیجه را برای دادههایی که در آزمایشی که واقعاً در امور علمی و آماری مهم است گنجانده نشده است، تعیین کنید. اگر روش های بهتری برای درون یابی بین دو مقدار در اکسل دارید، لطفاً آنها را در کادر نظر بگذارید. و همچنین، نظرات خود را در مورد مقاله من به اشتراک بگذارید. این به من کمک می کند مقالات آینده ام را غنی کنم.

