Edukien taula
Datuen interpolazioa oso garrantzitsua da esperimentu bat aztertzen dugunean edo gertaera baten emaitzak aurreikusi edo zehaztu nahi ditugunean. Adibidez, bi aldi desberdinetako datuak baditugu, aldi horien arteko datuak interpolazio bidez zehaztu ditzakegu. Artikulu honek 6 metodoak labur deskribatuko ditu Excel-en bi balioen artean interpolatu nola egin jakiteko. Datu multzoan, X koordenatuak eta Y koordenatuak batzuk ditugu.

Deskargatu Praktika Lan-koadernoa
Bi balioen artean interpolatu.xlsx
Excel-en bi balioen artean interpolatzeko 6 modu
1. FORECAST/ FORECAST.LINEAR Funtzioa aplikatzea Excel-en bi balioen artean interpolatzeko
Bi balioen artean interpolatzeko modurik errazena FORECAST/ FORECAST.LINEAR <1 erabiltzea da. 2> funtzioa. Ikus dezagun beheko deskribapena.
Urratsak:
- Zehaztu zein balio interpolatu nahi duzun eta egin errenkada berriak interpolatu eta interpolatu nahi duzun baliorako Kasu honetan interpolatu nahi dut 8 eta artean. 9 beraz, 8,5 balio bat aukeratu dut.

- Orain idatzi formula hau B15 gelaxkan. .
=FORECAST(C14,C5:C12,B5:B12) 
Hemen, IRAGARPENA funtzioak zehazten du interpolatutako balioa C15 gelaxkan erregresio linealaren bidez. B5:B12 barrutietan funtzionatzen du ( ezagun_Xs ) eta C5:C12 ( Ys_ezagun bezala).
- Sakatu SARTU botoia eta interpolatutako balioa ikusiko duzu C15 gelaxkan.

- Ere egin dezakezu erabili LINEAL funtzioa kasu honetan. Jarri IRAGARPEN.LINEALA IRAGARPENA ren ordez.
=FORECAST.LINEAR(C14,C5:C12,B5:B12) 
- Sakatu SARTU eta lehengo interpolatutako balio bera ikusiko duzu.

Horrela, erraz interpolatu bi balioen artean IRAGARPENA funtzioa erabiliz.
Irakurri gehiago: Nola egin Interpolazio lineala. Excel (7 metodo erabilgarri)
2. Excel XLOOKUP eta FORECAST funtzioen konbinazioa erabiliz bi balioen artean interpolatzeko
Datu multzoaren barruti txiki baten barruan interpolatu nahi baduzu, egin dezakezu erabili XLOOKUP funtzioa koordenatuak ateratzeko barrutian eta interpolatu horien barruan balio bat. Demagun interpolatu balioa 6 B9:C10 n nahi dugula. Azter dezagun beheko prozeduraz.
Urratsak:
- Lehenik eta behin, egin aldaketa batzuk datu-multzoan koordenatuak jartzeko.

- Idatzi formula hau F7 gelaxkan.
=XLOOKUP(C14, B5:B12,B5:B12,,-1,1) 
XLOOKUP funtzioak C14 -ko balioa bilatzen du, balio hau B5:B12 barrutian bilatzen du, eta 6.5 baino ondoan txikiagoa den balioa itzultzen du, ezin baitu balio zehatz hori aurkitu tarte horretan eta -1 jartzen dugu zentzu honetan. Horrela, x1 5 bezala lortuko dugu.
Atal honetan hainbat aldiz antzeko formula bat erabiltzen da. 6,5 baino balio handiago bat behar dugunean, ' 1 ' erabili dugu formulan ' -1 'ren ordez.
- Sakatu SARTU emaitza F7 gelaxkan ikusteko.

- Orain idatzi formula hau F8 gelaxkan.
=XLOOKUP(C14, B5:B12,B5:B12,,1,1) 
- Sakatu SARTU tekla eta 6 baino balio handiagoa ikusiko duzu F8 gelaxkan.

- Horren ondoren, idatzi formula hau F9 gelaxkan.
=XLOOKUP(C14, B5:B12,C5:C12,,-1,1) 
- Sakatu SARTU . Eragiketa honek C9 gelaxkako balioa emango dizu.

- Ondoren, idatzi formula F10<2 gelaxkan>.
=XLOOKUP(C14, B5:B12,C5:C12,,1,1) 
- Sakatu SARTU eta
ikusiko duzu 1>Y koordenatua C10 gelaxka.

- Ondoren, hautatu C15 gelaxka. eta idatzi behean emandako formula.
=FORECAST(C14,F9:F10,F7:F8) 
- Sakatu SARTU interpolatutako balioa ikusteko tekla C15 gelaxkan.

Horrela, interpolatu dezakezu tarte txiki baten barruan bi balioren artean.
Irakurri gehiago: Nola egin VLOOKUP eta interpolatu Excel-en (6 modu)
3.INDEX eta MATCH funtzioak FORECAST funtzioarekin aplikatzea bi balioen artean interpolatzeko
Ere interpolatu dezakegu datu multzoaren barruti txiki baten barruan dauden bi balioen artean, erabiliz. INDEX eta MATCH funtzioak koordenatuak ateratzeko barrutia eta balio bat interpolatzeko. Demagun interpolatu balioa 6 B9:C10 n nahi dugula. Azter dezagun jarraian prozedura.
Urratsak:
- Lehenik eta behin, egin aldaketa batzuk datu-multzoan koordenatuak jartzeko.

- Idatzi formula hau F7 gelaxkan.
=INDEX(B5:B12,MATCH(C14,B5:B12,1)) 
Hemen MATCH funtzioak C14 -ren gelaxka-balioaren posizioa itzultzen du B5:B12<2 barrutian>. Eta gero INDEX funtzioak posizio horren balioa itzultzen du B5:B12 n. Beraz, x1 itzuli zuen.
Atal honetan hainbat aldiz antzeko formula bat erabiltzen da x2 , y1, <2 zehazteko>eta y2 .
- Sakatu SARTU emaitza F7 gelaxkan ikusteko.

- Orain idatzi formula hau F8 gelaxkan.
=INDEX(B5:B12,MATCH(C14,B5:B12,1)+1) 
- Sakatu SARTU tekla eta 6 baino balio handiagoa ikusiko duzu F8 gelaxkan.

- Ondoren, idatzi formula hau F9 gelaxkan.
=INDEX(C5:C12,MATCH(C14,B5:B12,1)) 
- Hat SARTU . Eragiketa honek C9 gelaxkako balioa emango dizu.

- Ondoren, idatzi formula F10<2 gelaxkan>.
=INDEX(C5:C12,MATCH(C14,B5:B12,1)+1) 
- Sakatu SARTU eta
ikusiko duzu 1>Y koordenatua C10 gelaxka.

- Ondoren, hautatu C15 <2 gelaxka>eta idatzi behean emandako formula.
=FORECAST(C14,F9:F10,F7:F8) 
- Sakatu SARTU interpolatutako balioa ikusteko gakoa C15 gelaxkan.
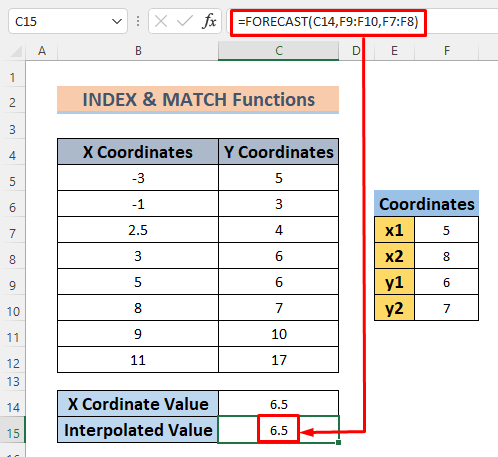
Horrela, interpolatu dezakezu tarte txiki baten barruan bi balioren artean.
4. Bi balioen artean interpolatzea Formula matematiko bat erabiliz
Bi balioen artean interpolatzeko beste metodo eraginkor bat formula matematiko bat aplikatzea izango da. Behean interpolazio formula ematen da.

Hau zuzen baten ekuazioa da. Jarrai ditzagun beharrezko argibideak bi balioen artean interpolatzeko.
Urratsak:
- Egin aldaketa batzuk datu-multzoan. interpolazio-balioa eta idatzi formula hau C15 gelaxkan. Hemen interpolatutako balioa aurkitu nahi dugu X koordenatua 75 denean. Horregatik, X koordenatuak hartuko ditugu ondoan 2.75 baino txikiagoak edo handiagoak eta dagozkion Y koordenatuak honetan.datu-multzoa.
=C7+(C14-B7)*(C8-C7)/(B8-B7) 
Formulak interpolatutako balioa itzultzen du <1 neurtuz> (2.5, 4) eta (3, 6) diren (2.5, 4) puntuen malda.
- . Orain sakatu SARTU interpolatutako balioa ikusteko C15 gelaxkan.

Horrela bi balioren artean interpolatu dezakezu ekuazio matematiko bat erabiliz.
(6 metodo) 5. Bi balioen arteko interpolazioa SOPE eta INTERCEPT funtzioen bidez
Bi balioen artean interpolatzeko modurik errazenetako bat Excel SLOPE eta INTERCEPT erabiltzea da. funtzioak eta erabili haien emaitzak lerro zuzen formula batean. Ikus dezagun behean prozedura. interpolatu nahi dugu X koordenatua 10.
Urratsak:
- Egin aldaketa batzuk zure datu multzoan malda gordetzeko.

- Idatzi formula hau gelaxkan E7
=SLOPE(C5:C12,B5:B12) 
ALDA funtzioak erregresio linealaren malda/gradientea itzultzen du X eta Y koordenatuek emandako puntuek osatzen duten lerroa.
- Sakatu SARTU eta ikusiko duzu. 1>datu hauen malda E7 gelaxkan.

- Orain idatzi formula hau gelaxkan. E9 Y-ebakidura aurkitzeko.
=INTERCEPT(C5:C12,B5:B12) 
INTERCEPT funtzioak itzultzen du X eta Y koordenatuek emandako X eta Y koordenatuek osatutako puntuek osatzen duten erregresio linealaren Y-ebakidura .
- Huts SARTU irteera E9 gelaxkan ikusteko.

- Txertatu formula hau gelaxkan C15 .
=E7*C14+E9 
Formula y den oinarrizko zuzeneko formula da. =mx+c .
- Sakatu SARTU interpolatutako balioa ikusteko C15 gelaxkan.

Horrela, bi balioen arteko interpolatutako balioa zehaztu dezakezu Excel ALDA eta INTERCEPT funtzioak erabiliz.
6. HAZKUNDE Funtzioa Interpolazio ez-linealerako erabiltzea
GROWTH funtzioa datu ez-linealak interpolatzeko funtzio berezi bat da. Gure datu-multzoa, funtsean, Y eta X koordenatuen arteko erlazio ez-linealek osatzen dute. Beraz, hobe litzateke funtzio hau erabiltzea.
Urratsak:
- Egin aldaketa batzuk interpolatutako gordetzeko. 1>interpolatu 5 eta 8 arteko balio bat. Izan bedi 6,5 .

- Idatzi formula hau C15 gelaxkan.
=GROWTH(C5:C12,B5:B12,C14) 
Hemen GROWTH funtzioak interpolatutako datuak itzultzen ditu esponentzialak aurreikusten dituena X eta Y koordenatuen hazkundea.
- Sakatu SARTU eta interpolatutako balioa ikusiko duzu zelulan C15 .

Horrela, interpolatutako balioak aurki ditzakezu GROWTH funtzioa erabiliz. Funtzio honek erlazio ez-linealetarako funtzionatzen duenez, bere laguntzaren ondorioz datu zehatzagoak izan ditzakezu.
Gehiago irakurri: Nola egin interpolazioa HAZKUNDEarekin & JOERA Funtzioak Excel-en
Praktika atala
Ondoko irudian, artikulu honen datu multzoa ikusiko duzu. Hau jarri dut zure kabuz praktika dezazun.
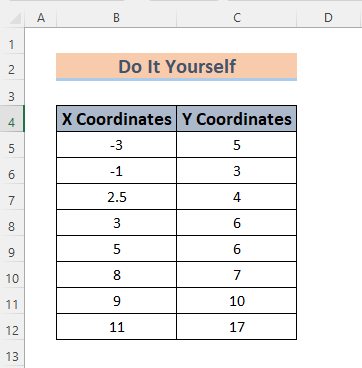
Ondorioa
Ondorioz, artikulu honek nola ulertzen lagunduko dizu
1>interpolatu Excel-en bi balioen artean. Interpolazioaren bidez, arazo zientifiko eta estatistikoetan benetan garrantzitsua den esperimentu batean sartzen ez diren datuen emaitza zehatza edo zehatzena zehaztu dezakezu. Excel-en bi balioen artean interpolatzeko metodo hoberik baduzu, utzi iruzkinen koadroan. Eta, gainera, partekatu zure iritzia nire artikuluari buruz. Honek nire datozen artikuluak aberasten lagunduko dit.

