අන්තර්ගත වගුව
අපි අත්හදා බැලීමක් විශ්ලේෂණය කරන විට හෝ අපට සිදුවීමක ප්රතිඵල පුරෝකථනය කිරීමට හෝ තීරණය කිරීමට අවශ්ය වූ විට දත්ත මැදිහත්වීම ඉතා වැදගත් දෙයකි. උදාහරණයක් ලෙස, අපට විවිධ අවස්ථා දෙකක දත්ත තිබේ නම්, අපට එම අවස්ථා අතර දත්ත අන්තර් සම්බන්ධනය මගින් තීරණය කළ හැකිය. Excel හි අගයන් දෙකක් අතර interpolate ආකාරය පිළිබඳ 6 ක්රම මෙම ලිපියෙන් කෙටියෙන් විස්තර කෙරේ. දත්ත කට්ටලයේ, අපට X ඛණ්ඩාංක සහ Y ඛණ්ඩාංක ඇත.

ප්රායෝගික වැඩපොත බාගන්න
අගයන් දෙකක් අතර අන්තර් හුවමාරු කරන්න FORECAST/FORECAST.LINEAR ශ්රිතය Excel හි අගයන් දෙකක් අතර අන්තර් සම්බන්ධ කිරීමට යෙදීමඅගය දෙකක් අතර ඉන්ටර්පෝලේට් කිරීමට ඇති සරලම ක්රමය වන්නේ FORECAST/FORECAST.LINEAR කාර්යය. අපි පහත විස්තරය හරහා යමු.
පියවර:
- ඔබට අන්තර්ගත කිරීමට අවශ්ය අගය තීරණය කරන්න සහ නව පේළි සෑදීමට ඔබට අන්තර්ගත කිරීමට අවශ්ය අගය සඳහා සහ අන්තර්ගත කළ මෙම අවස්ථාවෙහිදී මට අන්තර්ගත කිරීමට අවශ්යය 8 සහ 9 එබැවින් මම 8.5 අගයක් තෝරා ගත්තෙමි.

- දැන් පහත සූත්රය B15 කොටුවේ ටයිප් කරන්න .
=FORECAST(C14,C5:C12,B5:B12) 
මෙහි, FORECAST ශ්රිතය තීරණය කරයි සෛල C15 රේඛීය ප්රතිග්රහනය හරහා අන්තර්ගත කළ අගය. එය B5:B12 පරාසවල ක්රියා කරයි ( දන්නා_Xs ) සහ C5:C12 ( දන්නා_Ys ලෙස).
- ENTER ඔබන්න බොත්තම සහ ඔබ අන්තර්ගත කළ අගය C15 තුළ දකිනු ඇත.

- ඔබට ද හැකිය මෙම අවස්ථාවේදී LINEAR ශ්රිතය භාවිතා කරන්න. සූත්රයේ FORECAST. LINEAR FORECAST වෙනුවට දාන්න.
=FORECAST.LINEAR(C14,C5:C12,B5:B12) 
- ENTER ඔබන්න එවිට ඔබට පෙර පරිදිම අන්තර්ගත කළ අගයම පෙනෙනු ඇත.

මේ අනුව ඔබට FORECAST ශ්රිතය භාවිතයෙන් අගයන් දෙකක් අතර පහසුවෙන් අන්තර්කරණය කළ හැක.
තවත් කියවන්න: රේඛීය මැදිහත්වීම කරන්නේ කෙසේද එක්සෙල් (හැකි ක්රම 7)
2. Excel XLOOKUP සහ FORECAST ශ්රිතවල සංකලනය භාවිතා කරමින් අගයන් දෙකක් අතර අන්තර් හුවමාරු කිරීමට
ඔබට අවශ්ය නම් චූඩා පරාසයක් තුළ අන්තර්කරණය කිරීමට ඔබට හැකිය XLOOKUP ශ්රිතය භාවිතා කර ඛණ්ඩාංක පරාසයේ සහ ඉන්ටර්පෝලේට් ඒවා තුළ ඇති අගය. අපට B9:C10 හි අගය 6 අන්තර් සම්බන්ධ කිරීමට අවශ්ය යැයි සිතමු. අපි පහත ක්රියා පටිපාටිය සාකච්ඡා කරමු.
පියවර:
- පළමුව, ඛණ්ඩාංක තැබීමට දත්ත කට්ටලයට යම් යම් වෙනස් කිරීම් කරන්න.<13

- පහත සූත්රය F7 කොටුවේ ටයිප් කරන්න.
=XLOOKUP(C14, B5:B12,B5:B12,,-1,1) 
XLOOKUP ශ්රිතය C14 හි අගය බලයි, පරාසය B5:B12 හි මෙම අගය සොයයි, සහ 6.5 ට වඩා යාබදව කුඩා අගය ලබා දෙයි, මන්ද එයට එම පරාසය තුළ මෙම නියම අගය සොයාගත නොහැකි අතර අපි මේ සම්බන්ධයෙන් -1 දමමු. මේ අනුව අපට x1 5 ලෙස ලැබේ.
මෙම සූත්රය මෙම කොටසේ කිහිප වතාවක් භාවිතා වේ. අපට 6.5 ට වඩා යාබදව විශාල අගයක් අවශ්ය වූ විට, අපි සූත්රයේ ' -1 ' වෙනුවට ' 1 ' භාවිතා කළෙමු.
- 12> F7 කොටුවේ ප්රතිඵලය බැලීමට ENTER ඔබන්න.

- දැන් පහත සූත්රය ටයිප් කරන්න. සෛලය තුළ F8 .
=XLOOKUP(C14, B5:B12,B5:B12,,1,1) 
- ENTER ඔබන්න යතුර සහ ඔබ F8 කොටුවේ 6 ට වඩා විශාල අගයක් දකිනු ඇත.

- ඊට පසු, F9 කොටුවේ පහත සූත්රය ටයිප් කරන්න.
=XLOOKUP(C14, B5:B12,C5:C12,,-1,1) 
- ENTER ඔබන්න. මෙම මෙහෙයුම මඟින් ඔබට C9 කොටුවේ අගය ලබා දෙනු ඇත.

- ඉන්පසු F10<2 කොටුවේ සූත්රය ටයිප් කරන්න>.
=XLOOKUP(C14, B5:B12,C5:C12,,1,1) 
- ENTER ඔබන්න එවිට ඔබට Y Coordinate of cell C10 .

- ඉන්පසු, cell C15 තෝරන්න සහ පහත දක්වා ඇති සූත්රය ටයිප් කරන්න.
=FORECAST(C14,F9:F10,F7:F8) 
- ENTER ඔබන්න C15 සෛලය තුළ අන්තර්ගත අගය බැලීමට යතුර.

එමගින් ඔබට අන්තර්ගත කළ හැක කුඩා පරාසයක් තුළ අගයන් දෙකක් අතර.
වැඩිදුර කියවන්න: Excel හි VLOOKUP සහ Interpolate කරන්නේ කෙසේද (විධි 6)
3.INDEX සහ MATCH ශ්රිතයන් FORECAST ශ්රිතය සමඟින් අගයන් දෙකක් අතර අන්තර් සම්බන්ධ කිරීමට යෙදීමෙන්
අපට දත්ත කට්ටලයේ කුඩා පරාසයක් ක් තුළ අගයන් දෙකක් අතර අන්තර්කරණය කිරීමටද හැකිය IndEX සහ MATCH ශ්රිත මගින් ඛණ්ඩාංක පරාසයේ සහ interpolate ඒවා තුළ ඇති අගය උකහා ගැනීමට. අපට B9:C10 හි අගය 6 අන්තර් සම්බන්ධ කිරීමට අවශ්ය යැයි සිතමු. අපි පහත ක්රියා පටිපාටිය සාකච්ඡා කරමු.
පියවර:
- පළමුව, ඛණ්ඩාංක තැබීමට දත්ත කට්ටලයේ යම් යම් වෙනස් කිරීම් කරන්න.<13

- පහත සූත්රය F7 කොටුවේ ටයිප් කරන්න.
=INDEX(B5:B12,MATCH(C14,B5:B12,1)) 
මෙහි MATCH ශ්රිතය පරාසය B5:B12<2 හි C14 ක සෛල අගයේ පිහිටීම ලබා දෙයි>. ඉන්පසු INDEX ශ්රිතය B5:B12 හි එම ස්ථානයේ අගය ලබා දෙයි. මේ අනුව එය x1 ආපසු පැමිණියේය.
x2 , y1, <2 නිර්ණය කිරීමට සමාන සූත්රයක් මෙම කොටසේ කිහිප වතාවක් භාවිතා වේ>සහ y2 .
- F7 කොටුවේ ප්රතිඵලය බැලීමට ENTER ඔබන්න.

- දැන් පහත සූත්රය F8 කොටුවේ ටයිප් කරන්න.
=INDEX(B5:B12,MATCH(C14,B5:B12,1)+1) 
- ENTER යතුර ඔබන්න එවිට ඔබට F8 කොටුවේ 6 ට වඩා විශාල අගයක් පෙනෙනු ඇත. 14>
- ඉන් පසුව, පහත සූත්රය F9 කොටුවේ ටයිප් කරන්න.
- පහර ඇතුල් කරන්න . මෙම මෙහෙයුම මඟින් ඔබට C9 කොටුවේ අගය ලබා දෙනු ඇත.
- ඉන්පසු F10<2 කොටුවේ සූත්රය ටයිප් කරන්න>.
- ENTER ඔබන්න එවිට ඔබට Y Coordinate of cell C10 .
- ඉන්පසු, Cell C15 <2 තෝරන්න>සහ පහත දක්වා ඇති සූත්රය ටයිප් කරන්න.
- ENTER <2 ඔබන්න අන්තර්ගත අගය C15 තුළ බැලීමට> යතුර.
- ඒ සඳහා දත්ත කට්ටලයේ යම් යම් වෙනස් කිරීම් කරන්න ඉන්ටර්පොලේෂන් අගය සහ පහත සූත්රය C15 කොටුවේ ටයිප් කරන්න. X ඛණ්ඩාංකය 75 වන විට අපට අන්තර්ගත අගය සොයා ගැනීමට අවශ්ය වේ. මේ හේතුව නිසා, අපි X ඛණ්ඩාංක ඒවා යාබදව කුඩා හෝ 2.75 ට වඩා වැඩි සහ ඒවාට අනුරූප Y ඛණ්ඩාංක ගන්නෙමු.දත්ත කට්ටලය.
- 2 ලකුණුවලින් බෑවුම C15 කොටුවේ ඉන්ටර්පෝලේටඩ් අගය බැලීමට ENTER ඔබන්න.
- ඔබගේ දත්ත කට්ටලයේ යම් යම් වෙනස්කම් කරන්න බෑවුම ගබඩා කිරීමට.
- පහත දැක්වෙන සූත්රය කොටුවේ ටයිප් කරන්න E7
- ENTER ඔබන්න එවිට ඔබට <පෙනෙනු ඇත 1>බෑවුම මෙම දත්ත වල E7 .
- දැන් පහත සූත්රය කොටුවේ ටයිප් කරන්න E9 Y-intercept සොයා ගැනීමට.
- පහර E9 කොටුවේ ප්රතිදානය බැලීමට ඇතුළු කරන්න.
- මෙම සූත්රය කොටුවට ඇතුළු කරන්න C15 .
- C15 කොටුවේ අන්තර්ගත කළ අගය බැලීමට ENTER ඔබන්න. 14>
- අපට අවශ්ය ඉන්ටර්පෝලේටඩ් ගබඩා කිරීමට යම් යම් වෙනස්කම් කරන්න. 1> 5 සහ 8 අතර අගය කරන්න. එය 6.5 වීමට ඉඩ දෙන්න.
- පහත සූත්රය C15 කොටුවේ ටයිප් කරන්න. 14>
- සෛල තුළ C15 .

=INDEX(C5:C12,MATCH(C14,B5:B12,1)) 

=INDEX(C5:C12,MATCH(C14,B5:B12,1)+1) 

=FORECAST(C14,F9:F10,F7:F8) 
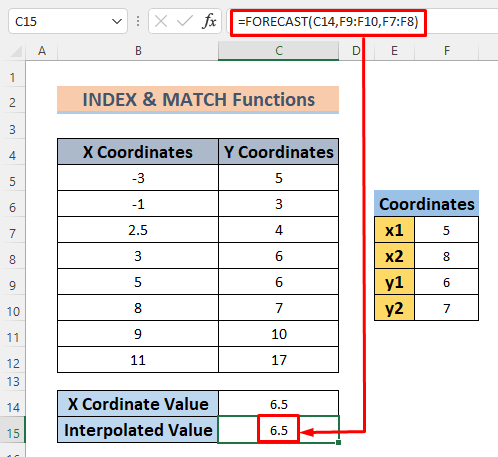
මෙසේ ඔබට අන්තර්ගත කළ හැක කුඩා පරාසයක් තුළ අගයන් දෙකක් අතර.
4. ගණිතමය සූත්රයක් උපයෝගී කර ගනිමින් අගයන් දෙකක් අතර අන්තර් සම්බන්ධ කිරීම
වෙනත් ඵලදායි ක්රමයක් වනුයේ අන්තර්ගත කිරීම අගයන් දෙකක් අතර වේ. අන්තරාවර්තන සූත්රය පහත දක්වා ඇත.

මෙය සරල රේඛාවක සමීකරණයකි. අගයන් දෙකක් අතර ඉන්ටර්පෝලේට් ට එය යෙදීමට අවශ්ය උපදෙස් අනුගමනය කරමු.
පියවර:
=C7+(C14-B7)*(C8-C7)/(B8-B7) 
සූත්රය <1 මැනීම මගින් අන්තර්ගත කළ අගය ලබා දෙයි (2.5, 4) සහ (3, 6) .

මෙසේ ඔබට ගණිතමය සමීකරණයක් භාවිතයෙන් පමණක් අගයන් දෙකක් අතර අන්තර්කරණය කළ හැක.
(ක්රම 6) 5. SLOPE සහ INTERCEPT ශ්රිත මගින් අගයන් දෙකක් අතර ප්රතිනිර්මාණය කිරීම
අගයන් දෙකක් අතර ප්රකාශ කිරීමට ඇති පහසුම ක්රමයක් වන්නේ Excel SLOPE සහ INTERCEPT භාවිතා කිරීමයි. ක්රියාකාරී වන අතර ඒවායේ ප්රතිඵල සෘජු රේඛා සූත්රයකට භාවිත කරන්න. පහත ක්රියා පටිපාටිය බලමු. අපට අන්තර්ගත කිරීමට අවශ්යයි X ඛණ්ඩාංක 10.
පියවර:

=SLOPE(C5:C12,B5:B12) 
SLOPE ශ්රිතය රේඛීය ප්රතිගාමීත්වයේ බෑවුම/ශ්රේණිය ලබා දෙයි ලබා දී ඇති X සහ Y ඛණ්ඩාංක මගින් සාදන ලද ලක්ෂ්ය මගින් සාදන ලද රේඛාව.

=INTERCEPT(C5:C12,B5:B12) 
ද INTERCEPT ශ්රිතය ලබා දෙයිදී ඇති X සහ Y ඛණ්ඩාංක මගින් සාදන ලද ලක්ෂ්ය මගින් සාදන ලද රේඛීය ප්රතිගාමී රේඛාවේ Y-අන්තරේ .

=E7*C14+E9 
සූත්රය y වන මූලික සරල රේඛා සූත්රයකි =mx+c .

එමගින් ඔබට Excel SLOPE සහ INTERCEPT ශ්රිත භාවිතයෙන් අගයන් දෙකක් අතර අන්තර්ගත කළ අගය තීරණය කළ හැක.
6. රේඛීය නොවන අන්තර්පොලනය සඳහා GROWTH ශ්රිතය භාවිතා කිරීම
GROWTH ශ්රිතය අන්තර්ගත කිරීම රේඛීය නොවන දත්ත සඳහා විශේෂ කාර්යයකි. අපගේ දත්ත කට්ටලය මූලික වශයෙන් Y සහ X ඛණ්ඩාංක අතර රේඛීය නොවන සම්බන්ධතා වලින් සමන්විත වේ. එබැවින් මෙම ශ්රිතය භාවිතා කිරීම වඩාත් සුදුසු වනු ඇත.
පියවර:

=GROWTH(C5:C12,B5:B12,C14) 
මෙහි GROWTH ශ්රිතය ඝාතීය පුරෝකථනය කිරීමෙන් අන්තර්ගත කළ දත්ත ලබා දෙයි X සහ Y ඛණ්ඩාංකවල වර්ධනය .

මෙලෙස ඔබට GROWTH ශ්රිතය භාවිතයෙන් අන්තර්ගත කළ අගය සොයාගත හැක. මෙම ශ්රිතය රේඛීය නොවන සම්බන්ධතා සඳහා ක්රියා කරන බැවින්, එහි උපකාරයේ ප්රතිඵලයක් ලෙස ඔබට වඩාත් නිවැරදි දත්ත ලබා ගත හැක.
වැඩිදුර කියවන්න: GROWTH සහ amp; Excel හි TREND කාර්යයන්
අභ්යාස අංශය
පහත රූපයේ, ඔබට මෙම ලිපියේ දත්ත කට්ටලය පෙනෙනු ඇත. මම මේක දැම්මේ ඔයාට තනියම පුහුණුවීම් කරන්න පුළුවන් නිසා.
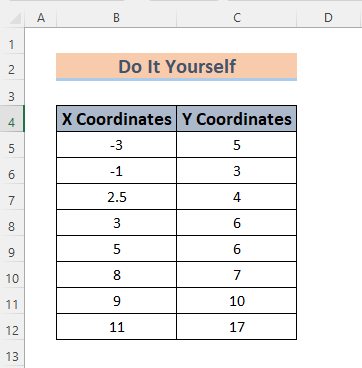
නිගමනය
පහත කාරණය නම්, මෙම ලිපිය ඔබට තේරුම් ගැනීමට උපකාර වනු ඇත එක්සෙල් හි අගයන් දෙකක් අතර ඉන්ටර්පෝලේට් කරන්න. interpolation මගින්, ඔබට විද්යාත්මක සහ සංඛ්යානමය කටයුතු වලදී සැබවින්ම වැදගත් වන අත්හදා බැලීමක ඇතුළත් නොවන දත්ත සඳහා නිවැරදි හෝ වඩාත්ම නිවැරදි ප්රතිඵලය තීරණය කළ හැක. ඔබට Excel හි අගයන් දෙකක් අතර අන්තර්ගත කිරීමේ ක්රම තිබේ නම්, කරුණාකර ඒවා අදහස් පෙට්ටියට දමන්න. තවද, මගේ ලිපිය පිළිබඳ ඔබේ ප්රතිපෝෂණය බෙදා ගන්න. මෙය මගේ ඉදිරි ලිපි පොහොසත් කිරීමට මට උපකාරී වනු ඇත.

