Indholdsfortegnelse
Interpolation af data er en meget vigtig ting, når vi analyserer et eksperiment, eller når vi ønsker at forudsige eller bestemme resultaterne af en begivenhed. Hvis vi f.eks. har data fra to forskellige lejligheder, kan vi bestemme dataene mellem disse lejligheder ved hjælp af interpolation. Denne artikel vil kort beskrive 6 metoder til, hvordan man interpolere mellem to værdier i Excel. I datasættet har vi nogle X-koordinater og Y-koordinater .

Download arbejdsbog til øvelser
Interpolere mellem to værdier.xlsx6 måder at interpolere mellem to værdier i Excel på
1. Anvendelse af FORECAST/FORECAST.LINEAR-funktionen til at interpolere mellem to værdier i Excel
Den enkleste måde at interpolere mellem to værdier er at bruge FORECAST/FORECAST.LINEAR Lad os gennemgå beskrivelsen nedenfor.
Trin:
- Bestem, hvilken værdi du ønsker at interpolere og lave nye rækker for den værdi, du ønsker at interpolere og interpoleret I dette tilfælde ønsker jeg at interpolere mellem 8 og 9 så jeg valgte en værdi på 8.5 .

- Skriv nu følgende formel i celle B15 .
=FORECAST(C14,C5:C12,B5:B12) 
Her er det FORECAST funktionen bestemmer den interpoleret værdi i celle C15 via lineær regression Det virker på den rækker B5:B12 (som known_Xs ) og C5:C12 (som kendt_Ys ).
- Tryk på INDTAST knappen, og du vil se interpoleret værdi i celle C15 .

- Du kan også bruge LINEAR funktion i dette tilfælde. Du skal blot sætte FORECAST.LINEAR i stedet for FORECAST i formlen.
=FORECAST.LINEAR(C14,C5:C12,B5:B12) 
- Hit INDTAST og du vil se det samme interpoleret værdi som tidligere.

Du kan således nemt interpolere mellem to værdier ved hjælp af FORECAST funktion.
Læs mere: Hvordan man laver lineær interpolation i Excel (7 praktiske metoder)
2. Brug af kombinationen af Excel XLOOKUP- og FORECAST-funktionerne til at interpolere mellem to værdier
Hvis du ønsker at interpolere inden for et lille rækkevidde af datasættet, kan du bruge XLOOKUP funktion til at udtrække den koordinater i den rækkevidde og interpolere en værdi inden for dem. Antag, at vi ønsker at interpolere værdien 6 på B9:C10 Lad os gennemgå proceduren nedenfor.
Trin:
- Først skal du foretage nogle ændringer i datasættet for at placere koordinater .

- Indtast følgende formel i celle F7 .
=XLOOKUP(C14, B5:B12,B5:B12,,-1,1) 
XLOOKUP funktionen slår værdien op i C14 , søger efter denne værdi i rækkevidde B5:B12, og returnerer den værdi, der er mindre end 6.5 da den ikke kan finde den nøjagtige værdi i det pågældende område, og vi sætter -1 i denne henseende. Vi får således x1 som 5 .
En lignende formel anvendes flere gange i dette afsnit. Når vi har brug for en værdi, der er større end 6.5 , brugte vi ' 1 ' i stedet for ' -1 ' i formlen.
- Hit INDTAST for at se resultatet i celle F7 .

- Skriv nu følgende formel i celle F8 .
=XLOOKUP(C14, B5:B12,B5:B12,,1,1) 
- Tryk på INDTAST og du vil se en større værdi end 6 i celle F8 .

- Derefter skal du skrive følgende formel i celle F9 .
=XLOOKUP(C14, B5:B12,C5:C12,,-1,1) 
- Hit INDTAST Denne operation vil give dig værdien i celle C9 .

- Skriv derefter formlen i celle F10 .
=XLOOKUP(C14, B5:B12,C5:C12,,1,1) 
- Hit INDTAST og du vil se den Y-koordinat af celle C10 .

- Derefter skal du vælge celle C15 og indtast nedenstående formel.
=FORECAST(C14,F9:F10,F7:F8) 
- Tryk på INDTAST for at se den interpoleret værdi i celle C15 .

Du kan således interpolere mellem to værdier inden for et lille interval.
Læs mere: Hvordan man laver VLOOKUP og interpolerer i Excel (6 måder)
3. Anvendelse af INDEX- og MATCH-funktionerne med FORECAST-funktionen til at interpolere mellem to værdier
Vi kan også interpolere mellem to værdier inden for en lille rækkevidde af datasættet ved hjælp af INDEX og MATCH funktioner til at udtrække den koordinater i den rækkevidde og interpolere en værdi inden for dem. Antag, at vi ønsker at interpolere værdien 6 på B9:C10 Lad os gennemgå proceduren nedenfor.
Trin:
- Foretag først nogle ændringer i datasættet for at placere koordinater .

- Indtast følgende formel i celle F7 .
=INDEX(B5:B12,MATCH(C14,B5:B12,1)) 
Her er det MATCH funktionen returnerer positionen for celleværdien af C14 i den B5:B12 . og derefter INDEX funktionen returnerer den værdi af denne stilling i B5:B12 . Således vendte den tilbage x1 .
En lignende formel anvendes flere gange i dette afsnit til at bestemme x2 , y1, og y2 .
- Hit INDTAST for at se resultatet i celle F7 .

- Skriv nu følgende formel i celle F8 .
=INDEX(B5:B12,MATCH(C14,B5:B12,1)+1) 
- Tryk på INDTAST og du vil se den større værdi end 6 i celle F8 .

- Derefter skal du skrive følgende formel i celle F9 .
=INDEX(C5:C12,MATCH(C14,B5:B12,1)) 
- Hit INDTAST Denne operation vil give dig værdien i celle C9 .

- Skriv derefter formlen i celle F10 .
=INDEX(C5:C12,MATCH(C14,B5:B12,1)+1) 
- Hit INDTAST og du vil se den Y-koordinat af celle C10 .

- Derefter skal du vælge cellen C15 og indtast nedenstående formel.
=FORECAST(C14,F9:F10,F7:F8) 
- Tryk på INDTAST for at se den interpoleret værdi i celle C15 .
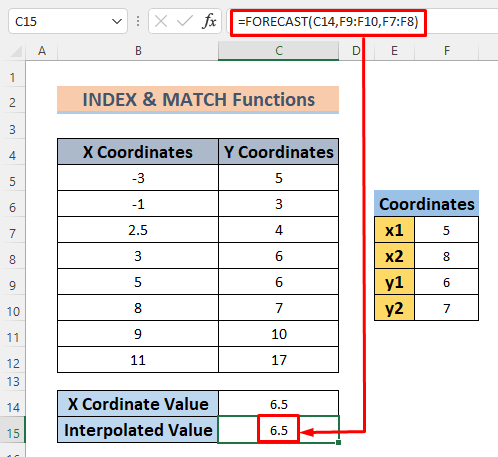
Du kan således interpolere mellem to værdier inden for et lille interval.
4. Interpolering mellem to værdier ved hjælp af en matematisk formel
En anden effektiv metode til at interpolere mellem to værdier vil være at anvende en matematisk formel. Interpolationsformlen er angivet nedenfor.

Dette er en ligning for en ret linje. Lad os følge de nødvendige instruktioner for at anvende den på interpolere mellem to værdier.
Trin:
- Foretag nogle ændringer i datasættet for interpolationsværdi og skriv følgende formel i celle C15 Her ønsker vi at finde den interpoleret værdi når den X-koordinat er 75 . og derfor vil vi tage X-koordinater som er mindre eller større end 2.75 og deres tilsvarende Y-koordinater i dette datasæt.
=C7+(C14-B7)*(C8-C7)/(B8-B7) 
Formlen returnerer den interpoleret værdi ved at måle den hældning af den 2 punkter, som er (2.5, 4) og (3, 6) .
- Nu skal du bare trykke på INDTAST for at se den interpoleret værdi i celle C15 .

Du kan således interpolere mellem to værdier blot ved hjælp af en matematisk ligning.
(6 metoder) 5. Interpolation mellem to værdier ved hjælp af SLOPE- og INTERCEPT-funktionerne
En af de nemmeste måder at interpolere mellem to værdier er at bruge Excel SLOPE og INTERCEPT funktioner og bruge deres resultater i en lineær formel. Lad os se nedenstående procedure. Vi ønsker at interpolere X-koordinat 10.
Trin:
- Foretag nogle ændringer i dit datasæt for at gemme hældning .

- Indtast følgende formel i celle E7
=SLOPE(C5:C12,B5:B12) 
SLOPE funktionen returnerer den hældning/gradient af den lineære regressionslinje, som udgøres af de punkter, der dannes af givne X og Y-koordinater .
- Hit INDTAST og du vil se den hældning af disse data i celle E7 .

- Skriv nu følgende formel i celle E9 for at finde den Y-intercept .
=INTERCEPT(C5:C12,B5:B12) 
INTERCEPT funktionen returnerer den Y-intercept af den lineære regressionslinje, som udgøres af de punkter, der dannes af givne X og Y-koordinater .
- Hit INDTAST for at se resultatet i celle E9 .

- Indsæt denne formel i celle C15 .
=E7*C14+E9 
Formlen er en grundlæggende lineær formel, som er y=mx+c .
- Hit INDTAST for at se den interpoleret værdi i celle C15 .

På den måde kan du bestemme den interpoleret værdi mellem to værdier ved hjælp af Excel SLOPE og INTERCEPT funktioner.
6. Brug af GROWTH-funktionen til ikke-lineær interpolation
VÆKST funktion er en særlig funktion til interpolere ikke-lineære data. Vores datasæt består grundlæggende af ikke-lineære relationer mellem Y og X-koordinater Så det ville være bedst at bruge denne funktion.
Trin:
- Foretag nogle ændringer for at gemme interpoleret Vi ønsker at interpolere en værdi mellem 5 og 8 . Lad det være 6.5 .

- Indtast følgende formel i celle C15 .
=GROWTH(C5:C12,B5:B12,C14) 
Her er det VÆKST funktionen returnerer den interpoleret data ved at forudsige en eksponentiel vækst af den X og Y-koordinater .
- Hit INDTAST og du vil se den interpoleret værdi i celle C15 .

Du kan således finde interpoleret værdier ved at bruge VÆKST Da denne funktion fungerer for ikke-lineære relationer, kan du få mere præcise data ved hjælp af den.
Læs mere: Hvordan man laver interpolation med GROWTH & TREND-funktioner i Excel
Øvelsesafsnit
I det følgende billede ser du datasættet fra denne artikel. Jeg har lagt det ind, så du kan øve dig selv.
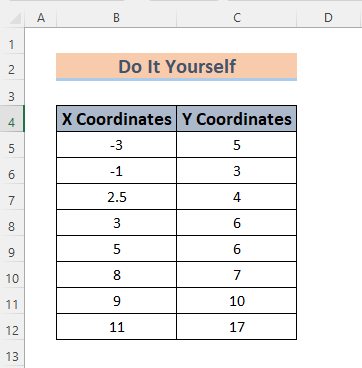
Konklusion
Det vigtigste er, at denne artikel vil hjælpe dig med at forstå, hvordan du kan interpolere mellem to værdier i Excel. Ved at interpolation, kan du bestemme det nøjagtige eller mest præcise resultat for data, der ikke indgår i et eksperiment, hvilket er meget vigtigt i videnskabelige og statistiske sager. Hvis du har bedre metoder til at interpolering mellem to værdier i Excel, bedes du skrive dem i kommentarfeltet. Og også dele din feedback på min artikel. Dette vil hjælpe mig med at berige mine kommende artikler.

