Innehållsförteckning
Interpolation av data är mycket viktigt när vi analyserar ett experiment eller när vi vill förutsäga eller bestämma resultaten av en händelse. Om vi till exempel har data från två olika tillfällen kan vi bestämma data mellan dessa tillfällen genom interpolation. I den här artikeln beskrivs kortfattat följande 6 metoder för hur man kan interpolera mellan två värden i Excel. I datamängden har vi några X-koordinater och Y-koordinater .

Ladda ner övningsboken
Interpolera mellan två värden.xlsx6 sätt att interpolera mellan två värden i Excel
1. Tillämpa funktionen FORECAST/FORECAST.LINEAR för att interpolera mellan två värden i Excel
Det enklaste sättet att interpolera mellan två värden är att använda PROGNOS/PROGNOS.LINJÄRT Låt oss gå igenom beskrivningen nedan.
Steg:
- Bestäm vilket värde du vill ha interpolera och göra nya rader för det värde som du vill interpolera och interpolerad I det här fallet vill jag interpolera mellan 8 och 9 så jag valde ett värde på 8.5 .

- Skriv nu följande formel i cell B15 .
=FORECAST(C14,C5:C12,B5:B12) 
Här kan FÖRUTSÄTTNING funktionen bestämmer den interpolerad värdet i cellen C15 via linjär regression Den fungerar på B5:B12 (som known_Xs ) och C5:C12 (som known_Ys ).
- Tryck på ENTER knappen och du kommer att se interpolerad värdet i cellen C15 .

- Du kan också använda LINEAR funktionen i det här fallet. PROGNOS.LINJÄR i stället för FÖRUTSÄTTNING i formeln.
=FORECAST.LINEAR(C14,C5:C12,B5:B12) 
- Hit ENTER och du kommer att se samma sak interpolerad värde som tidigare.

På så sätt kan du enkelt interpolera mellan två värden med hjälp av FÖRUTSÄTTNING funktion.
Läs mer: Hur man gör linjär interpolation i Excel (7 praktiska metoder)
2. Använd kombinationen av Excel-funktionerna XLOOKUP och FORECAST för att interpolera mellan två värden.
Om du vill interpolera inom ett litet område sortiment av datamängden kan du använda XLOOKUP funktion för att extrahera den Koordinater i den sortiment och interpolera ett värde inom dem. Anta att vi vill interpolera värdet 6 på B9:C10 Vi diskuterar förfarandet nedan.
Steg:
- Gör först några ändringar i datasetet för att placera Koordinater .

- Skriv följande formel i cell F7 .
=XLOOKUP(C14, B5:B12,B5:B12,,-1,1) 
XLOOKUP funktionen letar upp värdet i C14 , söker efter detta värde i sortiment B5:B12, och returnerar det värde som är mindre än 6.5 eftersom den inte kan hitta det exakta värdet i det intervallet och vi lägger in -1 i detta avseende. Vi får alltså x1 som 5 .
En liknande formel används flera gånger i detta avsnitt. När vi behöver ett värde som är större än 6.5 , använde vi ' 1 ' i stället för ' -1 i formeln.
- Hit ENTER för att se resultatet i cellen F7 .

- Skriv nu följande formel i cellen F8 .
=XLOOKUP(C14, B5:B12,B5:B12,,1,1) 
- Tryck på ENTER och du kommer att se ett större värde än 6 i cellen F8 .

- Därefter skriver du följande formel i cellen F9 .
=XLOOKUP(C14, B5:B12,C5:C12,,-1,1) 
- Hit ENTER Denna operation ger dig värdet i cell. C9 .

- Skriv sedan formeln i cell F10 .
=XLOOKUP(C14, B5:B12,C5:C12,,1,1) 
- Hit ENTER och du kommer att se Y-koordinat av cell C10 .

- Därefter väljer du cell C15 och skriv in formeln nedan.
=FORECAST(C14,F9:F10,F7:F8) 
- Tryck på ENTER för att se den interpolerat värde i cellen C15 .

På så sätt kan du interpolera mellan två värden inom ett litet intervall.
Läs mer: Hur man gör VLOOKUP och interpolerar i Excel (6 sätt)
3. Tillämpa INDEX- och MATCH-funktionerna med FORECAST-funktionen för att interpolera mellan två värden
Vi kan också interpolera mellan två värden inom en liten sortiment av datamängden med hjälp av INDEX och MATCH funktioner för att utvinna den Koordinater i den sortiment och interpolera ett värde inom dem. Anta att vi vill interpolera värdet 6 på B9:C10 Vi diskuterar förfarandet nedan.
Steg:
- Gör först några ändringar i datasetet för att placera koordinater .

- Skriv följande formel i cell F7 .
=INDEX(B5:B12,MATCH(C14,B5:B12,1)) 
Här är det MATCH funktionen returnerar positionen för cellvärdet i C14 i den intervall B5:B12 . Och sedan INDEX funktionen returnerar den värde av denna ståndpunkt i B5:B12 . Den returnerade alltså x1 .
En liknande formel används flera gånger i detta avsnitt för att bestämma x2 , y1, och y2 .
- Hit ENTER för att se resultatet i cellen F7 .

- Skriv nu följande formel i cell F8 .
=INDEX(B5:B12,MATCH(C14,B5:B12,1)+1) 
- Tryck på ENTER och du kommer att se ett större värde än 6 i cellen F8 .

- Därefter skriver du följande formel i cellen F9 .
=INDEX(C5:C12,MATCH(C14,B5:B12,1)) 
- Hit ENTER Denna operation ger dig värdet i cell. C9 .

- Skriv sedan formeln i cell F10 .
=INDEX(C5:C12,MATCH(C14,B5:B12,1)+1) 
- Hit ENTER och du kommer att se Y-koordinat av cell C10 .

- Därefter väljer du cellen C15 och skriv in formeln nedan.
=FORECAST(C14,F9:F10,F7:F8) 
- Tryck på ENTER för att se den interpolerat värde i cellen C15 .
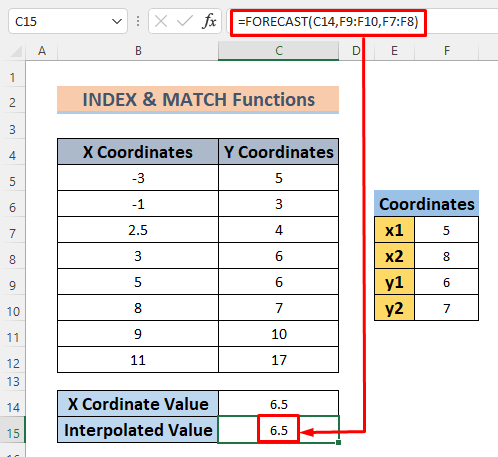
På så sätt kan du interpolera mellan två värden inom ett litet intervall.
4. Interpolera mellan två värden med hjälp av en matematisk formel.
En annan effektiv metod för att interpolera mellan två värden är att använda en matematisk formel. Interpolationsformeln ges nedan.

Detta är en ekvation för en rät linje. Låt oss följa de nödvändiga instruktionerna för att tillämpa den på interpolera mellan två värden.
Steg:
- Gör några ändringar i datasetet för Interpolationsvärde. och skriv följande formel i cell C15 Här vill vi hitta interpolerat värde när den X-koordinat är 75 Av denna anledning kommer vi att ta X-koordinater som i anslutning till varandra är mindre eller större än 2.75 och deras motsvarande Y-koordinater i detta dataset.
=C7+(C14-B7)*(C8-C7)/(B8-B7) 
Formeln returnerar interpolerad värde genom att mäta lutning av den 2 punkter som är (2.5, 4) och (3, 6) .
- Nu trycker du bara på ENTER för att se interpolerat värde i cellen C15 .

På så sätt kan du interpolera mellan två värden bara med hjälp av en matematisk ekvation.
(6 metoder) 5. Interpolation mellan två värden med funktionerna SLOPE och INTERCEPT
Ett av de enklaste sätten att interpolera mellan två värden är att använda Excel SLOPE och INTERCEPT funktioner och använda deras resultat i en linjär linje formel. Låt oss se förfarandet nedan. Vi vill interpolera X-koordinat 10.
Steg:
- Gör några ändringar i ditt dataset för att lagra lutning .

- Skriv följande formel i cell E7
=SLOPE(C5:C12,B5:B12) 
SLOPE funktionen returnerar den lutning/gradient av den linjära regressionslinjen som består av de punkter som bildas av givna X och Y-koordinater .
- Hit ENTER och du kommer att se lutning av dessa uppgifter i celler E7 .

- Skriv nu följande formel i cell E9 för att hitta den Y-intercept .
=INTERCEPT(C5:C12,B5:B12) 
INTERCEPT funktionen returnerar den Y-intercept av den linjära regressionslinjen som består av de punkter som bildas av givna X och Y-koordinater .
- Hit ENTER för att se resultatet i cellen E9 .

- Infoga den här formeln i cellen C15 .
=E7*C14+E9 
Formeln är en grundläggande formel för rak linje som är följande y=mx+c .
- Hit ENTER för att se interpolerad värdet i cellen C15 .

På så sätt kan du bestämma interpolerad värdet mellan två värden med hjälp av Excel SLOPE och INTERCEPT funktioner.
6. Användning av GROWTH-funktionen för icke-linjär interpolering
TILLVÄXT är en särskild funktion för att interpolera icke-linjära data. Vårt dataset består i princip av icke-linjära relationer mellan Y och X-koordinater Därför är det bäst att använda den här funktionen.
Steg:
- Gör några ändringar för att lagra interpolerad Vi vill interpolera ett värde mellan 5 och 8 . Låt det vara 6.5 .

- Skriv följande formel i cell C15 .
=GROWTH(C5:C12,B5:B12,C14) 
Här är det TILLVÄXT funktionen returnerar den interpolerad data genom att förutsäga exponentiell tillväxt av X och Y-koordinater .
- Hit ENTER och du kommer att se interpolerad värdet i cellen C15 .

På så sätt kan du hitta interpolerad värden genom att använda TILLVÄXT Eftersom denna funktion fungerar för icke-linjära relationer kan du få mer exakta uppgifter tack vare den.
Läs mer: Hur man gör interpolation med GROWTH & amp; TREND-funktioner i Excel
Övningssektionen
I följande bild ser du datasetet för den här artikeln. Jag har lagt in det så att du kan öva på egen hand.
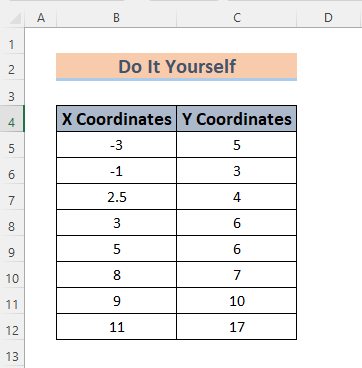
Slutsats
Den här artikeln kommer att hjälpa dig att förstå hur du kan interpolera mellan två värden i Excel. interpolering, kan du bestämma det exakta eller mest exakta resultatet för data som inte ingår i ett experiment, vilket är mycket viktigt i vetenskapliga och statistiska sammanhang. Om du har några bättre metoder för att Interpolering mellan två värden i Excel, lämna dem i kommentarsfältet. Dela också med dig av din feedback på min artikel. Det hjälper mig att berika mina kommande artiklar.

