Obsah
Interpolace dat je velmi důležitá věc, když analyzujeme nějaký experiment nebo chceme předpovědět či určit výsledky nějaké události. Máme-li například data ze dvou různých příležitostí, můžeme interpolací určit údaje mezi těmito příležitostmi. V tomto článku stručně popíšeme 6 metody, jak interpolovat mezi dvěma hodnotami v Excelu. V datovém souboru máme několik hodnot. Souřadnice X a Souřadnice Y .

Stáhnout cvičebnici
Interpolace mezi dvěma hodnotami.xlsx6 způsobů interpolace mezi dvěma hodnotami v aplikaci Excel
1. Použití funkce FORECAST/FORECAST.LINEAR k interpolaci mezi dvěma hodnotami v aplikaci Excel
Nejjednodušší způsob, jak interpolovat mezi dvěma hodnotami je použití FORECAST/FORECAST.LINEAR projděme si níže uvedený popis.
Kroky:
- Určete, kterou hodnotu chcete interpolovat a vytvářet nové řádky pro hodnotu, kterou chcete interpolovat a interpolované V tomto případě chci interpolovat mezi 8 a 9 proto jsem zvolil hodnotu 8.5 .

- Nyní zadejte do buňky následující vzorec B15 .
=FORECAST(C14,C5:C12,B5:B12) 
Zde se PŘEDPOKLADY funkce určuje interpolované hodnota v buňce C15 přes lineární regrese . Funguje na rozsahy B5:B12 (jako known_Xs ) a C5:C12 (jako known_Ys ).
- Stiskněte tlačítko ENTER a zobrazí se tlačítko interpolované hodnota v buňce C15 .

- Můžete také použít LINEÁRNÍ V tomto případě stačí vložit funkci FORECAST.LINEAR místo PŘEDPOKLADY ve vzorci.
=FORECAST.LINEAR(C14,C5:C12,B5:B12) 
- Hit ENTER a uvidíte totéž interpolované hodnotu jako dříve.

Můžete tak snadno interpolovat mezi dvěma hodnotami pomocí PŘEDPOKLADY funkce.
Přečtěte si více: Jak provádět lineární interpolaci v aplikaci Excel (7 praktických metod)
2. Použití kombinace funkcí Excel XLOOKUP a FORECAST k interpolaci mezi dvěma hodnotami
Pokud chcete interpolovat v rámci malého rozsah datové sady, můžete použít příkaz XLOOKUP funkce pro extrakci souřadnice v rozsah a interpolovat hodnotu v rámci nich. Předpokládejme, že chceme interpolovat hodnota 6 na adrese B9:C10 . Probereme postup níže.
Kroky:
- Nejdříve proveďte několik úprav datové sady, abyste do ní umístili souřadnice .

- Do buňky zadejte následující vzorec F7 .
=XLOOKUP(C14, B5:B12,B5:B12,,-1,1) 
Na stránkách XLOOKUP funkce vyhledá hodnotu v C14 , hledá tuto hodnotu v rozsah B5:B12, a vrátí hodnotu, která je sousedně menší než 6.5 protože nemůže najít tuto přesnou hodnotu v tomto rozsahu a my jsme vložili -1 V tomto ohledu tedy dostáváme x1 jako 5 .
Podobný vzorec je v této části použit několikrát. Pokud potřebujeme hodnotu sousedící s hodnotou větší než 6.5 , jsme použili 1 ' místo ' -1 ' ve vzorci.
- Hit ENTER zobrazit výsledek v buňce F7 .

- Nyní zadejte do buňky následující vzorec F8 .
=XLOOKUP(C14, B5:B12,B5:B12,,1,1) 
- Stiskněte tlačítko ENTER a zobrazí se větší hodnota než 6 v buňce F8 .

- Poté zadejte do buňky následující vzorec F9 .
=XLOOKUP(C14, B5:B12,C5:C12,,-1,1) 
- Hit ENTER . Tato operace vám poskytne hodnotu v buňce C9 .

- Pak zadejte vzorec do buňky F10 .
=XLOOKUP(C14, B5:B12,C5:C12,,1,1) 
- Hit ENTER a uvidíte Souřadnice Y buňky C10 .

- Poté vyberte buňku C15 a zadejte níže uvedený vzorec.
=FORECAST(C14,F9:F10,F7:F8) 
- Stiskněte tlačítko ENTER zobrazit klávesu interpolovaná hodnota v buňce C15 .

Můžete tedy interpolovat mezi dvěma hodnotami v malém rozmezí.
Přečtěte si více: Jak provádět VLOOKUP a interpolaci v aplikaci Excel (6 způsobů)
3. Použití funkcí INDEX a MATCH s funkcí FORECAST k interpolaci mezi dvěma hodnotami
Můžeme také interpolovat mezi dvěma hodnotami v rámci malého rozsah souboru dat pomocí příkazu INDEX a MATCH funkce pro extrakci souřadnice v rozsah a interpolovat hodnotu v rámci nich. Předpokládejme, že chceme interpolovat hodnota 6 na adrese B9:C10 . Probereme postup níže.
Kroky:
- Nejprve proveďte v datové sadě několik úprav, abyste umístili souřadnice .

- Do buňky zadejte následující vzorec F7 .
=INDEX(B5:B12,MATCH(C14,B5:B12,1)) 
Zde se MATCH funkce vrací pozici hodnoty buňky C14 v rozsah B5:B12 A pak INDEX funkce vrací hodnota této pozice v B5:B12 . Tak se vrátil x1 .
Podobný vzorec je v této části použit několikrát pro určení x2 , y1, a y2 .
- Hit ENTER zobrazit výsledek v buňce F7 .

- Nyní zadejte do buňky následující vzorec F8 .
=INDEX(B5:B12,MATCH(C14,B5:B12,1)+1) 
- Stiskněte tlačítko ENTER a uvidíte větší hodnotu než 6 v buňce F8 .

- Poté zadejte do buňky následující vzorec F9 .
=INDEX(C5:C12,MATCH(C14,B5:B12,1)) 
- Hit ENTER . Tato operace vám poskytne hodnotu v buňce C9 .

- Pak zadejte vzorec do buňky F10 .
=INDEX(C5:C12,MATCH(C14,B5:B12,1)+1) 
- Hit ENTER a uvidíte Souřadnice Y buňky C10 .

- Poté vyberte buňku C15 a zadejte níže uvedený vzorec.
=FORECAST(C14,F9:F10,F7:F8) 
- Stiskněte tlačítko ENTER zobrazit klávesu interpolovaná hodnota v buňce C15 .
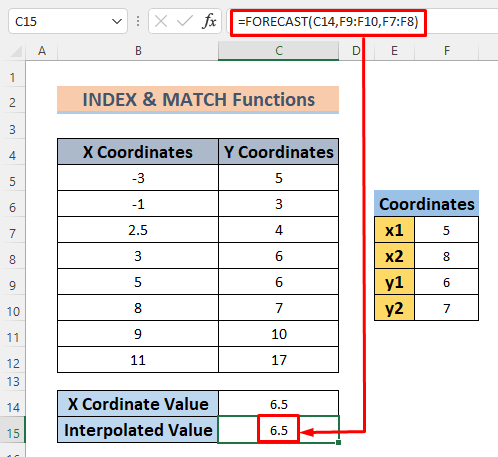
Můžete tedy interpolovat mezi dvěma hodnotami v malém rozmezí.
4. Interpolace mezi dvěma hodnotami pomocí matematického vzorce
Další účinnou metodou, jak interpolovat mezi dvěma hodnotami bude použití matematického vzorce. Interpolační vzorec je uveden níže.

Jedná se o rovnici přímky. Postupujme podle potřebných pokynů, abychom ji mohli použít na. interpolovat mezi dvěma hodnotami.
Kroky:
- Proveďte některé úpravy v datové sadě pro hodnota interpolace a do buňky zadejte následující vzorec C15 . Zde chceme najít interpolovaná hodnota když Souřadnice X je 75 A z tohoto důvodu se chystáme vzít si Souřadnice X které jsou v sousedství menší nebo větší než 2.75 a jejich odpovídající Souřadnice Y v tomto souboru dat.
=C7+(C14-B7)*(C8-C7)/(B8-B7) 
Vzorec vrací interpolované změřením hodnoty svah o 2 body, které jsou (2.5, 4) a (3, 6) .
- Nyní stačí stisknout ENTER abyste viděli interpolovaná hodnota v buňce C15 .

Můžete tedy interpolovat mezi dvěma hodnotami pouze pomocí matematické rovnice.
(6 metod) 5. Interpolace mezi dvěma hodnotami pomocí funkcí SLOPE a INTERCEPT
Jedním z nejjednodušších způsobů, jak interpolovat mezi dvěma hodnotami je použití aplikace Excel SLOPE a INTERCEPT a jejich výsledky použít do přímá linka vzorec. Podívejme se na následující postup. Chceme. interpolovat na Souřadnice X 10.
Kroky:
- Proveďte několik změn v datové sadě, abyste uložili svah .

- Do buňky zadejte následující vzorec E7
=SLOPE(C5:C12,B5:B12) 
Na stránkách SLOPE funkce vrací sklon/náklon lineární regresní přímky, která je tvořena body tvořenými danými body. X a Souřadnice Y .
- Hit ENTER a uvidíte svah těchto údajů v buňce E7 .

- Nyní zadejte do buňky následující vzorec E9 najít Y-intercept .
=INTERCEPT(C5:C12,B5:B12) 
Na stránkách INTERCEPT funkce vrací Y-intercept lineární regresní přímky, která je tvořena body tvořenými danými body. X a Souřadnice Y .
- Hit ENTER zobrazit výstup v buňce E9 .

- Vložte tento vzorec do buňky C15 .
=E7*C14+E9 
Vzorec je základní přímkový vzorec, který je následující y=mx+c .
- Hit ENTER abyste viděli interpolované hodnota v buňce C15 .

Můžete tak určit interpolované mezi dvěma hodnotami pomocí aplikace Excel SLOPE a INTERCEPT funkce.
6. Použití funkce GROWTH pro nelineární interpolaci
Na stránkách RŮST je speciální funkcí pro interpolovat Naše datová sada se v podstatě skládá z nelineárních vztahů mezi Y a Souřadnice X . Proto by bylo nejlepší použít tuto funkci.
Kroky:
- Proveďte několik změn pro uložení interpolované Chceme interpolovat hodnotu mezi 5 a 8 . Nechť je 6.5 .

- Do buňky zadejte následující vzorec C15 .
=GROWTH(C5:C12,B5:B12,C14) 
Zde se RŮST funkce vrací interpolované předpovídáním exponenciálního růstu dat. X a Souřadnice Y .
- Hit ENTER a uvidíte interpolované hodnota v buňce C15 .

Můžete tak najít interpolované hodnoty pomocí RŮST Protože tato funkce pracuje s nelineárními vztahy, můžete s její pomocí získat přesnější údaje.
Přečtěte si více: Jak provádět interpolaci pomocí funkcí GROWTH & TREND v aplikaci Excel
Praktická část
Na následujícím obrázku uvidíte datovou sadu tohoto článku. Vložil jsem ji sem proto, abyste si ji mohli sami procvičit.
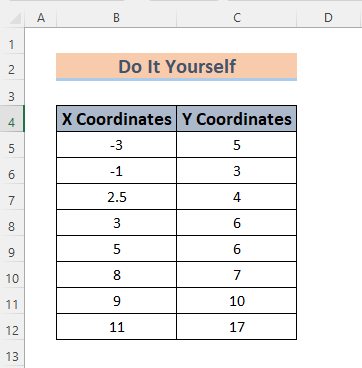
Závěr
Podstatné je, že tento článek vám pomůže porozumět tomu, jak interpolovat mezi dvěma hodnotami v aplikaci Excel. interpolace, můžete určit přesný nebo nejpřesnější výsledek pro data, která nejsou zahrnuta v experimentu, což je ve vědeckých a statistických záležitostech opravdu důležité. Pokud máte nějaké lepší metody interpolační mezi dvěma hodnotami v Excelu, zanechte je prosím do komentáře. A také se podělte o své názory na můj článek. Pomůže mi to obohatit mé další články.

