Mục lục
Nội suy dữ liệu là một điều rất quan trọng khi chúng ta phân tích một thử nghiệm hoặc chúng ta muốn dự đoán hoặc xác định kết quả của một sự kiện. Chẳng hạn, nếu chúng ta có dữ liệu trong hai trường hợp khác nhau, chúng ta có thể xác định dữ liệu giữa các trường hợp đó bằng phép nội suy. Bài viết này sẽ mô tả ngắn gọn các phương pháp 6 về cách nội suy giữa hai giá trị trong Excel. Trong tập dữ liệu, chúng tôi có một số Tọa độ X và Tọa độ Y .

Tải sách bài tập thực hành xuống
Nội suy giữa hai giá trị.xlsx
6 cách nội suy giữa hai giá trị trong Excel
1. Áp dụng hàm FORECAST/FORECAST.LINEAR để nội suy giữa hai giá trị trong Excel
Cách đơn giản nhất để nội suy giữa hai giá trị là sử dụng FORECAST/FORECAST.LINEAR chức năng. Hãy xem qua phần mô tả bên dưới.
Các bước:
- Xác định giá trị bạn muốn nội suy và tạo hàng mới đối với giá trị bạn muốn nội suy và nội suy Trong trường hợp này, tôi muốn nội suy giữa 8 và 9 vì vậy tôi đã chọn giá trị là 8.5 .

- Bây giờ hãy nhập công thức sau vào ô B15 .
=FORECAST(C14,C5:C12,B5:B12) 
Ở đây, hàm FORECAST xác định giá trị được nội suy trong ô C15 thông qua hồi quy tuyến tính . Nó hoạt động trên phạm vi B5:B12 (với tên known_Xs ) và C5:C12 (với tên known_Ys ).
- Nhấn nút ENTER và bạn sẽ thấy giá trị được nội suy trong ô C15 .

- Bạn cũng có thể sử dụng hàm LINEAR trong trường hợp này. Chỉ cần đặt FORECAST.LINEAR thay vì FORECAST vào công thức.
=FORECAST.LINEAR(C14,C5:C12,B5:B12) 
- Nhấn ENTER và bạn sẽ thấy giá trị nội suy giống như trước đây.

Do đó, bạn có thể dễ dàng nội suy giữa hai giá trị bằng hàm FORECAST .
Đọc thêm: Cách thực hiện phép nội suy tuyến tính trong Excel (7 Phương pháp tiện dụng)
2. Sử dụng kết hợp các hàm XLOOKUP và FORECAST của Excel để nội suy giữa hai giá trị
Nếu bạn muốn nội suy trong phạm vi nhỏ của tập dữ liệu, bạn có thể sử dụng hàm XLOOKUP để trích xuất tọa độ trong phạm vi và nội suy giá trị bên trong chúng. Giả sử chúng ta muốn nội suy giá trị 6 trong B9:C10 . Hãy thảo luận về quy trình bên dưới.
Các bước:
- Đầu tiên, thực hiện một số sửa đổi đối với tập dữ liệu để đặt tọa độ .

- Nhập công thức sau vào ô F7 .
=XLOOKUP(C14, B5:B12,B5:B12,,-1,1) 
Hàm XLOOKUP tra cứu giá trị trong C14 , tìm kiếm giá trị này trong phạm vi B5:B12, vàtrả về giá trị nhỏ hơn rất nhiều so với 6.5 vì nó không thể tìm thấy giá trị chính xác này trong phạm vi đó và chúng tôi đặt -1 về vấn đề này. Do đó, chúng tôi nhận được x1 là 5 .
Một công thức tương tự được sử dụng nhiều lần trong phần này. Khi cần một giá trị lớn hơn 6,5 một cách liền kề, chúng tôi đã sử dụng ' 1 ' thay vì ' -1 ' trong công thức.
- Nhấn ENTER để xem kết quả trong ô F7 .

- Bây giờ hãy nhập công thức sau trong ô F8 .
=XLOOKUP(C14, B5:B12,B5:B12,,1,1) 
- Nhấn ENTER và bạn sẽ thấy giá trị lớn hơn 6 trong ô F8 .

- Sau đó, nhập công thức sau vào ô F9 .
=XLOOKUP(C14, B5:B12,C5:C12,,-1,1) 
- Nhấn NHẬP . Thao tác này sẽ cung cấp cho bạn giá trị trong ô C9 .

- Sau đó nhập công thức vào ô F10 .
=XLOOKUP(C14, B5:B12,C5:C12,,1,1) 
- Nhấn ENTER và bạn sẽ thấy Tọa độ Y của ô C10 .

- Sau đó, chọn ô C15 và nhập công thức được cung cấp bên dưới.
=FORECAST(C14,F9:F10,F7:F8) 
- Nhấn ENTER để xem giá trị nội suy trong ô C15 .

Vì vậy, bạn có thể nội suy giữa hai giá trị trong một phạm vi nhỏ.
Đọc thêm: Cách thực hiện VLOOKUP và nội suy trong Excel (6 cách)
3.Áp dụng Hàm INDEX và MATCH với Hàm FORECAST để Nội suy giữa hai Giá trị
Chúng ta cũng có thể nội suy giữa hai giá trị trong một phạm vi nhỏ của tập dữ liệu bằng cách sử dụng các hàm INDEX và MATCH để trích xuất tọa độ trong phạm vi và nội suy một giá trị bên trong chúng. Giả sử chúng ta muốn nội suy giá trị 6 trong B9:C10 . Hãy thảo luận về quy trình bên dưới.
Các bước:
- Đầu tiên, thực hiện một số sửa đổi trong tập dữ liệu để đặt tọa độ .

- Nhập công thức sau vào ô F7 .
=INDEX(B5:B12,MATCH(C14,B5:B12,1)) 
Ở đây, hàm MATCH trả về vị trí của giá trị ô của C14 trong phạm vi B5:B12 . Và sau đó hàm INDEX trả về giá trị của vị trí đó trong B5:B12 . Do đó, nó trả về x1 .
Một công thức tương tự được sử dụng nhiều lần trong phần này để xác định x2 , y1, và y2 .
- Nhấn ENTER để xem kết quả trong ô F7 .

- Bây giờ hãy nhập công thức sau vào ô F8 .
=INDEX(B5:B12,MATCH(C14,B5:B12,1)+1) 
- Nhấn phím ENTER và bạn sẽ thấy giá trị lớn hơn 6 trong ô F8 .

- Sau đó, nhập công thức sau vào ô F9 .
=INDEX(C5:C12,MATCH(C14,B5:B12,1)) 
- Cú đánh NHẬP . Thao tác này sẽ cung cấp cho bạn giá trị trong ô C9 .

- Sau đó nhập công thức vào ô F10 .
=INDEX(C5:C12,MATCH(C14,B5:B12,1)+1) 
- Nhấn ENTER và bạn sẽ thấy Tọa độ Y của ô C10 .

- Sau đó, chọn ô C15 và nhập công thức dưới đây.
=FORECAST(C14,F9:F10,F7:F8) 
- Nhấn ENTER phím để xem giá trị nội suy trong ô C15 .
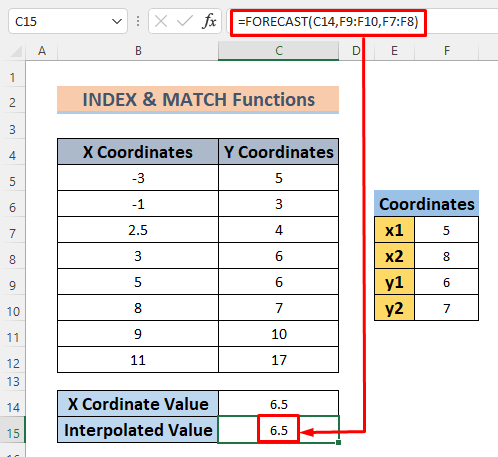
Vì vậy, bạn có thể nội suy giữa hai giá trị trong một phạm vi nhỏ.
4. Nội suy giữa hai giá trị bằng cách sử dụng công thức toán học
Một phương pháp hiệu quả khác để nội suy giữa hai giá trị là áp dụng công thức toán học. Công thức nội suy được đưa ra dưới đây.

Đây là một phương trình của một đường thẳng. Hãy làm theo các hướng dẫn cần thiết để áp dụng nó để nội suy giữa hai giá trị.
Các bước:
- Thực hiện một số sửa đổi trong tập dữ liệu cho giá trị nội suy và nhập công thức sau vào ô C15 . Ở đây, chúng tôi muốn tìm giá trị nội suy khi Tọa độ X là 75 . Và vì lý do này, chúng ta sẽ lấy Tọa độ X nhỏ hơn hoặc lớn hơn 2,75 và Tọa độ Y tương ứng của chúng trong phần nàytập dữ liệu.
=C7+(C14-B7)*(C8-C7)/(B8-B7) 
Công thức trả về giá trị được nội suy bằng cách đo độ dốc của các điểm 2 là (2.5, 4) và (3, 6) .
- Giờ chỉ cần nhấn ENTER để xem giá trị nội suy trong ô C15 .

Như vậy bạn có thể nội suy giữa hai giá trị bằng cách sử dụng một phương trình toán học.
(6 Phương pháp) 5. Nội suy giữa hai giá trị bằng các hàm SLOPE và INTERCEPT
Một trong những cách dễ dàng nhất để nội suy giữa hai giá trị là sử dụng Excel SLOPE và INTERCEPT và sử dụng kết quả của chúng thành công thức đường thẳng . Hãy xem quy trình dưới đây. Chúng tôi muốn nội suy Tọa độ X 10.
Các bước:
- Thực hiện một số thay đổi trong tập dữ liệu của bạn để lưu độ dốc .

- Nhập công thức sau vào ô E7
=SLOPE(C5:C12,B5:B12) 
Hàm SLOPE trả về độ dốc/độ dốc của hồi quy tuyến tính đường được tạo bởi các điểm được tạo thành bởi các tọa độ X và Y đã cho.
- Nhấn ENTER và bạn sẽ thấy độ dốc của những dữ liệu này trong ô E7 .

- Bây giờ hãy nhập công thức sau vào ô E9 để tìm Đường chặn Y .
=INTERCEPT(C5:C12,B5:B12) 
Các Hàm INTERCEPT trả về Giao điểm Y của đường hồi quy tuyến tính được tạo bởi các điểm được tạo bởi các tọa độ X và Y đã cho.
- Lượt truy cập ENTER để xem kết quả trong ô E9 .

- Chèn công thức này vào ô C15 .
=E7*C14+E9 
Công thức là một công thức đường thẳng cơ bản là y =mx+c .
- Nhấn ENTER để xem giá trị được nội suy trong ô C15 .

Do đó, bạn có thể xác định giá trị được nội suy giữa hai giá trị bằng cách sử dụng các hàm SLOPE và INTERCEPT của Excel.
6. Sử dụng hàm GROWTH để nội suy phi tuyến tính
Hàm GROWTH là một hàm đặc biệt để nội suy dữ liệu phi tuyến tính. Tập dữ liệu của chúng tôi về cơ bản bao gồm các mối quan hệ phi tuyến tính giữa Y và Tọa độ X . Vì vậy, tốt nhất bạn nên sử dụng chức năng này.
Các bước:
- Thực hiện một số thay đổi để lưu trữ được nội suy Chúng tôi muốn nội suy một giá trị giữa 5 và 8 . Hãy để nó là 6.5 .

- Nhập công thức sau vào ô C15 .
=GROWTH(C5:C12,B5:B12,C14) 
Ở đây, hàm GROWTH trả về dữ liệu được nội suy bằng cách dự đoán hàm mũ tăng trưởng của các Tọa độ X và Y .
- Nhấn ENTER và bạn sẽ thấy giá trị được nội suy trong phòng giam C15 .

Do đó, bạn có thể tìm các giá trị được nội suy bằng cách sử dụng hàm GROWTH . Vì chức năng này hoạt động cho các mối quan hệ phi tuyến tính nên bạn có thể có dữ liệu chính xác hơn nhờ sự trợ giúp của nó.
Đọc thêm: Cách thực hiện nội suy với TĂNG TRƯỞNG & Hàm TREND trong Excel
Phần thực hành
Trong hình ảnh sau đây, bạn sẽ thấy tập dữ liệu của bài viết này. Tôi viết nội dung này để bạn có thể tự thực hành.
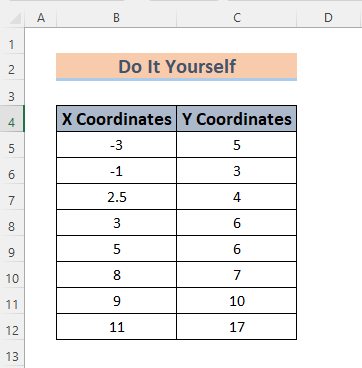
Kết luận
Điểm mấu chốt là bài viết này sẽ giúp bạn hiểu cách nội suy giữa hai giá trị trong Excel. Bằng nội suy, bạn có thể xác định kết quả chính xác hoặc chính xác nhất cho dữ liệu không có trong thử nghiệm, điều này thực sự quan trọng trong các vấn đề khoa học và thống kê. Nếu bạn có bất kỳ phương pháp nào tốt hơn để nội suy giữa hai giá trị trong Excel, vui lòng để lại chúng trong hộp nhận xét. Và ngoài ra, hãy chia sẻ phản hồi của bạn về bài viết của tôi. Điều này sẽ giúp tôi làm phong phú các bài viết sắp tới của mình.

