Mục lục
Bài viết cung cấp một số phương pháp dễ dàng về cách tìm lần xuất hiện đầu tiên của một giá trị trong cột trong Excel. Đôi khi chúng ta cần xác định các mục hoặc dữ liệu trùng lặp trong trang tính Excel của mình. Để tìm chúng, chúng ta cần tìm lần xuất hiện đầu tiên của một giá trị trong cột . Ở đây, chúng tôi đang sử dụng tập dữ liệu chứa ID và Tên của một số người.

Tải xuống Sách bài tập thực hành
Tìm lần xuất hiện đầu tiên.xlsx
5 cách để tìm lần xuất hiện đầu tiên của một giá trị trong một cột trong Excel
1. Sử dụng hàm COUNTIF của Excel để tìm lần xuất hiện đầu tiên của một giá trị trong cột
Giả sử chúng tôi muốn xác định lần xuất hiện lần đầu tiên của tên trong tập dữ liệu. Nếu bất kỳ tên nào xuất hiện hai lần trở lên trong tập dữ liệu này, chúng tôi sẽ đánh dấu chúng là 0s , nếu không, tên đó sẽ được đánh dấu là 1 . Chúng ta có thể làm điều này bằng cách sử dụng hàm COUNTIF . Hãy xem quy trình bên dưới.
Các bước:
- Tạo một cột mới để xác định các lần xuất hiện và nhập công thức sau vào ô D5 .
=(COUNTIF($C$5:$C5,$C5)=1)+0 
Ở đây, hàm COUNTIF tiếp tục trả về TRUE cho đến khi tìm thấy tên giống nhau trong cột C . Chúng tôi đã thêm 0 ( zero ) để lấy giá trị số.
- Nhấn ENTER và bạn sẽ thấy kết quả trong ô D5 .

- Sử dụng Fill Handle để Tự động điền các ô phía dưới và thao tác này sẽ đánh dấu các lần xuất hiện tiếp theo của tên là 0 .

Do đó, bạn có thể dễ dàng xác định lần xuất hiện đầu tiên của một giá trị trong cột .
Đọc thêm: Cách tìm lần xuất hiện cuối cùng của một giá trị trong một cột trong Excel (5 phương pháp)
2. Áp dụng hàm COUNTIFS để tìm lần xuất hiện đầu tiên của một giá trị trong cột
Chúng ta cũng có thể tìm lần xuất hiện đầu tiên bằng cách sử dụng hàm COUNTIFS . Giả sử chúng ta muốn xác định lần xuất hiện đầu tiên của tên trong tập dữ liệu. Nếu bất kỳ tên nào xuất hiện hai lần trở lên trong tập dữ liệu này, chúng tôi sẽ đánh dấu chúng là 0s , nếu không, chúng tôi sẽ đánh dấu chúng là 1 . Hãy cùng thảo luận về quy trình bên dưới.
Các bước:
- Tạo một cột mới để xác định các sự cố và nhập công thức sau vào ô D5 .
=N(COUNTIFS(C$5:C5,C5)=1) 
Ở đây, hàm COUNTIFS tiếp tục trả về TRUE cho đến khi tìm thấy tên giống nhau trong cột C . Hàm N lần lượt chuyển đổi TRUE hoặc FALSE thành 1 hoặc 0 .
- Nhấn ENTER và bạn sẽ thấy kết quả trong ô D5 .
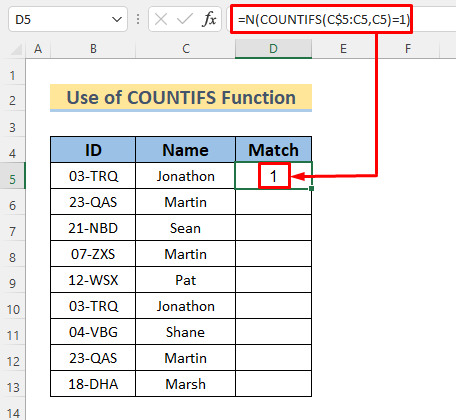
- Sử dụng Điền Điều khiển vào Tự động điền các ô bên dưới và thao tác này sẽ đánh dấu lần xuất hiện tiếp theo của tên là 0 .

Do đó, bạn có thể dễ dàng xác định lần xuất hiện đầu tiên của một giá trị trong cột .
Đọc thêm: Cách tìm giá trị trong cột trong Excel (4 phương pháp)
3. Tìm sự xuất hiện đầu tiên của một giá trị trong một cột bằng cách sử dụng các hàm ISNUMBER và MATCH của Excel
Áp dụng hàm ISNUMBER cùng với hàm MATCH có thể hữu ích cho tìm lần xuất hiện đầu tiên của một giá trị trong cột . Giả sử chúng ta muốn xác định các lần xuất hiện đầu tiên của tên trong tập dữ liệu. Nếu bất kỳ tên nào xuất hiện hai lần trở lên trong tập dữ liệu này, chúng tôi sẽ đánh dấu chúng là 0s , nếu không, chúng tôi sẽ đánh dấu chúng là 1 . Hãy xem quy trình bên dưới.
Các bước:
- Tạo một cột mới để xác định các sự kiện và nhập công thức sau vào ô D5 .
=1-ISNUMBER(MATCH(C5,C$4:C4,0)) 
Đây, hàm MATCH tìm kiếm giá trị trong C5 , tra cứu qua phạm vi C4:C4 và trả về vị trí tìm thấy giá trị khớp chính xác. Hàm ISNUMBER trả về TRUE nếu nó tìm thấy một giá trị số trong đó, nếu không, nó trả về FALSE ngay cả khi nó có lỗi trong đó.
- Nhấn nút ENTER và bạn sẽ thấy đầu ra trong ô D5 .

- Sử dụng Fill Handle để Tự động điền các ô thấp hơn và thao tác này sẽ đánh dấu tiếp theo lần xuất hiện của tên là 0 .

Vì vậy, bạn có thể dễ dàng xác định tên đầu tiên sự xuất hiện của một giá trị trong cột .
Đọc thêm: Cách tìm 5 giá trị và tên hàng đầu trong Excel (8 cách hữu ích)
4. Tìm lần xuất hiện đầu tiên của một giá trị bằng cách sử dụng hàm kết hợp
Chúng ta cũng có thể tìm lần xuất hiện lần đầu tiên của một giá trị hoặc dữ liệu trong cột bằng cách kết hợp <1 Các hàm>IF , INDEX , FREQUENCY , MATCH và ROW . Giả sử chúng ta muốn xác định các lần xuất hiện đầu tiên của ID trong tập dữ liệu. Nếu bất kỳ ID nào xuất hiện hai lần trở lên trong tập dữ liệu này, chúng tôi sẽ đánh dấu chúng là 0s , nếu không, chúng tôi sẽ đánh dấu chúng là 1 . Công thức sẽ hơi lộn xộn một chút. Hãy xem qua phần mô tả bên dưới.
Các bước:
- Tạo một cột mới để xác định các lần xuất hiện và nhập công thức sau vào ô D5 .
=IF(INDEX(FREQUENCY(IF($B$5:$B$13&"#"&$C$5:$C$13"",MATCH("~"&$B$5:$B$13&"#"&$C$5:$C$13,$B$5:$B$13&"#"&$C$5:$C$13,0)),ROW($B$5:$B$13)-ROW($B$5)+1),ROWS($B$5:B5))>0,1,0) 
Ở đây, hàm IF trả về 1 ( TRUE ) khi đáp ứng tiêu chí, ngược lại hàm trả về 0 ( FALSE ). Hàm FREQUENCY xác định số lần một giá trị xảy ra trong một phạm vi giá trị nhất định.
Phân tích công thức
- ROWS($B$5:B5) —-> Trả về
- Đầu ra : 1
- ROW($B$5:$B$13) —-> Trở thành
- Đầu ra :{5;6;7;8;9;10;11;12;13}
- ROW($B$5) —-> Biến thành
- Đầu ra : {5}
- MATCH(“~”&$B$5:$B$13& ”#”&$C$5:$C$13,$B$5:$B$13&”#”&$C$5:$C$13,0) —-> Trở thành
- Đầu ra : {1;2;3;4;5;1;7;2;9}
- IF ($B$5:$B$13&”#”&$C$5:$C$13””,MATCH(“~”&$B$5:$B$13&”#”&$C$5: $C$13,$B$5:$B$13&”#”&$C$5:$C$13,0)) —-> Chuyển thành
- IF($ B$5:$B$13&”#”&$C$5:$C$13””,{1;2;3;4;5;1;7;2;9}) —-> lá
- Đầu ra : {1;2;3;4;5;1;7;2;9}
- TẦN SỐ(IF($B$5:$B$13&”#”&$C$5:$C$13””,MATCH(“~”&$B$5:$B$13&” #”&$C$5:$C$13,$B$5:$B$13&”#”&$C$5:$C$13,0)),ROW($B$5:$B$13)-ROW ($B$5)+1) —-> Trở thành
- TẦN SỐ(IF{1;2;3;4;5;1;7;2;9}),{ 5;6;7;8;9;10;11;12;13}-{5}+1) —-> Biến thành
- Đầu ra : {2;2;1;1;1;0;1;0;1;0}
- CHỈ SỐ(TẦN SUẤT( IF($B$5:$B$13&”#”&$C$5:$C$13””,MA TCH(“~”&$B$5:$B$13&”#”&$C$5:$C$13,$B$5:$B$13&”#”&$C$5:$C$13 ,0)),ROW($B$5:$B$13)-ROW($B$5)+1) —-> Returns
- INDEX({2;2;1 ;1;1;0;1;0;1;0})
- Đầu ra:{2}
- IF(INDEX(FREQUENCY(IF($B$5:$B$13&”#”&$C$5:$C$13 ””,MATCH(“~”&$B$5:$B$13&”#”&$C$5:$C$13,$B$5:$B$13&”#”&$C$5: $C$13,0)),ROW($B$5:$B$13)-ROW($B$5)+1),ROWS($B$5:B5))>0,1,0) —-> Đơn giản hóa thành
- IF({2}>0,1,0)
- Đầu ra: 1
Cuối cùng, chúng tôi nhận được kết quả là 1 vì ID trong ô B5 xuất hiện lần đầu tiên.
- Nhấn ENTER và bạn sẽ thấy kết quả trong ô D5 .

- Sử dụng Fill Handle để Tự động điền các ô phía dưới và thao tác này sẽ đánh dấu lần xuất hiện tiếp theo của tên là 0 .

Do đó, bạn có thể dễ dàng xác định lần xuất hiện đầu tiên của một giá trị trong cột .
Đọc thêm: Cách tìm giá trị trong cột bằng VBA trong Excel (4 cách)
5. Sử dụng Lệnh Lọc để Sắp xếp Lần xuất hiện Đầu tiên của Giá trị trong Cột
Giả sử bạn muốn xem thời gian lặp lại của tên trong cột D và do đó bạn muốn xem vị trí của lần xuất hiện đầu tiên của những tên này. Chúng ta có thể làm điều này bằng cách áp dụng lệnh Filter . Vui lòng xem qua phần mô tả bên dưới.
Các bước:
- Tạo một cột mới để xác định các sự cố và nhập công thức sau vào ô D5 .
=COUNTIF($C$5:C5,C5) 
Ở đây, cácHàm COUNTIF trả về số lần tên xuất hiện trong cột C .
- Bây giờ, hãy nhấn ENTER và bạn sẽ thấy đầu ra trong ô D5 .

- Sử dụng Xử lý điền để Tự động điền các ô bên dưới và thao tác này sẽ đánh dấu các lần xuất hiện tiếp theo của tên là 0 .

Do đó, bạn có thể thấy số lần một tên xuất hiện trong cột D .
- Tới Lọc các lần xuất hiện đầu tiên, hãy chọn phạm vi B4:D13 và chuyển đến Trang chủ >> Sắp xếp & Bộ lọc >> Bộ lọc

- Nhấp vào mũi tên được đánh dấu trong Kết hợp tiêu đề . Đánh dấu 1 rồi nhấp vào OK .

- Sau đó, bạn sẽ thấy tất cả các ID bị xóa bởi lọc . Chỉ lần xuất hiện đầu tiên của ID mới xuất hiện.

Vì vậy, bạn chỉ có thể tìm thấy đầu tiên lần xuất hiện và Lọc chúng trong một cột.
Đọc thêm: Cách lấy giá trị ô theo hàng và cột trong Excel VBA
Phần Thực hành
Trong hình dưới đây, tôi cung cấp cho bạn tập dữ liệu mà chúng tôi đã sử dụng trong bài viết này để bạn có thể tự mình thực hành các ví dụ này.
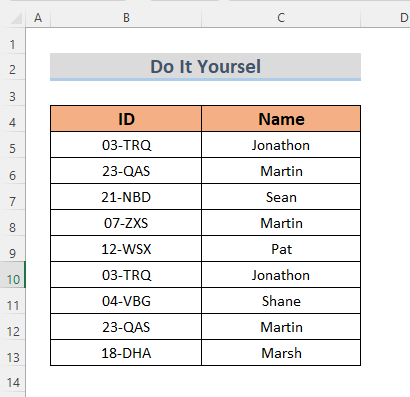
Kết luận
Tóm lại, trọng tâm chính của bài viết này là cung cấp một số cách tiếp cận dễ dàng để tìm lần xuất hiện đầu tiên của một số giá trị đã cho trongmột cột trong Excel. Chúng tôi đã sử dụng các chức năng khá cơ bản cho mục đích này. Nếu bạn có bất kỳ phương pháp hay ý tưởng hay phản hồi nào tốt hơn, vui lòng để lại chúng vào hộp bình luận. Điều này sẽ giúp tôi làm phong phú các bài viết sắp tới của mình.

