Table of contents
这篇文章提供了一些简单的方法,说明如何找到第一个 发生的情况 中的一个值的 栏目 有时我们需要在Excel表中找出重复的项目或数据。 为了找到它们,我们需要找到第一个 发生的情况 中的一个值的 栏目 这里我们使用一个数据集,其中包含了 身份证 和 名称 的一些人。

下载实践工作手册
查找首次出现的情况.xlsx寻找Excel中某一列数值的首次出现的5种方法
1.使用Excel COUNTIF函数查找某一数值在某一列中的首次出现次数
假设我们想确定 首先 的发生率。 名称 如果在数据集中有任何名称 出现两次或以上 在这个数据集中,我们将把它们标记为 0s ,否则,它将被标记为 1 我们可以用 COUNTIF函数 让我们看看下面的过程。
步骤。
- 制作一个新的 栏目 以确定 发生的情况 并在单元格中输入以下公式 D5 .
=(countif($c$5:$c5,$c5)=1)+0 
在这里。 COUNTIF函数 不断返回 为真 直到它找到相同的 名称 在 C列 我们增加了一个 0 ( 零 )来获得数值。
- 撞击 进入 你会看到单元格中的输出 D5 .

- 使用 填充手柄 至 自动填表 细胞,并且这个操作将标记后续的 发生的情况 的。 名称 作为 0 .

因此,你可以很容易地确定第一个 发生的情况 中的一个值的 栏目 .
阅读更多。 如何查找Excel中某一列数值的最后出现次数(5种方法)
2.应用COUNTIFS函数查找某一列中首次出现的值
我们还可以找到第一个 发生的情况 通过这个使用 COUNTIFS函数 假设我们想确定 首次出现的情况 的。 名称 如果在数据集中有任何 名称出现两次或以上 在这个数据集中,我们将把它们标记为 0s ,否则,我们将其标记为 1 让我们在下面讨论这个过程。
步骤。
- 制作一个新的 栏目 以确定 发生的情况 并在单元格中输入以下公式 D5 .
=n(countifs(c$5:c5,c5)=1) 
在这里。 COUNTIFS函数 不断返回 为真 直到它找到相同的 名称 在 C列 . N函数 转换器 为真 或 失败 至 1 或 0 分别是。
- 撞击 进入 你会看到单元格中的输出 D5 .
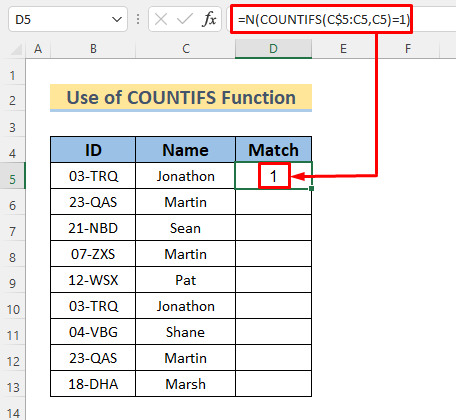
- 使用 填充手柄 至 自动填表 细胞,并且这个操作将标记后续的 发生的情况 的。 名称 作为 0 .

因此,你可以很容易地确定第一个 发生的情况 中的一个值的 栏目 .
阅读更多。 如何在Excel中查找列的值(4种方法)
3.利用Excel的ISNUMBER和MATCH函数查找某一列中首次出现的数值
应用 ISNUMBER函数 随着 MATCH函数 可以帮助找到第一个 发生的情况 中的一个值的 栏目 假设我们想确定 首先 的发生率。 名称 如果在数据集中有任何名称 出现两次或以上 在这个数据集中,我们将把它们标记为 0s ,否则,我们将其标记为 1 让我们看看下面的程序。
步骤。
- 制作一个新的 栏目 以确定 发生的情况 并在单元格中输入以下公式 D5 .
=1-isnumber(match(c5,c$4:c4,0)) 
在这里。 MATCH函数 中的值进行搜索。 C5 , 抬头 通过 范围C4:C4 并返回它发现完全匹配的位置。 函数ISNUMBER 返回 是的 如果它在其中找到一个数字值,则返回 失败 即使它有一个错误。
- 按下 进入 按钮,你会看到单元格中的输出 D5 .

- 使用 填充手柄 至 自动填表 细胞,并且这个操作将标记后续的 发生的情况 的。 名称 作为 0 .

因此,你可以很容易地识别第一个 发生的情况 中的一个值的 栏目 .
阅读更多:如何在Excel中查找前5个值和名称(8种有用的方法)。
4.通过使用组合函数找到一个值的首次出现次数
我们还可以找到 首先 中出现的数值或数据。 栏目 通过结合 基金会 , 索引 , 频度 , 匹配 和 ROW 假设我们想确定 首先 的发生率。 身份证 如果在数据集中有任何 身份证 在这个数据集中出现两次或更多,我们将把它们标记为 0s ,否则,我们将其标记为 1 公式会有点乱。 让我们来看看下面的描述。
步骤。
- 制作一个新的 栏目 以确定 发生的情况 并在单元格中输入以下公式 D5 .
=IF(INDEX(FREQUENCY(IF($B$5:$B$13& "#"&$C$5:$C$13"",MATCH("~"&$B$5:$B$13& "#"&$C$5:$C$13,$B$5:$B$13& "#"&$C$5:$C$13,0)),ROW($B$5:$B$13)-ROW($B$5)+1),ROWS($B$5:B5))>; 0,1,0) 
在这里。 中频函数 返回 1 ( 为真 )时,它符合标准,否则就返回 0 ( 失败 ). FREQUENCY功能 决定了一个值的次数 发生 在一个给定的数值范围内。
公式分解
- ROWS($B$5:B5) --> 返回
- 输出 : 1
- ROW($B$5:$B$13) --> 成为
- 输出:{5;6;7;8;9;10;11;12;13}。
- ROW($B$5) --> 转变为
- 输出:{5}
- MATCH("~"&$B$5:$B$13& "#"&$C$5:$C$13,$B$5:$B$13& "#"&$C$5:$C$13,0) --> 成为
- 输出 : {1;2;3;4;5;1;7;2;9}
- IF($B$5:$B$13& "#"&$C$5:$C$13"",MATCH("~"&$B$5:$B$13& "#"&$C$5:$C$13,0) --> 转变为
- IF($B$5:$B$13&”#”&$C$5:$C$13””,{1;2;3;4;5;1;7;2;9}) —-> 叶子
- 输出 : {1;2;3;4;5;1;7;2;9}
- FREQUENCY(IF($B$5:$B$13& "#"&$C$5:$C$13"",MATCH("~"&$B$5:$B$13& "#"&$C$5:$C$13,$B$5:$B$13& "#"&$C$5:$C$13,0)) ,ROW($B$5:$B$13)-ROW($B$5)+1)-->。 成为
- FREQUENCY(IF{1;2;3;4;5;1;7;2;9}),{5;6;7;8;9;10;11;12;13}-{5}+1) —-> 转变为
- 输出 : {2;2;1;1;1;0;1;0;1;0}
- INDEX(FREQUENCY(IF($B$5:$B$13& "#"&$C$5:$C$13"",MATCH("~"&$B$5:$B$13& "#"&$C$5:$C$13,$B$5:$B$13& "#"&$C$5:$C$13,0)) ,ROW($B$5:$B$13)-ROW($B$5)+1)->。 返回
- INDEX({2;2;1;1;1;0;1;0;1;0})
- 输出:{2}
- IF(INDEX(FREQUENCY(IF($B$5:$B$13& "#"&$C$5:$C$13"",MATCH("~"&$B$5:$B$13& "#"&$C$5:$C$13,$B$5:$B$13& "#"&$C$5:$C$13,0)),ROW($B$5:$B$13)-ROW($B$5)+1),ROWS($B$5:B5))>;0,1,0) -->。 简化为
- IF({2}>0,1,0)
- 输出 : 1
最后,我们得到的输出为 1 因为 身份证 在细胞中 B5发生 第一次。
- 撞击 进入 你会看到单元格中的输出 D5 .

- 使用 填充手柄 至 自动填表 细胞,并且这个操作将标记后续的 发生的情况 的。 名称 作为 0 .

因此,你可以很容易地识别第一个 发生的情况 中的一个值的 栏目 .
阅读更多。 如何在Excel中使用VBA查找列的值(4种方法)
5.使用过滤命令对某一列中最先出现的值进行排序
假设你想看到的是以下的重复次数 名称 在 D列 因此,你想看到的位置是 首先 发生的这些 名称 我们可以通过应用以下方法来做到这一点 滤波命令 请仔细阅读下面的描述。
步骤。
- 制作一个新的 栏目 以确定 发生的情况 并在单元格中输入以下公式 D5 .
=counttif($c$5:c5,c5) 
在这里。 COUNTIF函数 返回一个 名称 发生在 C列 .
- 现在,点击 进入 你会看到单元格中的输出 D5 .

- 使用 填充手柄 至 自动填表 细胞,并且这个操作将标记后续的 发生的情况 的。 名称 作为 0 .

因此,你可以看到一个名字的次数 发生 在 D列 .
- 拟 过滤器 第一个 发生的情况 ,选择 范围B4:D13 并转到 首页 >>。 排序 & 筛选 >>。 过滤器

- 点击标记的 箭头 在 比赛头条 . 马克 1 然后点击 认可 .

- 之后,你会看到所有重复的 身份证 移除的 过滤 只有 首先 的发生率。 身份证 将会出现。

因此,你可以只找到第一个 发生的情况 和 过滤器 他们在一个栏目中。
阅读更多:如何在Excel VBA中按行和列获取单元格值
练习部分
在下图中,我给你提供了我们在本文中使用的数据集,以便你可以自己练习这些例子。
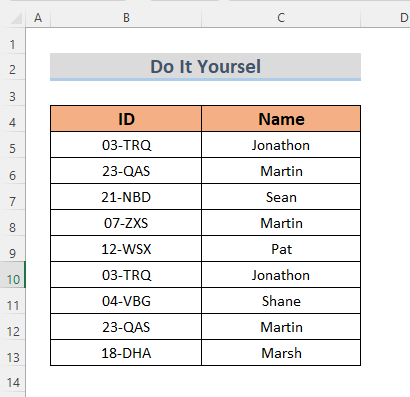
总结
总之,本文的重点是提供一些简单的方法,以找到第一个 发生的情况 的一些给定值在一个 栏目 我们为此使用了相当基本的函数。 如果你有任何更好的方法、想法或反馈,请在评论框中留言。 这将有助于我丰富我接下来的文章。

