ສາລະບານ
ບົດຄວາມໃຫ້ວິທີທີ່ງ່າຍບາງຢ່າງກ່ຽວກັບວິທີການຊອກຫາທໍາອິດ ການເກີດ ຂອງຄ່າໃນ ຖັນ ໃນ Excel. ບາງຄັ້ງພວກເຮົາຈໍາເປັນຕ້ອງໄດ້ກໍານົດລາຍການທີ່ຊ້ໍາກັນຫຼືຂໍ້ມູນໃນເອກະສານ Excel ຂອງພວກເຮົາ. ເພື່ອຊອກຫາພວກມັນ, ພວກເຮົາຈໍາເປັນຕ້ອງຊອກຫາ ປະກົດການທໍາອິດ ຂອງຄ່າໃນ ຖັນ . ນີ້ພວກເຮົາກຳລັງໃຊ້ຊຸດຂໍ້ມູນທີ່ມີ IDs ແລະ ຊື່ ຂອງຜູ້ຊາຍບາງຄົນ.

ດາວໂຫລດປື້ມຄູ່ມືການປະຕິບັດ
<7 Find First Occurrence.xlsx
5 ວິທີຊອກຫາການປະກົດຕົວທຳອິດຂອງຄ່າໃນຖັນໃນ Excel
1. ການນໍາໃຊ້ຟັງຊັນ Excel COUNTIF ເພື່ອຊອກຫາການປະກົດຕົວຄັ້ງທໍາອິດຂອງຄ່າໃນຖັນ
ສົມມຸດວ່າພວກເຮົາຕ້ອງການກໍານົດການປະກົດຕົວ ທໍາອິດ ຂອງ ຊື່ ໃນຊຸດຂໍ້ມູນ. ຖ້າຊື່ໃດນຶ່ງ ເກີດຂຶ້ນສອງເທື່ອ ຫຼືຫຼາຍກວ່ານັ້ນ ໃນຊຸດຂໍ້ມູນນີ້, ພວກເຮົາຈະໝາຍພວກມັນເປັນ 0s , ຖ້າບໍ່ດັ່ງນັ້ນ, ມັນຈະຖືກໝາຍເປັນ 1 . ພວກເຮົາສາມາດເຮັດໄດ້ໂດຍໃຊ້ ຟັງຊັນ COUNTIF . ມາເບິ່ງຂັ້ນຕອນຂ້າງລຸ່ມນີ້.
ຂັ້ນຕອນ:
- ສ້າງ ຖັນ ໃໝ່ເພື່ອລະບຸ ເຫດການ ແລະ ພິມສູດຄຳນວນຕໍ່ໄປນີ້ໃນເຊລ D5 .
=(COUNTIF($C$5:$C5,$C5)=1)+0 
ທີ່ນີ້, ຟັງຊັນ COUNTIF ສືບຕໍ່ກັບຄືນ TRUE ຈົນກວ່າມັນຈະພົບ ຊື່ ໃນ ຖັນ C . ພວກເຮົາໄດ້ເພີ່ມ 0 ( ສູນ ) ເພື່ອເອົາຄ່າຕົວເລກ.
- ກົດ ENTER ແລ້ວທ່ານຈະເຫັນຜົນອອກມາໃນຕາລາງ. D5 .

- ໃຊ້ Fill Handle ເພື່ອ ຕື່ມອັດຕະໂນມັດ ເຊລລຸ່ມສຸດ ແລະຄຳສັ່ງນີ້ຈະໝາຍ ການເກີດຂຶ້ນ ຂອງ ຊື່ ເປັນ 0 .

ດັ່ງນັ້ນທ່ານສາມາດລະບຸ ການປະກົດຕົວ ທຳອິດຂອງຄ່າໃນ ຖັນ ໄດ້ຢ່າງງ່າຍດາຍ.
ອ່ານເພີ່ມເຕີມ:<2 ວິທີຊອກຫາການປະກົດຕົວຫຼ້າສຸດຂອງຄ່າໃນຖັນໃນ Excel (5 ວິທີ)
2. ການນຳໃຊ້ຟັງຊັນ COUNTIFS ເພື່ອຊອກຫາການປະກົດຕົວທຳອິດຂອງຄ່າໃນຖັນ
ພວກເຮົາຍັງສາມາດຊອກຫາ ການປະກົດຕົວ ທຳອິດໄດ້ໂດຍການໃຊ້ ຟັງຊັນ COUNTIFS . ສົມມຸດວ່າພວກເຮົາຕ້ອງການທີ່ຈະລະບຸ ການເກີດຂຶ້ນຄັ້ງທໍາອິດ ຂອງ ຊື່ ໃນຊຸດຂໍ້ມູນ. ຖ້າ ຊື່ໃດໜຶ່ງເກີດຂຶ້ນສອງເທື່ອ ຫຼືຫຼາຍກວ່ານັ້ນ ໃນຊຸດຂໍ້ມູນນີ້, ພວກເຮົາຈະໝາຍພວກມັນເປັນ 0s , ຖ້າບໍ່ດັ່ງນັ້ນ, ພວກເຮົາຈະໝາຍພວກມັນເປັນ 1 . ມາສົນທະນາຂັ້ນຕອນຂ້າງລຸ່ມນີ້.
ຂັ້ນຕອນ:
- ສ້າງ ຖັນ ໃໝ່ເພື່ອລະບຸ ເຫດການ ແລະ ພິມສູດຄຳນວນຕໍ່ໄປນີ້ໃນເຊລ D5 .
=N(COUNTIFS(C$5:C5,C5)=1) 
ທີ່ນີ້, ຟັງຊັນ COUNTIFS ສືບຕໍ່ກັບຄືນ TRUE ຈົນກວ່າມັນຈະພົບ ຊື່ ດຽວກັນໃນ ຖັນ C . ຟັງຊັນ N ປ່ຽນ TRUE ຫຼື FALSE ເປັນ 1 ຫຼື 0 ຕາມລໍາດັບ.
- ກົດ ENTER ແລະທ່ານຈະເຫັນຜົນອອກມາໃນຕາລາງ D5 .
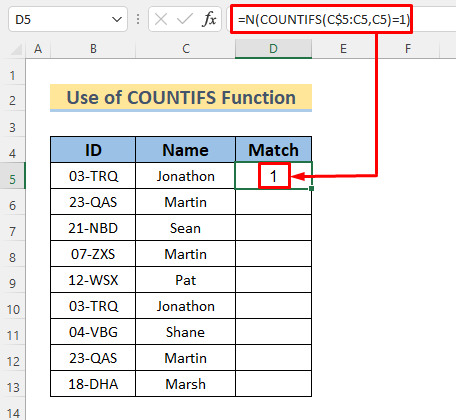
- ໃຊ້ ຕື່ມ Handle ເພື່ອ ຕື່ມອັດຕະໂນມັດ ຈຸລັງຕ່ໍາ ແລະການດໍາເນີນງານນີ້ຈະຫມາຍ ການປະກົດຕົວຕໍ່ໄປ ຂອງ ຊື່ ເປັນ 0 .

ດັ່ງນັ້ນທ່ານສາມາດລະບຸ ປະກົດການ ທຳອິດຂອງຄ່າໃນ ຖັນ .
ອ່ານເພີ່ມເຕີມ: ວິທີຊອກຫາຄ່າໃນຖັນໃນ Excel (4 ວິທີ)
3. ຊອກຫາການປະກົດຕົວທຳອິດຂອງຄ່າໃນຖັນໂດຍການໃຊ້ຟັງຊັນ Excel ISNUMBER ແລະ MATCH
ນຳໃຊ້ ຟັງຊັນ ISNUMBER ພ້ອມກັບ ຟັງຊັນ MATCH ສາມາດເປັນປະໂຫຍດກັບ ຊອກຫາ ການປະກົດຕົວ ທຳອິດຂອງຄ່າໃນ ຖັນ . ສົມມຸດວ່າພວກເຮົາຕ້ອງການທີ່ຈະກໍານົດການເກີດຂຶ້ນ first ຂອງ ຊື່ ໃນຊຸດຂໍ້ມູນ. ຖ້າຊື່ໃດນຶ່ງ ເກີດຂຶ້ນສອງເທື່ອ ຫຼືຫຼາຍກວ່ານັ້ນ ໃນຊຸດຂໍ້ມູນນີ້, ພວກເຮົາຈະໝາຍພວກມັນເປັນ 0s , ຖ້າບໍ່ດັ່ງນັ້ນ, ພວກເຮົາຈະໝາຍພວກມັນເປັນ 1 . ມາເບິ່ງຂັ້ນຕອນຂ້າງລຸ່ມນີ້.
ຂັ້ນຕອນ:
- ສ້າງ ຖັນ ໃໝ່ເພື່ອລະບຸ ເຫດການ ແລະ ພິມສູດຄຳນວນຕໍ່ໄປນີ້ໃນເຊລ D5 .
=1-ISNUMBER(MATCH(C5,C$4:C4,0)) 
ທີ່ນີ້, ຟັງຊັນ MATCH ຊອກຫາຄ່າໃນ C5 , ເບິ່ງຂຶ້ນ ຜ່ານ ໄລຍະ C4:C4 ແລະສົ່ງຄືນຕຳແໜ່ງທີ່ມັນຊອກຫາກົງກັນທີ່ແນ່ນອນ. ຟັງຊັນ ISNUMBER ຕອບ TRUE ຖ້າມັນພົບຄ່າຕົວເລກຢູ່ໃນນັ້ນ, ຖ້າບໍ່ດັ່ງນັ້ນມັນຈະສົ່ງກັບ FALSE ເຖິງແມ່ນວ່າມັນມີຂໍ້ຜິດພາດຢູ່ໃນມັນ.
<11 
- ໃຊ້ Fill Handle to AutoFill ເຊັລລຸ່ມສຸດ ແລະຄຳສັ່ງນີ້ຈະໝາຍຕາມຫຼັງ ການປະກົດຕົວ ຂອງ ຊື່ ເປັນ 0 .

ດັ່ງນັ້ນທ່ານສາມາດລະບຸຕົວທໍາອິດໄດ້ຢ່າງງ່າຍດາຍ. ການປະກົດຕົວ ຂອງຄ່າໃນ ຖັນ .
ອ່ານເພີ່ມເຕີມ: ວິທີການຊອກຫາ 5 ຄ່າສູງສຸດ ແລະຊື່ໃນ Excel (8 ວິທີທີ່ເປັນປະໂຫຍດ)
4. ຊອກຫາການປະກົດຕົວທຳອິດຂອງຄ່າໂດຍການໃຊ້ຟັງຊັນລວມ
ພວກເຮົາຍັງສາມາດຊອກຫາການປະກົດຕົວ ທຳອິດ ຂອງຄ່າ ຫຼືຂໍ້ມູນໃນ ຖັນ ໂດຍການລວມ IF , INDEX , FREQUENCY , MATCH ແລະ ROW functions. ສົມມຸດວ່າພວກເຮົາຕ້ອງການທີ່ຈະກໍານົດການເກີດຂຶ້ນ ທໍາອິດ ຂອງ IDs ໃນຊຸດຂໍ້ມູນ. ຖ້າ ID ເກີດຂຶ້ນສອງເທື່ອ ຫຼືຫຼາຍກວ່ານັ້ນໃນຊຸດຂໍ້ມູນນີ້, ພວກເຮົາຈະໝາຍພວກມັນເປັນ 0s , ຖ້າບໍ່ດັ່ງນັ້ນ, ພວກເຮົາຈະໝາຍພວກມັນເປັນ 1 . ສູດຈະຂັດເລັກນ້ອຍ. ມາເບິ່ງຄຳອະທິບາຍຂ້າງລຸ່ມນີ້.
ຂັ້ນຕອນ:
- ສ້າງ ຖັນ ໃໝ່ເພື່ອລະບຸ ເຫດການ ແລະພິມສູດຄຳນວນຕໍ່ໄປນີ້ໃນເຊລ D5 .
=IF(INDEX(FREQUENCY(IF($B$5:$B$13&"#"&$C$5:$C$13"",MATCH("~"&$B$5:$B$13&"#"&$C$5:$C$13,$B$5:$B$13&"#"&$C$5:$C$13,0)),ROW($B$5:$B$13)-ROW($B$5)+1),ROWS($B$5:B5))>0,1,0) 
ທີ່ນີ້, ຟັງຊັນ IF ຕອບ 1 ( TRUE ) ເມື່ອມັນກົງກັບເງື່ອນໄຂ, ຖ້າບໍ່ດັ່ງນັ້ນມັນຈະສົ່ງກັບ 0 ( FALSE ). ຟັງຊັນ FREQUENCY ກຳນົດຈຳນວນຄັ້ງທີ່ຄ່າ ເກີດຂຶ້ນ ພາຍໃນຂອບເຂດຂອງຄ່າໃດໜຶ່ງ.
ການແບ່ງສູດ
- ROWS($B$5:B5) —-> ກັບຄືນ
- ຜົນອອກມາ : 1
- ROW($B$5:$B$13) —-> ກາຍເປັນ
- ຜົນອອກມາ :{5;6;7;8;9;10;11;12;13}
- ROW($B$5) —-> ປ່ຽນເປັນ
- ຜົນໄດ້ຮັບ : {5}
- MATCH(“~”&$B$5:$B$13& ”#”&$C$5:$C$13,$B$5:$B$13&”#”&$C$5:$C$13,0) —-> ກາຍເປັນ
- <12 ຜົນຜະລິດ : {1;2;3;4;5;1;7;2;9}
- ຜົນຜະລິດ : {1;2;3;4;5;1;7;2;9}
- ຜົນອອກມາ : {2;2;1;1;1;0;1;0;1;0}
- INDEX(FREQUENCY( IF($B$5:$B$13&"#"&$C$5:$C$13"",MA TCH(“~”&$B$5:$B$13&”#”&$C$5:$C$13,$B$5:$B$13&”#”&$C$5:$C$13 ,0)), ROW($B$5:$B$13)-ROW($B$5)+1) —-> ຜົນຕອບແທນ
- INDEX({2;2;1 ;1;1;0;1;0;1;0})
- ຜົນອອກມາ :{2}
- IF(INDEX(FREQUENCY(IF($B$5:$B$13&"#""&$C$5:$C$13&") "", MATCH("~"&$B$5:$B$13&"#"&$C$5:$C$13,$B$5:$B$13&"#"&$C$5: $C$13,0), ROW($B$5:$B$13)-ROW($B$5)+1),ROWS($B$5:B5))>0,1,0) —-> ເຮັດໃຫ້ງ່າຍຕໍ່ກັບ
- IF({2}>0,1,0)
- ຜົນອອກມາ : 1 <14
ສຸດທ້າຍ, ພວກເຮົາໄດ້ຮັບຜົນອອກມາເປັນ 1 ເພາະວ່າ ID ໃນເຊລ B5 ເກີດຂຶ້ນ ເປັນເທື່ອທຳອິດ.<3
- ກົດ ENTER ແລ້ວທ່ານຈະເຫັນຜົນອອກມາໃນຕາລາງ D5 .

- ໃຊ້ Fill Handle ເພື່ອ ການຕື່ມອັດຕະໂນມັດ ເຊລລຸ່ມສຸດ ແລະຄຳສັ່ງນີ້ຈະໝາຍ ການປະກົດຕົວຕໍ່ໄປ ຂອງ ຊື່ ເປັນ 0. .

ດັ່ງນັ້ນທ່ານສາມາດລະບຸ ການປະກົດຕົວ ທຳອິດຂອງຄ່າໃນ ຖັນ ໄດ້ຢ່າງງ່າຍດາຍ.
ອ່ານເພີ່ມເຕີມ: ວິທີຊອກຫາຄ່າໃນຖັນໂດຍໃຊ້ VBA ໃນ Excel (4 ວິທີ)
5. ການນໍາໃຊ້ຄໍາສັ່ງການກັ່ນຕອງເພື່ອຈັດລຽງລໍາດັບການເກີດທໍາອິດຂອງຄ່າໃນຖັນ
ສົມມຸດວ່າທ່ານຕ້ອງການທີ່ຈະເບິ່ງເວລາການຊ້ໍາຂອງ ຊື່ ໃນ ຖັນ D ແລະດັ່ງນັ້ນທ່ານ ຕ້ອງການທີ່ຈະເບິ່ງຕໍາແຫນ່ງຂອງ ທໍາອິດ ການເກີດຂຶ້ນຂອງ ຊື່ ເຫຼົ່ານີ້. ພວກເຮົາສາມາດເຮັດໄດ້ໂດຍການໃຊ້ ຄໍາສັ່ງ Filter . ກະລຸນາເບິ່ງລາຍລະອຽດຂ້າງລຸ່ມນີ້.
ຂັ້ນຕອນ:
- ສ້າງ ຖັນ ໃໝ່ເພື່ອລະບຸ ເຫດການ ແລະພິມສູດຄຳນວນຕໍ່ໄປນີ້ໃນເຊລ D5 .
=COUNTIF($C$5:C5,C5) 
ທີ່ນີ້, ໄດ້ຟັງຊັນ COUNTIF ສົ່ງຄືນຈຳນວນຄັ້ງທີ່ ຊື່ ເກີດຂຶ້ນໃນ ຖັນ C .
- ດຽວນີ້, ກົດ ENTER ແລ້ວເຈົ້າ. ຈະເຫັນຜົນອອກມາໃນຕາລາງ D5 .

- ໃຊ້ Fill Handle ເພື່ອ ການຕື່ມອັດຕະໂນມັດ ເຊລລຸ່ມສຸດ ແລະຄຳສັ່ງນີ້ຈະໝາຍ ການເກີດຂຶ້ນ ຂອງ ຊື່ ເປັນ 0 .

ດັ່ງນັ້ນທ່ານສາມາດເຫັນຈໍານວນຄັ້ງທີ່ຊື່ ເກີດຂຶ້ນ ໃນ ຖັນ D .
- ເພື່ອ ການກັ່ນຕອງ the ທຳອິດ ເຫດການ , ເລືອກ ໄລຍະ B4:D13 ແລະໄປທີ່ Home >> Sort & Filter >> Filter

- ຄລິກໃສ່ທີ່ໝາຍ ລູກສອນ ໃນ ສ່ວນຫົວທີ່ກົງກັນ . ໝາຍ 1 ແລະຫຼັງຈາກນັ້ນຄລິກ ຕົກລົງ .

- ຫຼັງຈາກນັ້ນ, ທ່ານຈະເຫັນຊໍ້າກັນທັງໝົດ IDs ຖືກລຶບອອກໂດຍ ການກັ່ນຕອງ . ມີພຽງການປະກົດຕົວ ທຳອິດ ຂອງ IDs ຈະປາກົດ.

ດັ່ງນັ້ນ ທ່ານສາມາດຊອກຫາ ທຳອິດເທົ່ານັ້ນ. ການປະກົດຕົວ ແລະ ກັ່ນຕອງ ພວກມັນໃນຖັນ.
ອ່ານເພີ່ມເຕີມ: ວິທີການຮັບຄ່າເຊລຕາມແຖວ ແລະຖັນໃນ Excel VBA
ພາກປະຕິບັດ
ໃນຮູບຕໍ່ໄປນີ້, ຂ້ອຍໃຫ້ຊຸດຂໍ້ມູນທີ່ພວກເຮົາໃຊ້ໃນບົດຄວາມນີ້ເພື່ອໃຫ້ເຈົ້າສາມາດປະຕິບັດຕົວຢ່າງເຫຼົ່ານີ້ດ້ວຍຕົວຂອງທ່ານເອງ.
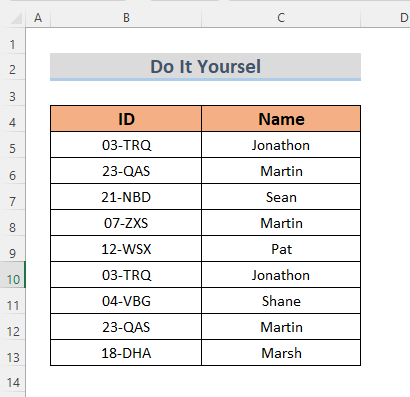
ສະຫຼຸບ
ໂດຍສະຫຼຸບ, ຈຸດສຸມທີ່ສໍາຄັນຂອງບົດຄວາມນີ້ແມ່ນເພື່ອສະຫນອງບາງວິທີທີ່ງ່າຍດາຍເພື່ອຊອກຫາ ການເກີດຂຶ້ນທໍາອິດ ຂອງບາງຄ່າທີ່ໄດ້ຮັບໃນa ຖັນ ໃນ Excel. ພວກເຮົາໄດ້ໃຊ້ຫນ້າທີ່ພື້ນຖານທີ່ສວຍງາມສໍາລັບຈຸດປະສົງນີ້. ຖ້າຫາກທ່ານມີວິທີການທີ່ດີກວ່າຫຼືແນວຄວາມຄິດຫຼືຄໍາຄຶດຄໍາເຫັນ, ກະລຸນາປ່ອຍໃຫ້ເຂົາເຈົ້າເຂົ້າໄປໃນປ່ອງຄໍາເຫັນ. ນີ້ຈະຊ່ວຍໃຫ້ຂ້ອຍມີບົດຄວາມຕໍ່ໄປຂອງຂ້ອຍ.

