Isi kandungan
Artikel itu menyediakan beberapa kaedah mudah tentang cara mencari kejadian pertama nilai dalam lajur dalam Excel. Kadangkala kami perlu mengenal pasti item atau data pendua dalam helaian Excel kami. Untuk mencarinya, kita perlu mencari kejadian nilai pertama dalam lajur . Di sini kami menggunakan set data yang mengandungi ID dan Nama sebilangan lelaki.

Muat Turun Buku Kerja Amalan
Cari Kejadian Pertama.xlsx
5 Cara untuk Mencari Kejadian Pertama Nilai dalam Lajur dalam Excel
1. Menggunakan Fungsi Excel COUNTIF untuk Mencari Kejadian Pertama Nilai dalam Lajur
Katakan kita ingin mengenal pasti kejadian pertama bagi nama dalam set data. Jika mana-mana nama berlaku dua kali atau lebih dalam set data ini, kami akan menandakannya sebagai 0s , jika tidak, ia akan ditandakan sebagai 1 . Kita boleh melakukan ini menggunakan fungsi COUNTIF . Mari lihat proses di bawah.
Langkah:
- Buat lajur baharu untuk mengenal pasti kejadian dan taip formula berikut dalam sel D5 .
=(COUNTIF($C$5:$C5,$C5)=1)+0 
Di sini, fungsi COUNTIF terus kembali TRUE sehingga ia menemui nama yang sama dalam lajur C . Kami menambah 0 ( sifar ) untuk mendapatkan nilai berangka.
- Tekan ENTER dan anda akan melihat output dalam sel D5 .

- Gunakan Pemegang Isi untuk AutoIsi sel yang lebih rendah dan operasi ini akan menandakan kejadian seterusnya nama sebagai 0 .

Oleh itu, anda boleh mengenal pasti dengan mudah kejadian nilai dalam lajur .
Baca Lagi: Cara Mencari Kejadian Terakhir Nilai dalam Lajur dalam Excel (5 Kaedah)
2. Menggunakan Fungsi COUNTIFS untuk Mencari Kejadian Pertama Nilai dalam Lajur
Kami juga boleh mencari kejadian pertama dengan ini menggunakan fungsi COUNTIFS . Katakan kita ingin mengenal pasti kejadian pertama daripada nama dalam set data. Jika mana-mana nama berlaku dua kali atau lebih dalam set data ini, kami akan menandakannya sebagai 0s , jika tidak, kami menandakannya sebagai 1 . Mari kita bincangkan proses di bawah.
Langkah:
- Buat lajur baharu untuk mengenal pasti kejadian dan taip formula berikut dalam sel D5 .
=N(COUNTIFS(C$5:C5,C5)=1) 
Di sini, fungsi COUNTIFS terus mengembalikan TRUE sehingga ia menemui nama yang sama dalam lajur C . Fungsi N menukarkan TRUE atau FALSE ke 1 atau 0 masing-masing.
- Tekan ENTER dan anda akan melihat output dalam sel D5 .
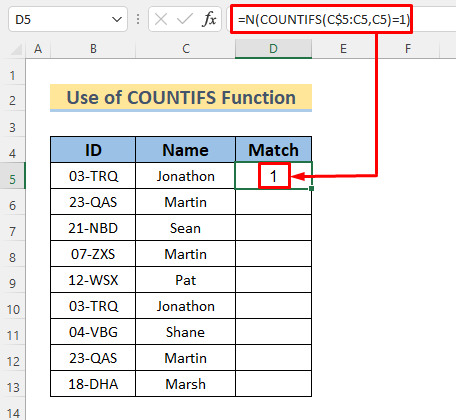
- Gunakan Isi Pemegang ke AutoIsi sel bawah dan operasi ini akan menandakan kejadian seterusnya nama sebagai 0 .

Oleh itu, anda boleh mengenal pasti dengan mudah kejadian nilai dalam lajur .
Baca Lagi: Cara Mencari Nilai dalam Lajur dalam Excel (4 Kaedah)
3. Cari Kejadian Pertama Nilai dalam Lajur dengan Menggunakan Excel ISNUMBER dan Fungsi MATCH
Menggunakan fungsi ISNUMBER bersama dengan fungsi MATCH boleh berguna untuk cari kejadian pertama nilai dalam lajur . Katakan kita ingin mengenal pasti pertama kejadian nama dalam set data. Jika mana-mana nama berlaku dua kali atau lebih dalam set data ini, kami akan menandakannya sebagai 0s , jika tidak, kami menandainya sebagai 1 . Mari lihat prosedur di bawah.
Langkah:
- Buat lajur baharu untuk mengenal pasti kejadian dan taip formula berikut dalam sel D5 .
=1-ISNUMBER(MATCH(C5,C$4:C4,0)) 
Di sini, fungsi MATCH mencari nilai dalam C5 , mencari ke atas melalui julat C4:C4 dan mengembalikan kedudukan di mana ia menemui padanan tepat. Fungsi ISNUMBER mengembalikan TRUE jika ia menemui nilai berangka di dalamnya, jika tidak, ia mengembalikan FALSE walaupun ia mempunyai ralat di dalamnya.
- Tekan butang ENTER dan anda akan melihat output dalam sel D5 .

- Gunakan Pengendalian Isi untuk Isi Auto sel bawah dan operasi ini akan menandakan seterusnya kejadian daripada nama sebagai 0 .

Oleh itu, anda boleh mengenal pasti yang pertama dengan mudah kejadian nilai dalam lajur .
Baca Lagi: Cara Mencari 5 Nilai dan Nama Teratas dalam Excel (8 Cara Berguna)
4. Mencari Kejadian Pertama Nilai dengan Menggunakan Fungsi Gabungan
Kami juga boleh mencari kejadian pertama bagi nilai atau data dalam lajur dengan menggabungkan IF , INDEX , FREKUENSI , MACH dan ROW fungsi. Katakan kita ingin mengenal pasti pertama kejadian ID dalam set data. Jika mana-mana ID berlaku dua kali atau lebih dalam set data ini, kami akan menandakannya sebagai 0s , jika tidak, kami menandakannya sebagai 1 . Formula akan menjadi sedikit kemas. Mari kita lihat penerangan di bawah.
Langkah:
- Buat lajur baharu untuk mengenal pasti kejadian dan taip formula berikut dalam sel D5 .
=IF(INDEX(FREQUENCY(IF($B$5:$B$13&"#"&$C$5:$C$13"",MATCH("~"&$B$5:$B$13&"#"&$C$5:$C$13,$B$5:$B$13&"#"&$C$5:$C$13,0)),ROW($B$5:$B$13)-ROW($B$5)+1),ROWS($B$5:B5))>0,1,0) 
Di sini, fungsi IF mengembalikan 1 ( TRUE ) apabila ia memenuhi kriteria, jika tidak ia mengembalikan 0 ( FALSE ). FREQUENCY function menentukan bilangan kali nilai berlaku dalam julat nilai tertentu.
Pecahan Formula
- ROWS($B$5:B5) —-> Mengembalikan
- Output : 1
- ROW($B$5:$B$13) —-> Menjadi
- Output :{5;6;7;8;9;10;11;12;13}
- ROW($B$5) —-> Bertukar menjadi
- Output : {5}
- MATCH(“~”&$B$5:$B$13& ”#”&$C$5:$C$13,$B$5:$B$13&”#”&$C$5:$C$13,0) —-> Menjadi
- Output : {1;2;3;4;5;1;7;2;9}
- JIKA ($B$5:$B$13&”#”&$C$5:$C$13””,MATCH(“~”&$B$5:$B$13&”#”&$C$5: $C$13,$B$5:$B$13&”#”&$C$5:$C$13,0)) —-> Bertukar menjadi
- JIKA($ B$5:$B$13&”#”&$C$5:$C$13””,{1;2;3;4;5;1;7;2;9}) —-> meninggalkan
- Output : {1;2;3;4;5;1;7;2;9}
- KEKERAPAN(JIKA ($B$5:$B$13&”#”&$C$5:$C$13””,MATCH(“~”&$B$5:$B$13&” #”&$C$5:$C$13,$B$5:$B$13&”#”&$C$5:$C$13,0)),ROW($B$5:$B$13)-ROW ($B$5)+1) —-> Menjadi
- FREKUENSI(JIKA{1;2;3;4;5;1;7;2;9}),{ 5;6;7;8;9;10;11;12;13}-{5}+1) —-> Bertukar menjadi
- Output : {2;2;1;1;1;0;1;0;1;0}
- INDEX(FREKUENSI( JIKA($B$5:$B$13&”#”&$C$5:$C$13””,MA TCH(“~”&$B$5:$B$13&”#”&$C$5:$C$13,$B$5:$B$13&”#”&$C$5:$C$13 ,0)),ROW($B$5:$B$13)-ROW($B$5)+1) —-> Pulangan
- INDEX({2;2;1 ;1;1;0;1;0;1;0})
- Output :{2}
- JIKA(INDEX(FREKUENSI(JIKA($B$5:$B$13&”#”&$C$5:$C$13 ””,MATCH(“~”&$B$5:$B$13&”#”&$C$5:$C$13,$B$5:$B$13&”#”&$C$5: $C$13,0)),ROW($B$5:$B$13)-ROW($B$5)+1),ROWS($B$5:B5))>0,1,0) —-> Memudahkan kepada
- IF({2}>0,1,0)
- Output : 1
Akhir sekali, kami mendapat output sebagai 1 kerana ID dalam sel B5 berlaku buat kali pertama.
- Tekan ENTER dan anda akan melihat output dalam sel D5 .

- Gunakan Pengendalian Isi untuk Isi Auto sel bawah dan operasi ini akan menandakan kejadian seterusnya nama sebagai 0 .

Oleh itu, anda boleh mengenal pasti dengan mudah kejadian nilai dalam lajur .
Baca Lagi: Cara Mencari Nilai dalam Lajur Menggunakan VBA dalam Excel (4 Cara)
5. Menggunakan Perintah Penapis untuk Mengisih Kejadian Pertama Nilai dalam Lajur
Andaikan anda ingin melihat masa ulangan nama dalam lajur D dan oleh itu anda mahu melihat kedudukan pertama kejadian nama ini. Kita boleh melakukan ini dengan menggunakan arahan Penapis . Sila baca penerangan di bawah.
Langkah:
- Buat lajur baharu untuk mengenal pasti kejadian dan taip formula berikut dalam sel D5 .
=COUNTIF($C$5:C5,C5) 
Di sini, yangFungsi COUNTIF mengembalikan bilangan kali nama berlaku dalam lajur C .
- Sekarang, tekan ENTER dan anda akan melihat output dalam sel D5 .

- Gunakan Pengendalian Isian untuk AutoIsi sel bawah dan operasi ini akan menandakan kejadian seterusnya nama sebagai 0 .

Oleh itu, anda boleh melihat bilangan kali nama berlaku dalam lajur D .
- Untuk Tapis pertama kejadian , pilih julat B4:D13 dan pergi ke Laman Utama >> Isih & Tapis >> Penapis

- Klik pada anak panah yang ditandakan dalam Pengepala padan . Tandai 1 dan kemudian klik OK .

- Selepas itu, anda akan melihat semua pendua ID dialih keluar oleh penapisan . Hanya pertama kejadian ID akan muncul.

Oleh itu, anda boleh mencari hanya yang pertama kejadian dan Tapis nya dalam lajur.
Baca Lagi: Cara Mendapatkan Nilai Sel mengikut Baris dan Lajur dalam Excel VBA
Bahagian Amalan
Dalam rajah berikut, saya memberikan anda set data yang kami gunakan dalam artikel ini supaya anda boleh mempraktikkan contoh ini sendiri.
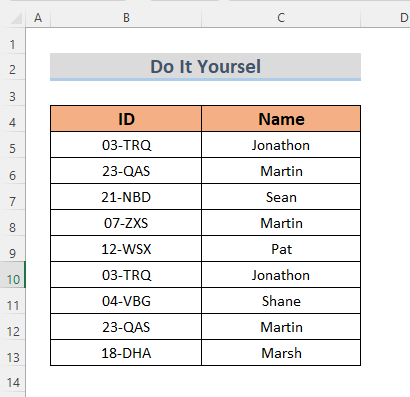
Kesimpulan
Kesimpulannya, fokus utama artikel ini adalah untuk menyediakan beberapa pendekatan mudah untuk mencari kejadian pertama daripada beberapa nilai yang diberikan dalam lajur dalam Excel. Kami menggunakan fungsi yang cukup asas untuk tujuan ini. Jika anda mempunyai sebarang kaedah atau idea atau maklum balas yang lebih baik, sila tinggalkan di dalam kotak komen. Ini akan membantu saya memperkayakan artikel saya yang akan datang.

