목차
이 문서에서는 Excel의 열 에서 값의 첫 번째 발생 을 찾는 방법에 대한 몇 가지 쉬운 방법을 제공합니다. 때로는 Excel 시트에서 중복 항목이나 데이터를 식별해야 합니다. 이를 찾으려면 열 에서 값의 첫 번째 발생 을 찾아야 합니다. 여기서 우리는 일부 남자의 ID 와 이름 이 포함된 데이터 세트를 사용하고 있습니다.

실습 워크북 다운로드
Find First Occurrence.xlsx
Excel의 열에서 값의 첫 번째 발생을 찾는 5가지 방법
1. Excel COUNTIF 함수를 사용하여 열에서 값의 첫 번째 항목 찾기
데이터 세트에서 이름 의 첫 번째 항목을 식별한다고 가정합니다. 이 데이터 세트에서 이름이 두 번 이상 나타나면 0s 로 표시하고 그렇지 않으면 1 로 표시합니다. COUNTIF 함수 를 사용하여 이를 수행할 수 있습니다. 아래 프로세스를 살펴보겠습니다.
단계:
- 새 열 을 만들어 발생 을 식별하고 셀 D5 에 다음 수식을 입력합니다.
=(COUNTIF($C$5:$C5,$C5)=1)+0 
여기에, COUNTIF 함수 는 열 C 에서 동일한 이름 을 찾을 때까지 TRUE 를 계속 반환합니다. 0 ( zero )를 추가하여 숫자 값을 얻었습니다.
- ENTER 를 누르면 셀에 출력이 표시됩니다. D5 .

- 채우기 핸들 을 사용하여 AutoFill 하단 셀과 이 작업은 이름 의 후속 발생 을 0 로 표시합니다.

따라서 열 에서 값의 첫 번째 발생 을 쉽게 식별할 수 있습니다.
자세히 알아보기: 엑셀 열에서 마지막으로 발생한 값 찾는 방법(5가지 방법)
2. COUNTIFS 함수를 적용하여 열에서 값의 첫 번째 항목 찾기
또한 COUNTIFS 함수 를 사용하여 첫 번째 항목 을 찾을 수 있습니다. 데이터 세트에서 이름 의 첫 번째 발생 을 식별한다고 가정합니다. 이 데이터 세트에서 이름이 두 번 이상 나타나면 0s 로 표시하고 그렇지 않으면 1 로 표시합니다. 아래 프로세스에 대해 논의해 보겠습니다.
단계:
- 새 열 을 만들어 발생 및 셀 D5 에 다음 수식을 입력합니다.
=N(COUNTIFS(C$5:C5,C5)=1) 
여기에 COUNTIFS 함수 는 열 C 에서 동일한 이름 을 찾을 때까지 TRUE 를 계속 반환합니다. N 함수 는 각각 TRUE 또는 FALSE 를 1 또는 0 로 변환합니다.
- 입력 을 누르면 셀 D5 에 출력이 표시됩니다.
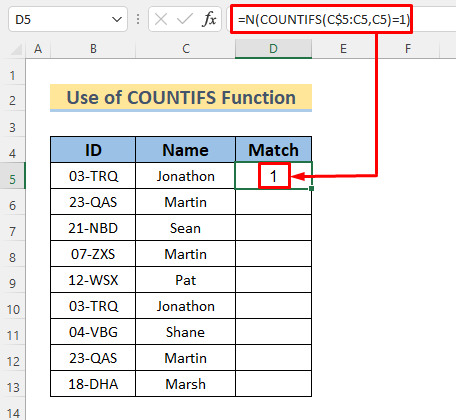
- 채우기 핸들 을 자동 채우기 하단 셀로 이동하면 이 작업은 이름 의 후속 발생 을 다음과 같이 표시합니다. 0 .

따라서 열<에서 값의 첫 번째 발생 을 쉽게 식별할 수 있습니다. 2>.
자세히 보기: Excel에서 열의 값을 찾는 방법(4가지 방법)
3. Excel ISNUMBER 및 MATCH 함수를 활용하여 열에서 값의 첫 번째 항목 찾기
MATCH 함수 와 함께 ISNUMBER 함수 를 적용하면 다음에 유용할 수 있습니다. 열 에서 값의 첫 번째 발생 을 찾습니다. 데이터 세트에서 이름 의 첫 번째 발생을 식별한다고 가정합니다. 이 데이터 세트에서 이름이 두 번 이상 나타나면 0s 로 표시하고 그렇지 않으면 1 로 표시합니다. 아래 절차를 살펴보겠습니다.
단계:
- 새 열 을 만들어 발생 을 식별하고 셀 D5 에 다음 수식을 입력합니다.
=1-ISNUMBER(MATCH(C5,C$4:C4,0)) 
여기 MATCH 함수 는 C5 에서 값을 검색하고, 범위 C4:C4 를 통해 조회 하며 정확히 일치하는 위치를 반환합니다. ISNUMBER 함수 는 숫자 값을 찾으면 TRUE 를 반환하고 그렇지 않으면 오류가 있더라도 FALSE 를 반환합니다.
- 입력 버튼을 누르면 셀 D5 에 출력이 표시됩니다.

- 채우기 핸들 을 사용하여 자동 채우기 하단 셀을 채우면 이 작업은 다음을 표시합니다. 이름 의 발생 0 .

따라서 첫 번째 항목을 쉽게 식별할 수 있습니다. 열 에서 값의 발생 .
자세히 알아보기: Excel에서 상위 5개 값 및 이름 찾는 방법(8가지 유용한 방법)
4. 결합된 함수를 사용하여 값의 첫 번째 발생 찾기
또한 열 에서 값 또는 데이터의 첫 발생을 찾을 수 있습니다>IF , INDEX , FREQUENCY , MATCH 및 ROW 기능. 데이터 세트에서 ID 의 첫 번째 발생을 식별한다고 가정합니다. 이 데이터 세트에서 ID 가 두 번 이상 발생하면 0s 로 표시하고 그렇지 않으면 1 로 표시합니다. 수식은 약간 지저분합니다. 아래 설명을 살펴보겠습니다.
단계:
- 새 열 을 만들어 발생 을 식별합니다. 셀 D5 에 다음 수식을 입력합니다.
=IF(INDEX(FREQUENCY(IF($B$5:$B$13&"#"&$C$5:$C$13"",MATCH("~"&$B$5:$B$13&"#"&$C$5:$C$13,$B$5:$B$13&"#"&$C$5:$C$13,0)),ROW($B$5:$B$13)-ROW($B$5)+1),ROWS($B$5:B5))>0,1,0) 
여기에 IF 함수 는 기준을 충족할 때 1 ( TRUE )를 반환하고 그렇지 않으면 0 ( FALSE )를 반환합니다. FREQUENCY 함수 는 주어진 값 범위 내에서 값이 발생 하는 횟수를 결정합니다.
공식 분석
- ROWS($B$5:B5) —-> 반환
- 출력 : 1
- ROW($B$5:$B$13) —->
- 출력 :{5;6;7;8;9;10;11;12;13}
- 행($B$5) —->
- 로 변환 출력 : {5}
- MATCH(“~”&$B$5:$B$13& ”#”&$C$5:$C$13,$B$5:$B$13&”#”&$C$5:$C$13,0) —->
- 출력 : {1;2;3;4;5;1;7;2;9}
- IF ($B$5:$B$13&"#"&$C$5:$C$13"",MATCH("~"&$B$5:$B$13&"#"&$C$5: $C$13,$B$5:$B$13&”#”&$C$5:$C$13,0)) —->
- IF($ B$5:$B$13&”#”&$C$5:$C$13””,{1;2;3;4;5;1;7;2;9}) —-> 잎
- 출력 : {1;2;3;4;5;1;7;2;9}
- FREQUENCY(IF($B$5:$B$13&”#”&$C$5:$C$13””,MATCH(“~”&$B$5:$B$13&” #"&$C$5:$C$13,$B$5:$B$13&"#"&$C$5:$C$13,0)),ROW($B$5:$B$13)-ROW ($B$5)+1) —->
- FREQUENCY(IF{1;2;3;4;5;1;7;2;9}),{ 5;6;7;8;9;10;11;12;13}-{5}+1) —->
- 출력 : {2;2;1;1;1;0;1;0;1;0}
- INDEX(FREQUENCY( IF($B$5:$B$13&"#"&$C$5:$C$13"",MA TCH("~"&$B$5:$B$13&"#"&$C$5:$C$13,$B$5:$B$13&"#"&$C$5:$C$13 ,0)),ROW($B$5:$B$13)-ROW($B$5)+1) —-> Returns
- INDEX({2;2;1 ;1;1;0;1;0;1;0})
- 출력 :{2}
- IF(INDEX(FREQUENCY(IF($B$5:$B$13&”#”&$C$5:$C$13 ””,MATCH(“~”&$B$5:$B$13&”#”&$C$5:$C$13,$B$5:$B$13&”#”&$C$5: $C$13,0)),ROW($B$5:$B$13)-ROW($B$5)+1),ROWS($B$5:B5))>0,1,0) —->
- IF({2}>0,1,0)
- 로 단순화 출력 : 1
마지막으로, 셀 B5의 ID 가 처음으로 발생 하기 때문에 1 으로 출력됩니다.
- 입력 을 누르면 D5 셀에 출력이 표시됩니다.

- 채우기 핸들 을 사용하여 아래쪽 셀을 자동 채우기 하고 이 작업은 이름 의 후속 발생 을 0으로 표시합니다. .

따라서 열 에서 값의 첫 발생 을 쉽게 식별할 수 있습니다.
자세히 보기: Excel에서 VBA를 사용하여 열에서 값을 찾는 방법(4가지 방법)
5. 필터 명령을 사용하여 열에서 값의 첫 번째 항목 정렬
열 D 에서 이름 의 반복 시간을 보고 싶다고 가정합니다. 이러한 이름 의 첫 번째 발생 위치를 보고 싶습니다. 필터 명령 을 적용하여 이를 수행할 수 있습니다. 아래 설명을 살펴보십시오.
단계:
- 새 열 을 만들어 발생 항목을 식별합니다. 셀 D5 에 다음 수식을 입력합니다.
=COUNTIF($C$5:C5,C5) 
여기에 COUNTIF 함수 는 C열 에서 이름 이 나타나는 횟수를 반환합니다.
- 이제 ENTER 를 누르면 셀 D5 에 출력이 표시됩니다.

- 채우기 핸들 을 사용하여 자동 완성 하위 셀과 이 작업은 이름 의 후속 발생 을 0 .
 <로 표시합니다. 3>
<로 표시합니다. 3>
따라서 D열 에서 이름이 발생 한 횟수를 확인할 수 있습니다.
- 필터 에 첫 번째 occurrences , range B4:D13 을 선택하고 Home >> Sort & 필터 >> 필터

- <에서 표시된 화살표 를 클릭합니다. 1>매치 헤더 . 1 을 표시한 다음 확인 을 클릭합니다.

- 그 후에 모든 중복 ID 는 필터링 에 의해 제거되었습니다. ID 의 첫 번째 항목만 나타납니다.

따라서 첫 번째 만 찾을 수 있습니다. 발생 및 필터 열에 있습니다.
자세히 알아보기: Excel VBA
에서 행과 열로 셀 값을 가져오는 방법 연습 섹션
다음 그림에서는 이 예제를 직접 연습할 수 있도록 이 기사에서 사용한 데이터 세트를 제공합니다.
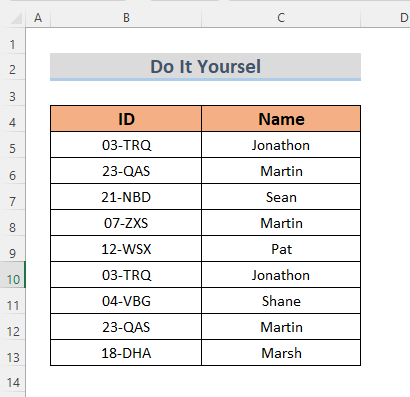
결론
결론적으로 이 기사의 핵심 초점은 주어진 값의 첫 번째 발생 을 찾기 위한 몇 가지 쉬운 접근 방식을 제공하는 것입니다.Excel의 열 입니다. 이를 위해 꽤 기본적인 기능을 사용했습니다. 더 나은 방법이나 아이디어 또는 피드백이 있으면 댓글 상자에 남겨주세요. 이는 향후 기사를 풍부하게 만드는 데 도움이 됩니다.

