අන්තර්ගත වගුව
Excel හි තීරුවක අගයක පළමු සිදුවීම සොයා ගන්නේ කෙසේද යන්න පිළිබඳ ලිපිය මඟින් පහසු ක්රම කිහිපයක් සපයයි. සමහර විට අපගේ එක්සෙල් පත්රයේ අනුපිටපත් අයිතම හෝ දත්ත හඳුනා ගැනීමට අපට අවශ්ය වේ. ඒවා සොයා ගැනීමට, අපි තීරුවක අගයක පළමු සිදුවීම සොයා ගත යුතුය. මෙන්න අපි භාවිතා කරන්නේ IDs සහ නම් සමහර කොල්ලන්ගේ නම අඩංගු දත්ත කට්ටලයක්.

බාගන්න පුහුණු වැඩපොත
පළමු සිදුවීම සොයන්න Excel COUNTIF ශ්රිතය භාවිතයෙන් තීරුවක අගයක පළමු සිදුවීම සොයා ගැනීමඅපිට දත්ත කට්ටලයේ නම් පළමු සංසිද්ධි හඳුනා ගැනීමට අවශ්ය යැයි සිතමු. මෙම දත්ත කට්ටලයේ කිසියම් නමක් දෙවරක් හෝ ඊට වැඩි ක් සිදුවේ නම්, අපි ඒවා 0s ලෙස සලකුණු කරන්නෙමු, එසේ නොමැති නම්, එය 1 ලෙස ලකුණු කරනු ලැබේ. අපට මෙය COUNTIF ශ්රිතය භාවිතයෙන් කළ හැක. අපි පහත ක්රියාවලිය බලමු.
පියවර:
- සිදුවීම් හඳුනා ගැනීමට අලුත් තීරුවක් සාදන්න පහත සූත්රය D5 කොටුවේ ටයිප් කරන්න.
=(COUNTIF($C$5:$C5,$C5)=1)+0 
මෙහි, C තීරුවේ නම සොයා ගන්නා තෙක් COUNTIF ශ්රිතය TRUE නැවත පැමිණේ. සංඛ්යාත්මක අගය ලබා ගැනීම සඳහා අපි 0 ( ශුන්ය ) එකතු කළෙමු.
- ENTER ඔබන්න එවිට ඔබට කොටුවේ ප්රතිදානය පෙනෙනු ඇත. D5 .

- Fill Handle භාවිතා කරන්න ස්වයං පුරවන්න පහත සෛල සහ මෙම ක්රියාව මගින් ඉන්පසු සිදුවීම් නම් 0 ලෙස සලකුණු කරයි.

මේ අනුව ඔබට තීරුවක අගයක පළමු සිදුවීම පහසුවෙන් හඳුනාගත හැක.
වැඩිදුර කියවන්න: Excel හි තීරුවක අගයක අවසාන සිදුවීම සොයා ගන්නේ කෙසේද (ක්රම 5)
2. තීරුවක අගයක පළමු සිදුවීම සෙවීමට COUNTIFS ශ්රිතය යෙදීම
අපට COUNTIFS ශ්රිතය භාවිතයෙන් පළමු සිදුවීම ද සොයාගත හැක. දත්ත කට්ටලයේ ඇති නම් හි පළමු සංසිද්ධි හඳුනා ගැනීමට අපට අවශ්ය යැයි සිතමු. මෙම දත්ත කට්ටලයේ කිසියම් නමක් දෙවරක් හෝ ඊට වැඩි ක් සිදුවුවහොත්, අපි ඒවා 0s ලෙස සලකුණු කරමු, එසේ නොමැතිනම්, අපි ඒවා 1 ලෙස සලකුණු කරමු. අපි පහත ක්රියාවලිය සාකච්ඡා කරමු.
පියවර:
- සිදුවීම් හඳුනා ගැනීමට නව තීරුවක් සාදන්න D5 කොටුවේ පහත සූත්රය ටයිප් කරන්න.
=N(COUNTIFS(C$5:C5,C5)=1) 
මෙහි, COUNTIFS ශ්රිතය සත්ය තීරුව C හි නම සොයා ගන්නා තෙක් නැවත පැමිණේ. N ශ්රිතය TRUE හෝ FALSE 1 හෝ 0 පිළිවෙලින්
- පරිවර්තනය කරයි.
- භාවිතා කරන්න පහළ සෛල දක්වා ට ස්වයං පිරවුම් පුරවන්න, මෙම මෙහෙයුම නම් ඉන් පසු සිදුවීම් ලෙස සලකුණු කරයි 0 .
- සිදුවීම් හඳුනා ගැනීමට අලුත් තීරුවක් සාදන්න D5 කොටුවේ පහත සූත්රය ටයිප් කරන්න.
- ENTER බොත්තම ඔබන්න එවිට ඔබට D5 කොටුවේ ප්රතිදානය පෙනෙනු ඇත.
- පහළ සෛල Fill Handle to AutoFill භාවිතා කරන්න, මෙම මෙහෙයුම පසුව සලකුණු කරනු ඇත සිදුවීම් නම් 0 ලෙස.
- සිදුවීම් හඳුනා ගැනීමට අලුත් තීරුවක් සාදන්න සහ D5 කොටුවේ පහත සූත්රය ටයිප් කරන්න.
- ROWS($B$5:B5) —-> ප්රතිදානය
- ප්රතිදානය : 1 13>
- ROW($B$5:$B$13) —->
- ප්රතිදානය :{5;6;7;8;9;10;11;12;13}
- ROW($B$5) —->
- ප්රතිදානය : {5}
- MATCH(“~”&$B$5:$B$13& ”#”&$C$5:$C$13,$B$5:$B$13&”#”&$C$5:$C$13,0) —->
- <12 බවට පත් වේ> ප්රතිදානය : {1;2;3;4;5;1;7;2;9}
- IF ($B$5:$B$13&"#"&$C$5:$C$13"",MATCH("~"&$B$5:$B$13&"#"&$C$5: $C$13,$B$5:$B$13&”#”&$C$5:$C$13,0)) —->
- IF($) B$5:$B$13&”#”&$C$5:$C$13””,{1;2;3;4;5;1;7;2;9}) —-> කොළ
- ප්රතිදානය : {1;2;3;4;5;1;7;2;9}
- සංඛ්යාතය(IF($B$5:$B$13&”#”&$C$5:$C$13””,MATCH(“~”&$B$5:$B$13&” #”&$C$5:$C$13,$B$5:$B$13&”#”&$C$5:$C$13,0)),ROW($B$5:$B$13)-ROW ($B$5)+1) —->
- FREQUENCY(IF{1;2;3;4;5;1;7;2;9}),{ 5;6;7;8;9;10;11;12;13}-{5}+1) —->
- ප්රතිදානය : {2;2;1;1;1;0;1;0;1;0}
- 12> ENTER ඔබන්න එවිට ඔබට D5 කොටුවේ ප්රතිදානය පෙනෙනු ඇත.
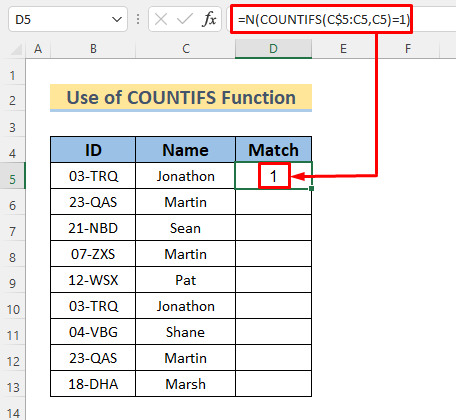

මෙමගින් ඔබට තීරුවක අගයක පළමු සිදුවීම පහසුවෙන් හඳුනාගත හැක. 2>.
තවත් කියවන්න: Excel හි තීරුවේ අගය සොයන්නේ කෙසේද (4 ක්රම)
3. Excel ISNUMBER සහ MATCH Functions භාවිතා කිරීමෙන් තීරුවක අගයක පළමු සිදුවීම සොයන්න
ISNUMBER ශ්රිතය MATCH ශ්රිතය සමඟ යෙදීම ප්රයෝජනවත් වේ තීරුවක අගයක පළමු සිදුවීම සොයා ගන්න. දත්ත කට්ටලයේ ඇති නම් හි පළමු සංසිද්ධි හඳුනා ගැනීමට අපට අවශ්ය යැයි සිතමු. මෙම දත්ත කට්ටලයේ කිසියම් නමක් දෙවරක් හෝ ඊට වැඩි ක් සිදුවුවහොත්, අපි ඒවා 0s ලෙස සලකුණු කරමු, එසේ නොමැතිනම්, අපි ඒවා 1 ලෙස සලකුණු කරමු. අපි පහත ක්රියා පටිපාටිය බලමු.
පියවර:
=1-ISNUMBER(MATCH(C5,C$4:C4,0)) 
මෙහි, MATCH ශ්රිතය C5 හි අගය සොයමින්, C4:C4 පරාසය හරහා ඉහළ බලා සහ එය නිශ්චිත ගැළපීමක් සොයා ගන්නා ස්ථානය ලබා දෙයි. ISNUMBER ශ්රිතය TRUE එය තුළ සංඛ්යාත්මක අගයක් සොයා ගන්නේ නම්, එසේ නොමැති නම් එය එහි දෝෂයක් ඇති වුවද FALSE ලබා දෙයි.


මේ අනුව ඔබට පළමු එක පහසුවෙන් හඳුනාගත හැක. තීරුවක අගයක සිදුවීම .
වැඩිදුර කියවන්න: Excel හි ඉහළම අගයන් 5 සහ නම් සොයන්නේ කෙසේද (ප්රයෝජනවත් ක්රම 8ක්)
4. ඒකාබද්ධ ශ්රිත භාවිතයෙන් අගයක පළමු සිදුවීම සොයා ගැනීම
අපිට තීරුවක අගයක පළමු සංසිද්ධිය සොයා ගත හැක>IF , INDEX , FREQUENCY , MATCH සහ ROW ශ්රිත. දත්ත කට්ටලයේ ඇති IDs හි පළමු සිදුවීම් හඳුනා ගැනීමට අපට අවශ්ය යැයි සිතමු. මෙම දත්ත කට්ටලය තුළ කිසියම් ID දෙවරක් හෝ ඊට වැඩි ගණනක් සිදුවුවහොත්, අපි ඒවා 0s ලෙස සලකුණු කරන්නෙමු, එසේ නොමැති නම්, අපි ඒවා 1 ලෙස සලකුණු කරමු. සූත්රය ටිකක් අවුල් වෙයි. අපි පහත විස්තරය හරහා යමු.
පියවර:
=IF(INDEX(FREQUENCY(IF($B$5:$B$13&"#"&$C$5:$C$13"",MATCH("~"&$B$5:$B$13&"#"&$C$5:$C$13,$B$5:$B$13&"#"&$C$5:$C$13,0)),ROW($B$5:$B$13)-ROW($B$5)+1),ROWS($B$5:B5))>0,1,0) 
මෙහි, IF ශ්රිතය 1 ( TRUE ) එය නිර්ණායක සපුරාලන විට ආපසු ලබා දෙයි, එසේ නොමැතිනම් එය 0 ( FALSE ) ලබා දෙයි. FREQUENCY ශ්රිතය දී ඇති අගයන් පරාසයක් තුළ අගයක් සිදුවෙන වාර ගණන තීරණය කරයි.
සූත්රය බිඳ වැටීම
- දර්ශකය(සංඛ්යාත( IF($B$5:$B$13&”#”&$C$5:$C$13””,MA TCH("~"&$B$5:$B$13&"#"&$C$5:$C$13,$B$5:$B$13&"#"&$C$5:$C$13 ,0)),ROW($B$5:$B$13)-ROW($B$5)+1) —-> ආපසු
- INDEX({2;2;1 ;1;1;0;1;0;1;0})
- ප්රතිදානය :{2}
- IF(දර්ශකය(සංඛ්යාත($B$5:$B$13&”#”&$C$5:$C$13) ””,මැච්(“~”&$B$5:$B$13&”#”&$C$5:$C$13,$B$5:$B$13&”#”&$C$5: $C$13,0)),ROW($B$5:$B$13)-ROW($B$5)+1),ROWS($B$5:B5))>0,1,0) —-> සරල කරයි
- IF({2}>0,1,0)
- ප්රතිදානය : 1 <14
අවසාන වශයෙන්, 1 ලෙස ප්රතිදානය අපට ලැබෙන්නේ ID කොටුවේ B5 පළමු වරට සිදු වන බැවිනි.<3
- ENTER ඔබන්න එවිට ඔබට D5 කොටුවේ ප්රතිදානය පෙනෙනු ඇත.

- 12>පහළ සෛල සඳහා Fill Handle to AutoFill භාවිතා කරන්න, මෙම මෙහෙයුම නම් හි පසුකාලීන සිදුවීම් 0 ලෙස සලකුණු කරයි. .

මේ අනුව ඔබට තීරුවක අගයක පළමු සිදුවීම පහසුවෙන් හඳුනාගත හැක.
තවත් කියවන්න: Excel හි VBA භාවිතයෙන් තීරුවේ අගය සොයා ගන්නේ කෙසේද (විධි 4)
5. තීරුවක අගයන්හි පළමු සිදුවීම් වර්ග කිරීමට පෙරහන් විධානය භාවිතා කිරීම
ඔබට නම් තීරුව D හි නැවත නැවත වේලාවන් බැලීමට අවශ්ය යැයි සිතමු. මෙම නම් හි පළමු සංසිද්ධිවල පිහිටීම බැලීමට අවශ්යයි. Filter විධානය යෙදීමෙන් අපට මෙය කළ හැක. කරුණාකර පහත විස්තරය හරහා යන්න.
පියවර:
- සිදුවීම් හඳුනා ගැනීමට නව තීරුවක් සාදන්න සහ D5 කොටුවේ පහත සූත්රය ටයිප් කරන්න.
=COUNTIF($C$5:C5,C5) 
මෙහි, දCOUNTIF ශ්රිතය නම තීරුව C හි ඇති වාර ගණන ලබා දෙයි.
- දැන්, ENTER ඔබන්න සෛලය D5 හි ප්රතිදානය දකිනු ඇත.

- Fill Handle to AutoFill භාවිතා කරන්න පහළ සෛල සහ මෙම ක්රියාව නම් 0 ලෙසින් පසු සිදුවීම් සලකුණු කරයි.
 3>
3>
මෙලෙස ඔබට නමක් සිදුවෙන වාර ගණන තීරුව D තුළ දැකිය හැක.
- පෙරහීමට ද පළමු සිදුවීම් , පරාසය B4:D13 තෝරා මුල් පිටුව >> අනුපිළිවෙලට & පෙරහන >> පෙරහන

- ඊතලය මත ක්ලික් කරන්න තරග ශීර්ෂකය . 1 ලකුණු කර OK ක්ලික් කරන්න.
 3>
3>
- ඉන්පසු, ඔබට සියලුම අනුපිටපත් පෙනෙනු ඇත IDs පෙරහන මගින් ඉවත් කරන ලදී. පළමු IDs හටගැනීම් පමණක් දිස්වනු ඇත.

මේ අනුව ඔබට සොයා ගත හැක්කේ පළමු පමණි. සිදුවීම සහ ඒවා තීරුවක පෙරන්න.
වැඩිදුර කියවන්න: Excel VBA හි පේළිය සහ තීරුව අනුව සෛල අගය ලබා ගන්නේ කෙසේද
අභ්යාස කොටස
පහත රූපයේ, ඔබට මෙම උදාහරණ ඔබ විසින්ම ප්රගුණ කළ හැකි වන පරිදි මෙම ලිපියේ අප භාවිතා කළ දත්ත කට්ටලය මම ඔබට ලබා දෙමි.
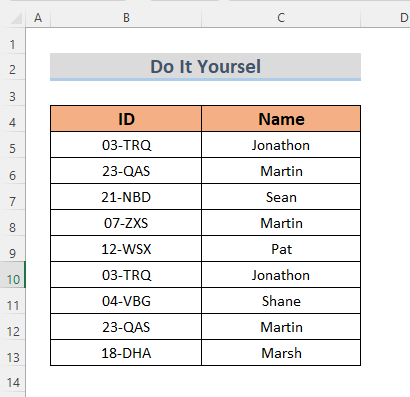
නිගමනය
අවසානයේ දී, මෙම ලිපියේ ප්රධාන අවධානය යොමු වන්නේ දී ඇති සමහර අගයන් හි පළමු සිදුවීම් සොයා ගැනීමට පහසු ප්රවේශයක් සැපයීමයි.එක්සෙල් හි තීරුව . අපි මේ සඳහා ඉතා මූලික කාර්යයන් භාවිතා කළෙමු. ඔබට වඩා හොඳ ක්රම හෝ අදහස් හෝ ප්රතිපෝෂණ තිබේ නම්, කරුණාකර ඒවා අදහස් පෙට්ටියේ තබන්න. මෙය මගේ ඉදිරි ලිපි පොහොසත් කිරීමට මට උපකාරී වනු ඇත.

