Mục lục
Trong Excel, các đường ngắt trang là các đường phân chia trang tính thành nhiều trang để in. Các dấu ngắt trang này là tự động được đặt dựa trên kích thước giấy, cài đặt lề, tùy chọn tỷ lệ và vị trí của bất kỳ dấu ngắt trang thủ công nào mà bạn chèn. Sau khi bạn chèn các ngắt trang đó , bạn có thể gặp khó khăn khi xóa chúng khỏi trang tính. Về vấn đề này, chúng tôi đã đưa ra 3 cách riêng biệt mà bạn có thể sử dụng để xóa các dòng ngắt trang trong Excel một cách dễ dàng.
Tải xuống Sổ làm việc thực hành
Bạn nên tải xuống Excel tập tin và thực hành cùng với nó.
Xóa Dòng ngắt trang.xlsmDòng ngắt trang là gì?
Các Đường ngắt trang về cơ bản là các đường đứt nét/nét liền dùng để chia một trang tính Excel thành nhiều trang để in chúng một cách riêng biệt. Dòng ngắt trang có thể có hai loại:
1. Đường ngắt trang dọc
2. Đường ngắt trang ngang
Cả hai đường ngắt trang được hiển thị trong hình bên dưới:

Theo phương pháp chèn, ngắt trang dòng cũng có thể có hai loại,
1. Dòng ngắt trang tự động
2. Đường ngắt trang thủ công
Các đường ngắt trang được chèn tự động là các đường đứt nét, trong khi các đường ngắt trang được chèn thủ công là các đường liền nét. Cả hai đều được hiển thị trong hình bên dưới:

3 Phương pháp đểXóa các ô trống trong Excel
Chúng tôi sẽ sử dụng báo cáo bán hàng mẫu dưới dạng bảng dữ liệu để minh họa tất cả các phương pháp xóa các dòng ngắt trang trong Excel. Bây giờ, chúng ta hãy xem nhanh bảng dữ liệu:

Vì vậy, không cần thảo luận thêm nữa, chúng ta hãy tìm hiểu từng phương pháp một.
1. Xóa các dòng ngắt trang thủ công bằng cách sử dụng lệnh Remove Page Break
Vì các dòng ngắt trang có thể có hai loại, chúng ta sẽ xem cách xóa lần lượt từng loại dòng ngắt trang.
1.1 Loại bỏ các dòng ngắt trang dọc
Trong hình bên dưới, chúng ta có thể thấy rằng dòng ngắt trang dọc nằm giữa các cột F & G.

Để xóa dòng ngắt trang dọc,
❶ Chọn cột ngay sau dòng ngắt trang, đó là cột G trong trường hợp này.
❷ Chuyển đến Bố cục trang ▶ Dấu ngắt ▶ Xóa dấu ngắt trang.

Vậy là xong.
1.2 Xóa các dòng ngắt trang ngang
Trong hình bên dưới, dòng ngắt trang ngang nằm giữa các hàng số 13 và 14 .
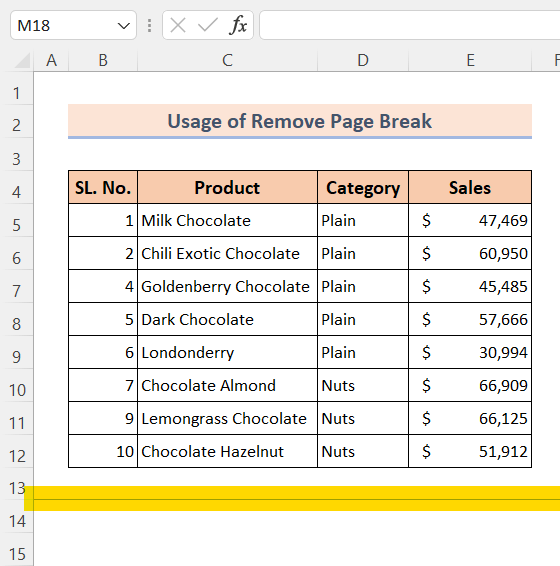
Để xóa đường ngắt trang ngang,
❶ Chọn hàng ngay bên dưới đường ngắt trang, đó là 14 trong phần này trường hợp.
❷ Chuyển đến Bố cục trang ▶ Dấu ngắt ▶ Xóa dấu ngắt trang.

Vậy là xong.
Đọc thêm: Cách chèn ngắt trang giữa các hàng trong Excel
Tương tựBài đọc
- [Đã giải quyết]: Lỗi ngắt trang trong Excel Not Working
- Cách chèn ngắt trang dựa trên giá trị ô bằng Excel VBA
- Cách xóa dòng in trong Excel (4 cách dễ dàng)
- Xóa hàng trả về trong Excel: 3 cách dễ dàng
- Cách Xóa Hộp kiểm khỏi Excel (5 Cách Dễ dàng)
2. Sử dụng Tùy chọn Nâng cao để Xóa Dòng Ngắt Trang Tự động trong Excel
Để xóa các dòng ngắt trang được chèn tự động,
❶ Chuyển đến Tệp .

❷ Nhấp vào Tùy chọn .
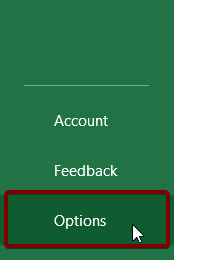
❸ Chuyển đến Nâng cao .
❹ Trong Tùy chọn hiển thị cho sổ làm việc này bỏ chọn Hiển thị ngắt trang.
❺ Cuối cùng, nhấn lệnh Ok .

Vậy là xong.
Đọc thêm: Cách sử dụng ngắt trang trong Excel (7 ví dụ phù hợp)
3. Xóa bất kỳ dòng ngắt trang nào trong Excel bằng mã VBA
Hai phương pháp đã thảo luận trước đây có thể xóa các dòng ngắt trang tự động hoặc manu tất cả các dòng ngắt trang. Nhưng không có bất kỳ phương pháp nào trong hai phương pháp trên có thể xóa cả dòng ngắt trang tự động và thủ công.
Về vấn đề này, bạn có thể sử dụng mã VBA sau để xóa cả dòng ngắt trang tự động cũng như ngắt trang thủ công trong Excel. Để xem cách sử dụng mã này, hãy làm theo các bước bên dưới:
❶ Nhấn ALT + F11 để mở trình chỉnh sửa mã VBA .
❷ Chuyển đến Chèn ▶Mô-đun.

❸ Bây giờ, hãy sao chép mã VBA sau:
1974
❹ Sau khi dán mã vào VBA và lưu nó.

❺ Bây giờ, hãy quay lại trang tính Excel của bạn.
❻ Nhấn ALT + F8 để mở mô-đun Macro .
❼ Chọn chức năng RemovePageBreakLines .
❽ Nhấn nút Chạy lệnh .

Vậy là xong.
Đọc thêm: Cách xóa các dòng chấm trong Excel (5 cách nhanh chóng )
Những điều cần nhớ
📌 Bạn không thể sử dụng lệnh Xóa ngắt trang để xóa các dòng ngắt trang tự động.
📌 Để xóa cả dòng ngắt trang thủ công và tự động, bạn có thể sử dụng mã VBA .
📌 Nhấn ALT + F11 để mở VBA trình chỉnh sửa mã.
📌 Bạn có thể nhấn ALT + F8 để mở hộp thoại Macro .
Kết luận
Tóm lại, chúng ta đã thảo luận về 3 phương pháp để loại bỏ dòng ngắt trang trong Excel. Bạn nên tải xuống sách bài tập thực hành được đính kèm với bài viết này và thực hành tất cả các phương pháp với điều đó. Và đừng ngần ngại đặt bất kỳ câu hỏi nào trong phần bình luận bên dưới. Chúng tôi sẽ cố gắng trả lời tất cả các truy vấn có liên quan càng sớm càng tốt. Và vui lòng truy cập trang web của chúng tôi Exceldemy để khám phá thêm.

