Sisällysluettelo
Excelissä sivunvaihtoviivat ovat jakajia, jotka jakavat työarkin useampaan sivuun tulostusta varten. Nämä sivunvaihdot ovat automaattisia, jotka asetetaan paperikoon, marginaaliasetusten, mittakaava-asetusten ja mahdollisten manuaalisesti lisättävien sivunvaihtojen sijainnin perusteella. Kun olet lisännyt lisätä nämä sivukatkot , saatat kohdata vaikeuksia poistaa ne työarkista. Tässä yhteydessä olemme keksineet 3 erilaista tapaa, joilla voit poistaa sivunvaihtorivit Excelissä helposti.
Lataa harjoituskirja
On suositeltavaa ladata Excel-tiedosto ja harjoitella sen avulla.
Poista sivunvaihtorivit.xlsmMitä ovat sivunvaihtorivit?
The Sivunvaihtorivit ovat periaatteessa katkoviivoja tai yhtenäisiä viivoja, joilla Excel-taulukko jaetaan useisiin sivuihin, jotta ne voidaan tulostaa erikseen. Sivunvaihtoviivoja voi olla kahdenlaisia:
1. Pystysuuntaiset sivunvaihtorivit
2. Vaakasuorat sivunvaihtorivit
Molemmat sivunvaihtoviivat näkyvät alla olevassa kuvassa:

Sivunvaihtoviivoja voi olla myös kahdenlaisia lisäysmenetelmän mukaan,
1. Automaattiset sivunvaihtorivit
2. Manuaaliset sivunvaihtorivit
Automaattisesti lisätyt sivunvaihtoviivat ovat katkoviivoja, kun taas manuaalisesti lisätyt sivunvaihtoviivat ovat yhtenäisiä viivoja. Molemmat näkyvät alla olevassa kuvassa:

3 tapaa poistaa tyhjät solut Excelissä
Käytämme esimerkkimyyntiraporttia datataulukkona esitellessämme kaikki menetelmät sivunvaihtorivien poistamiseksi Excelissä. Tutustutaan nyt datataulukkoon:

Käydään siis kaikki menetelmät yksi kerrallaan läpi ilman lisäkeskustelua.
1. Poista manuaaliset sivunvaihtorivit Poista sivunvaihto -komentoa käyttämällä.
Koska sivunvaihtoviivoja voi olla kahta tyyppiä, katsomme, miten kukin sivunvaihtoviivatyyppi poistetaan peräkkäin.
1.1 Poista pystysuuntaiset sivunvaihtoviivat
Alla olevassa kuvassa näkyy, että pystysuora sivunvaihtoviiva on sarakkeiden välissä. F & G.

Pystysuuntaisen sivunvaihtoviivan poistaminen,
❶ Valitse sarake heti sivunvaihtorivin jälkeen, joka on G tässä tapauksessa.
❷ Siirry osoitteeseen Sivun asettelu ▶ Katkot ▶ Poista sivunvaihto.

Siinä kaikki.
1.2 Poista vaakasuuntaiset sivunvaihtorivit
Alla olevassa kuvassa vaakasuora sivunvaihtoviiva on rivien numero välissä 13 ja 14 .
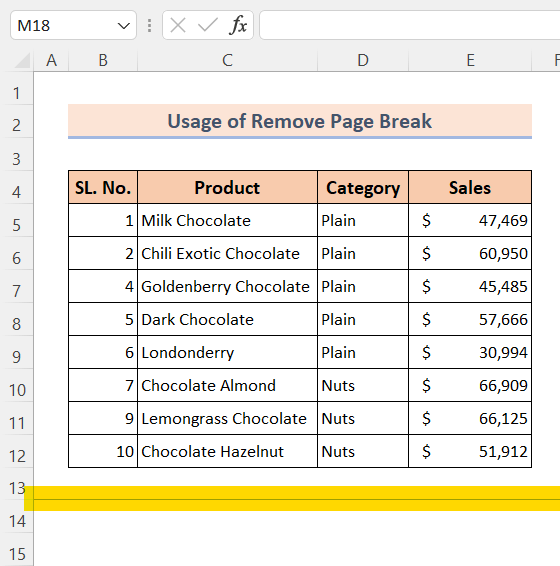
Poistaa vaakasuuntaisen sivunvaihtoviivan,
❶ Valitse rivi heti sivunvaihtoviivan alapuolella, joka on 14 tässä tapauksessa.
❷ Siirry osoitteeseen Sivun asettelu ▶ Katkot ▶ Poista sivunvaihto.

Siinä kaikki.
Lue lisää: Kuinka lisätä sivunvaihto Excelissä rivien välillä
Samanlaisia lukemia
- [Ratkaistu]: Sivunvaihto Excelissä ei toimi virheessä
- Kuinka lisätä sivunvaihto solun arvon perusteella Excel VBA: n kanssa
- Tulostusrivien poistaminen Excelissä (4 helppoa tapaa)
- Poista kuljetuspalautteet Excelissä: 3 helppoa tapaa
- Miten poistaa valintaruutuja Excelistä (5 helppoa tapaa)
2. Käytä lisäasetuksia automaattisten sivunvaihtorivien poistamiseen Excelissä.
Voit poistaa automaattisesti lisätyt sivunvaihtorivit,
❶ Siirry osoitteeseen Tiedosto .

❷ Klikkaa Vaihtoehdot .
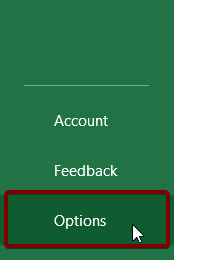
❸ Siirry osoitteeseen Edistynyt .
❹ Alle Tämän työkirjan näyttövaihtoehdot poista valintamerkki Näytä sivunvaihdot.
❺ Paina lopuksi painiketta Ok komento.

Siinä kaikki.
Lue lisää: Kuinka käyttää sivunvaihtoa Excelissä (7 sopivaa esimerkkiä)
3. Poista kaikki sivunvaihtorivit Excelissä käyttämällä VBA-koodia
Aiemmin käsitellyt kaksi menetelmää voivat poistaa joko automaattiset sivunvaihtoviivat tai manuaaliset sivunvaihtoviivat. Mikään edellä mainituista menetelmistä ei kuitenkaan poista sekä automaattisia että manuaalisia sivunvaihtoviivoja.
Tässä yhteydessä voit käyttää seuraavia keinoja VBA koodia, jolla voit poistaa sekä automaattiset että manuaaliset sivunvaihtorivit Excelissä. Katso, miten tätä koodia käytetään, noudattamalla alla olevia ohjeita:
❶ Lehdistö ALT + F11 avata VBA koodieditori.
❷ Siirry osoitteeseen Aseta ▶ Moduuli.

❸ Kopioi nyt seuraavat tiedot. VBA koodi:
Sub RemovePageBreakLines() ActiveSheet.DisplayPageBreaks = False End Sub ❹ Kun liitä koodi kohtaan VBA editor ja tallenna se.

❺ Mene nyt takaisin omaan Excel työlehti.
❻ Lehdistö ALT + F8 avata Makro moduuli.
❼ Valitse RemovePageBreakLines toiminto.
❽ Hit the Suorita komento.

Siinä kaikki.
Lue lisää: Miten poistaa katkoviivat Excelissä (5 nopeaa tapaa)
Muistettavat asiat
📌 Et voi käyttää Poista sivunvaihto komennolla voit poistaa automaattiset sivunvaihtorivit.
📌 Jos haluat poistaa sekä manuaalisen että automaattisen sivunvaihtorivin, voit käyttää komentoa VBA koodi.
📌 Paina ALT + F11 avata VBA koodieditori.
📌 Voit painaa ALT + F8 avata Makro valintaikkuna.
Päätelmä
Yhteenvetona voimme todeta, että olemme keskustelleet 3 menetelmästä, joilla sivunvaihtorivit voidaan poistaa Excelissä. Suosittelemme, että lataat tämän artikkelin liitteenä olevan käytännön työkirjan ja harjoittelet kaikkia menetelmiä sen avulla. Äläkä epäröi kysyä kysymyksiä alla olevassa kommenttiosassa. Yritämme vastata kaikkiin asiaankuuluviin kyselyihin mahdollisimman pian. Vieraile myös verkkosivustollamme. Exceldemy tutkia lisää.

