ສາລະບານ
ໃນ Excel, ເສັ້ນແບ່ງໜ້າແມ່ນຕົວແບ່ງທີ່ແບ່ງແຜ່ນວຽກອອກເປັນຫຼາຍໜ້າເພື່ອການພິມ. ການແບ່ງຫນ້າເຫຼົ່ານີ້ແມ່ນອັດຕະໂນມັດທີ່ຖືກກໍານົດໂດຍອີງໃສ່ຂະຫນາດກະດາດ, ການຕັ້ງຄ່າຂອບ, ຕົວເລືອກຂະຫນາດ, ແລະຕໍາແຫນ່ງຂອງການແບ່ງຫນ້າຄູ່ມືໃດໆທີ່ທ່ານໃສ່. ເມື່ອທ່ານ ໃສ່ຕົວແບ່ງໜ້າເຫຼົ່ານັ້ນ , ທ່ານອາດຈະປະເຊີນກັບຄວາມຫຍຸ້ງຍາກໃນການເອົາພວກມັນອອກຈາກແຜ່ນວຽກ. ໃນເລື່ອງນີ້, ພວກເຮົາໄດ້ມາເຖິງ 3 ວິທີທີ່ແຕກຕ່າງກັນທີ່ທ່ານສາມາດນໍາໃຊ້ເພື່ອເອົາເສັ້ນແບ່ງຫນ້າໃນ Excel ໄດ້ຢ່າງງ່າຍດາຍ.
ດາວໂຫລດປື້ມຄູ່ມືການປະຕິບັດ
ທ່ານແນະນໍາໃຫ້ດາວໂຫລດ Excel. ໄຟລ໌ ແລະປະຕິບັດໄປພ້ອມກັບມັນ.
ລຶບ Page Break Lines.xlsmເສັ້ນແບ່ງໜ້າແມ່ນຫຍັງ?
The Page Break Lines ໂດຍພື້ນຖານແລ້ວແມ່ນເສັ້ນ dashed/solid ທີ່ຈະແບ່ງແຜ່ນວຽກ Excel ອອກເປັນຫຼາຍໜ້າເພື່ອພິມແຍກກັນ. ເສັ້ນແບ່ງໜ້າ ສາມາດມີສອງປະເພດ:
1. ເສັ້ນແບ່ງໜ້າແນວຕັ້ງ
2. ເສັ້ນແບ່ງໜ້າແນວນອນ
ເສັ້ນແບ່ງໜ້າທັງສອງແມ່ນສະແດງຢູ່ໃນຮູບຂ້າງລຸ່ມນີ້:

ຕາມວິທີການແຊກ, ການແບ່ງໜ້າ ສາຍຍັງສາມາດມີສອງປະເພດ,
1. ເສັ້ນແບ່ງໜ້າອັດຕະໂນມັດ
2. ເສັ້ນແບ່ງໜ້າທີ່ໃສ່ດ້ວຍມື
ເສັ້ນແບ່ງໜ້າທີ່ຖືກແຊກໃສ່ໂດຍອັດຕະໂນມັດແມ່ນເສັ້ນຂີດ, ໃນຂະນະທີ່ເສັ້ນແບ່ງໜ້າທີ່ຖືກແຊກໃສ່ດ້ວຍມືແມ່ນເສັ້ນແຂງ. ທັງສອງແມ່ນສະແດງຢູ່ໃນຮູບຂ້າງລຸ່ມນີ້:

3 ວິທີການທີ່ຈະລຶບ Cells ຫວ່າງເປົ່າໃນ Excel
ພວກເຮົາຈະໃຊ້ບົດລາຍງານການຂາຍຕົວຢ່າງເປັນຕາຕະລາງຂໍ້ມູນເພື່ອສະແດງໃຫ້ເຫັນວິທີການທັງຫມົດທີ່ຈະເອົາເສັ້ນແບ່ງຫນ້າໃນ Excel. ດຽວນີ້, ຂໍໃຫ້ເບິ່ງຕາຕະລາງຂໍ້ມູນ:

ດັ່ງນັ້ນ, ໂດຍບໍ່ມີການສົນທະນາໃດໆ, ພວກເຮົາເຂົ້າໄປໃນວິທີການທັງຫມົດເທື່ອລະອັນ.
1. ລຶບເສັ້ນແບ່ງໜ້າຄູ່ມືໂດຍໃຊ້ຄຳສັ່ງ Remove Page Break
ເນື່ອງຈາກເສັ້ນແບ່ງໜ້າສາມາດມີສອງປະເພດ, ພວກເຮົາຈະເຫັນວິທີລຶບແຕ່ລະປະເພດຂອງແຖວແບ່ງໜ້າອອກແຕ່ລະປະເພດ.
1.1 ເອົາເສັ້ນແບ່ງໜ້າແນວຕັ້ງ
ໃນຮູບຂ້າງລຸ່ມນີ້, ພວກເຮົາສາມາດເຫັນໄດ້ວ່າເສັ້ນແບ່ງໜ້າແນວຕັ້ງຢູ່ລະຫວ່າງຖັນ F & G.

ເພື່ອລຶບເສັ້ນແບ່ງໜ້າແນວຕັ້ງ,
❶ ເລືອກຖັນທັນທີຫຼັງຈາກເສັ້ນແບ່ງໜ້າ, ເຊິ່ງແມ່ນ G ໃນກໍລະນີນີ້.
❷ ໄປທີ່ ໂຄງຮ່າງຫນ້າ ▶ Breaks ▶ ເອົາການແບ່ງຫນ້າ.

ນັ້ນແລ້ວ.
1.2 ລຶບເສັ້ນແບ່ງໜ້າແນວນອນ
ໃນຮູບຂ້າງລຸ່ມນີ້, ເສັ້ນແບ່ງໜ້າແນວນອນຢູ່ລະຫວ່າງແຖວໝາຍເລກ 13 ແລະ 14 .
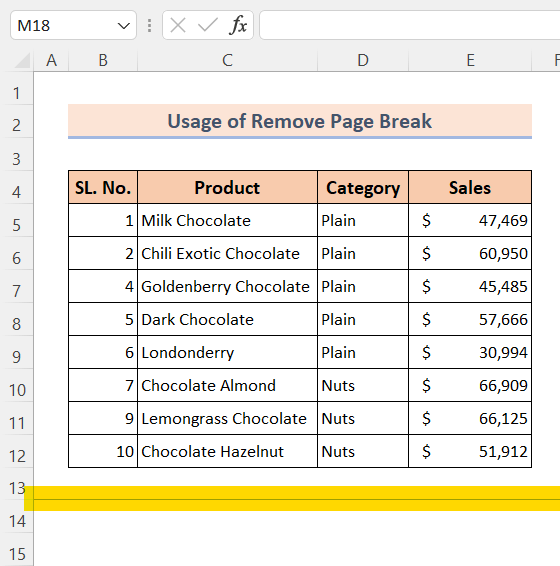
ເພື່ອລຶບເສັ້ນແບ່ງໜ້າແນວນອນ,
❶ ເລືອກແຖວຢູ່ຂ້າງລຸ່ມເສັ້ນແບ່ງໜ້າ, ເຊິ່ງແມ່ນ 14 ໃນນີ້ ກໍລະນີ.
❷ ໄປທີ່ ໂຄງຮ່າງຫນ້າ ▶ Breaks ▶ ລົບ Page Break.

ນັ້ນແລ້ວ.
ອ່ານເພີ່ມເຕີມ: ວິທີໃສ່ການແບ່ງໜ້າໃນ Excel ລະຫວ່າງແຖວ
ຄ້າຍຄືກັນການອ່ານ
- [ແກ້ໄຂ]: Page Break ໃນ Excel ບໍ່ເຮັດວຽກຜິດພາດ
- ວິທີໃສ່ການແບ່ງໜ້າຕາມຄ່າຕາລາງດ້ວຍ Excel VBA
- ວິທີລຶບເສັ້ນພິມໃນ Excel (4 ວິທີງ່າຍໆ)
- ເອົາການສົ່ງຄືນສາຍໃນ Excel: 3 ວິທີງ່າຍໆ
- ວິທີລຶບ checkboxes ອອກຈາກ Excel (5 ວິທີງ່າຍໆ)
2. ໃຊ້ຕົວເລືອກຂັ້ນສູງເພື່ອເອົາເສັ້ນແບ່ງໜ້າອັດຕະໂນມັດໃນ Excel
ເພື່ອເອົາເສັ້ນແບ່ງໜ້າທີ່ຖືກແຊກໃສ່ໂດຍອັດຕະໂນມັດ,
❶ ໄປທີ່ File .

❷ ຄລິກທີ່ ຕົວເລືອກ .
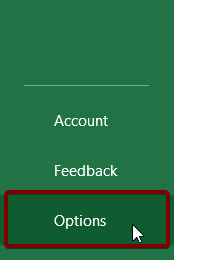
❸ ໄປທີ່ ຂັ້ນສູງ .
❹ ພາຍໃຕ້ ຕົວເລືອກການສະແດງຜົນສໍາລັບປຶ້ມວຽກນີ້ ຍົກເລີກການເລືອກ ສະແດງການແບ່ງໜ້າ.
❺ ສຸດທ້າຍ, ກົດປຸ່ມ Ok .

ນັ້ນແລ້ວ.
ອ່ານເພີ່ມເຕີມ: ວິທີໃຊ້ Page Break ໃນ Excel (7 ຕົວຢ່າງທີ່ເໝາະສົມ)
3. ລຶບເສັ້ນແບ່ງໜ້າໃດໆໃນ Excel ໂດຍໃຊ້ລະຫັດ VBA
ສອງວິທີທີ່ໄດ້ປຶກສາຫາລືໃນເມື່ອກ່ອນສາມາດ ເອົາອອກທັງສອງເສັ້ນແບ່ງຫນ້າອັດຕະໂນມັດ ຫຼື manu al page break line. ແຕ່ບໍ່ມີວິທີໃດນຶ່ງໃນສອງວິທີຂ້າງເທິງສາມາດເອົາທັງເສັ້ນແບ່ງໜ້າອັດຕະໂນມັດ ແລະຄູ່ມືອອກໄດ້.
ໃນເລື່ອງນີ້, ທ່ານສາມາດໃຊ້ລະຫັດ VBA ຕໍ່ໄປນີ້ເພື່ອເອົາທັງລະບົບອັດຕະໂນມັດ ແລະ ເສັ້ນແບ່ງຫນ້າຄູ່ມືໃນ Excel. ເພື່ອເບິ່ງວິທີການໃຊ້ລະຫັດນີ້, ໃຫ້ເຮັດຕາມຂັ້ນຕອນຂ້າງລຸ່ມນີ້:
❶ ກົດ ALT + F11 ເພື່ອເປີດຕົວແກ້ໄຂລະຫັດ VBA .
❷ ໄປທີ່ ໃສ່ ▶ໂມດູນ.

❸ ດຽວນີ້, ສຳເນົາລະຫັດ VBA ຕໍ່ໄປນີ້:
6262
❹ ຫຼັງຈາກວາງລະຫັດໃສ່ໃນ VBA ບັນນາທິການ ແລະບັນທຶກມັນ.

❺ ດຽວນີ້, ກັບຄືນໄປຫາແຜ່ນວຽກ Excel ຂອງທ່ານ.
❻ ກົດ ALT + F8 ເພື່ອເປີດໂມດູນ Macro .
❼ ເລືອກຟັງຊັນ RemovePageBreakLines .
❽ ກົດປຸ່ມ Run command.

ນັ້ນແລ້ວ.
ອ່ານເພີ່ມເຕີມ: ວິທີການລົບເສັ້ນຈຸດໃນ Excel (5 ວິທີດ່ວນ )
ສິ່ງທີ່ຄວນຈື່
📌 ທ່ານບໍ່ສາມາດໃຊ້ຄໍາສັ່ງ Remove Page Break ເພື່ອລຶບເສັ້ນແບ່ງໜ້າອັດຕະໂນມັດ.
📌ເພື່ອລຶບທັງເສັ້ນແບ່ງໜ້າຄູ່ມື ແລະອັດຕະໂນມັດ, ທ່ານສາມາດໃຊ້ລະຫັດ VBA .
📌ກົດ ALT + F11 ເພື່ອເປີດ VBA. ຕົວແກ້ໄຂລະຫັດ.
📌 ທ່ານສາມາດກົດ ALT + F8 ເພື່ອເປີດກ່ອງໂຕ້ຕອບ Macro .
ສະຫຼຸບ
ເພື່ອສະຫຼຸບ, ພວກເຮົາໄດ້ປຶກສາຫາລື 3 ວິທີການທີ່ຈະເອົາເສັ້ນແບ່ງຫນ້າໃນ Excel. ທ່ານແນະນໍາໃຫ້ດາວໂຫລດປື້ມຄູ່ມືການປະຕິບັດທີ່ຕິດຄັດມາກັບບົດຄວາມນີ້ແລະປະຕິບັດວິທີການທັງຫມົດດ້ວຍມັນ. ແລະຢ່າລັງເລທີ່ຈະຖາມຄໍາຖາມໃດໆໃນສ່ວນຄໍາເຫັນຂ້າງລຸ່ມນີ້. ພວກເຮົາຈະພະຍາຍາມຕອບທຸກຄໍາຖາມທີ່ກ່ຽວຂ້ອງໂດຍໄວ. ແລະກະລຸນາເຂົ້າເບິ່ງເວັບໄຊທ໌ຂອງພວກເຮົາ Exceldemy ເພື່ອຄົ້ນຫາເພີ່ມເຕີມ.

