Innehållsförteckning
I Excel är sidbrytningslinjerna delare som delar upp ett arbetsblad i flera sidor för utskrift. Dessa sidbrytningar är automatiska som ställs in baserat på pappersstorlek, marginalinställningar, skalalternativ och positionerna för eventuella manuella sidbrytningar som du infogar. När du har infoga dessa sidbrytningar Det kan vara svårt att ta bort dem från arbetsbladet. Vi har därför tagit fram tre olika sätt som du kan använda för att enkelt ta bort sidbrytningslinjer i Excel.
Ladda ner övningsboken
Vi rekommenderar att du laddar ner Excel-filen och övar med den.
Ta bort sidbrytningslinjer.xlsmVad är sidbrytningslinjerna?
Linjer för sidbrytning är i princip streckade eller heldragna linjer som ska dela upp ett Excel-arbetsblad i flera sidor för att skriva ut dem separat. Sidbrytningslinjerna kan vara av två typer:
1. Vertikala sidbrytningslinjer
2. Horisontella sidbrytningslinjer
Båda sidbrytningslinjerna visas i bilden nedan:

Enligt sättet att infoga sidbrytningslinjerna kan de också vara av två typer,
1. Automatisk sidbrytning
2. Manuell sidbrytning
De automatiskt infogade sidbrytningslinjerna är streckade, medan de manuellt infogade sidbrytningslinjerna är heldragna. Båda visas i bilden nedan:

3 metoder för att ta bort tomma celler i Excel
Vi kommer att använda en exempelförsäljningsrapport som datatabell för att demonstrera alla metoder för att ta bort sidbrytningslinjer i Excel. Låt oss nu ta en titt på datatabellen:

Så utan någon vidare diskussion ska vi gå in på alla metoderna en efter en.
1. Ta bort de manuella sidbrytningslinjerna med kommandot Ta bort sidbrytning
Eftersom sidbrytningslinjerna kan vara av två typer ska vi se hur du tar bort varje typ av sidbrytningslinje efter varandra.
1.1 Ta bort vertikala sidbrytningslinjer
I bilden nedan kan vi se att den vertikala sidbrytningslinjen finns mellan kolumnerna. F & G.

Ta bort den vertikala sidbrytningslinjen,
❶ Välj kolumnen direkt efter sidbrytningslinjen, som är G i det här fallet.
❷ Gå till Sidlayout ▶ Brytningar ▶ Ta bort sidbrytning.

Det var allt.
1.2 Ta bort horisontella sidbrytningslinjer
I bilden nedan är den horisontella sidbrytningslinjen mellan raderna nummer 13 och 14 .
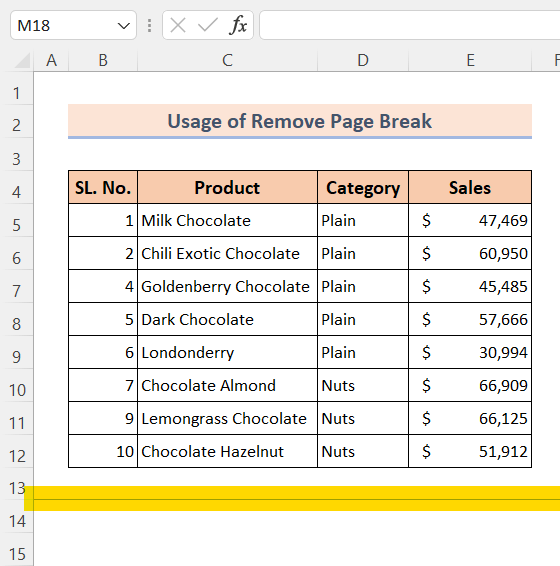
Ta bort den horisontella sidbrytningslinjen,
❶ Välj raden precis under sidbrytningslinjen, som är 14 i det här fallet.
❷ Gå till Sidlayout ▶ Brytningar ▶ Ta bort sidbrytning.

Det var allt.
Läs mer: Hur man infogar sidbrytning i Excel mellan rader
Liknande läsningar
- [Lösta]: Sidbrytning i Excel fungerar inte fel
- Hur man infogar sidbrytning baserat på cellvärde med Excel VBA
- Hur man tar bort utskriftslinjer i Excel (4 enkla sätt)
- Ta bort vändtecken i Excel: 3 enkla sätt
- Ta bort kryssrutor från Excel (5 enkla sätt)
2. Använd avancerade alternativ för att ta bort de automatiska sidbrytningslinjerna i Excel
För att ta bort de automatiskt infogade sidbrytningslinjerna,
❶ Gå till Fil .

❷ Klicka på Alternativ .
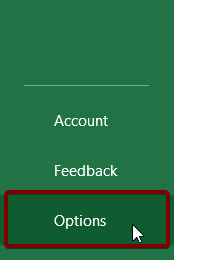
❸ Gå till Avancerad .
❹ Under den Visningsalternativ för den här arbetsboken ta bort krysset i Visa sidbrytningar.
❺ Till sist trycker du på Okej kommandot.

Det var allt.
Läs mer: Hur man använder sidbrytning i Excel (7 lämpliga exempel)
3. Ta bort alla sidbrytningsrader i Excel med hjälp av VBA-kod
De två metoder som diskuterats tidigare kan ta bort antingen de automatiska sidbrytningslinjerna Men ingen av de två ovanstående metoderna kan ta bort både de automatiska och manuella sidbrytningslinjerna.
I detta sammanhang kan du använda följande VBA kod för att ta bort både de automatiska och manuella sidbrytningslinjerna i Excel. Följ stegen nedan för att se hur du använder den här koden:
❶ Press ALT + F11 för att öppna den VBA kodredigerare.
❷ Gå till Sätt in ▶ Modul.

❸ Kopiera nu följande VBA kod:
Sub RemovePageBreakLines() ActiveSheet.DisplayPageBreaks = False End Sub ❹ Efter att du har klistrat in koden i VBA och spara den.

❺ Gå nu tillbaka till din Excel arbetsblad.
❻ Press ALT + F8 för att öppna den Makro modul.
❼ Välj den RemovePageBreakLines funktion.
❽ Slå till på Kör kommandot.

Det var allt.
Läs mer: Hur du tar bort prickade linjer i Excel (5 snabba sätt)
Saker att komma ihåg
📌 Du kan inte använda Ta bort sidbrytning för att ta bort de automatiska sidbrytningslinjerna.
📌 Om du vill ta bort både de manuella och automatiska sidbrytningslinjerna kan du använda VBA kod.
📌 Tryck på ALT + F11 för att öppna den VBA kodredigerare.
📌 Du kan trycka på ALT + F8 för att öppna den Makro dialogrutan.
Slutsats
Sammanfattningsvis har vi diskuterat 3 metoder för att ta bort sidbrytningslinjerna i Excel. Du rekommenderas att ladda ner övningsarbetsboken som bifogas tillsammans med den här artikeln och öva alla metoder med den. Och tveka inte att ställa frågor i kommentarsfältet nedan. Vi kommer att försöka svara på alla relevanta frågor så fort som möjligt. Och besök gärna vår webbplats Excellent för att utforska mer.

