جدول المحتويات
في Excel ، تكون أسطر فواصل الصفحات عبارة عن فواصل تقسم ورقة العمل إلى صفحات متعددة من أجل الطباعة. فواصل الصفحات هذه تلقائية يتم تعيينها بناءً على حجم الورق وإعدادات الهامش وخيارات المقياس ومواضع أي فاصل صفحات يدوي تقوم بإدراجه. بمجرد إدراج فواصل الصفحات هذه ، قد تواجه صعوبات في إزالتها من ورقة العمل. في هذا الصدد ، توصلنا إلى 3 طرق مميزة يمكنك استخدامها لإزالة سطور فواصل الصفحات في Excel بسهولة.
تنزيل Practice Workbook
يوصى بتنزيل Excel
إزالة Page Break Lines.xlsmما هي خطوط فاصل الصفحة؟
إن خطوط فاصل الصفحة عبارة عن خطوط متقطعة / صلبة بشكل أساسي لتقسيم ورقة عمل Excel إلى صفحات متعددة لطباعتها بشكل منفصل. يمكن أن تتكون أسطر فاصل الصفحة من نوعين:
1. خطوط فواصل الصفحات العمودية
2. أسطر فاصل الصفحة الأفقية
يظهر كلا سطري فاصل الصفحة في الصورة أدناه:

وفقًا لطريقة الإدراج ، فاصل الصفحة يمكن أن تكون السطور من نوعين ،
1. أسطر فواصل الصفحات التلقائية
2. خطوط فاصل الصفحات اليدوية
خطوط فاصل الصفحة التي يتم إدراجها تلقائيًا هي أسطر متقطعة ، في حين أن أسطر فاصل الصفحة المدرجة يدويًا هي أسطر صلبة. كلاهما موضح في الصورة أدناه:

3 طرقاحذف الخلايا الفارغة في Excel
سنستخدم نموذج تقرير مبيعات كجدول بيانات لتوضيح جميع الطرق لإزالة سطور فواصل الصفحات في Excel. الآن ، دعنا نلقي نظرة خاطفة على جدول البيانات:

لذلك ، دون إجراء أي مناقشة أخرى ، دعنا ندخل في جميع الطرق واحدة تلو الأخرى.
1. احذف سطور فواصل الصفحات اليدوية باستخدام أمر إزالة فاصل الصفحة
نظرًا لأن سطور فاصل الصفحة يمكن أن تكون من نوعين ، فسنرى كيفية إزالة كل نوع من أنواع سطور فواصل الصفحات واحدًا تلو الآخر.
1.1 إزالة خطوط فاصل الصفحة العمودية
في الصورة أدناه ، يمكننا أن نرى أن خط فاصل الصفحة الرأسي يقع بين الأعمدة F & amp؛ G.

لحذف خط فاصل الصفحة الرأسي ،
❶ حدد العمود مباشرة بعد سطر فاصل الصفحة ، وهو G في هذه الحالة.
❷ انتقل إلى تخطيط الصفحة ▶ فواصل ▶ إزالة فاصل الصفحة.

هذا كل شيء.
1.2 حذف خطوط فاصل الصفحة الأفقية
في الصورة أدناه ، يقع خط فاصل الصفحات الأفقي بين عدد الصفوف 13 و 14 .
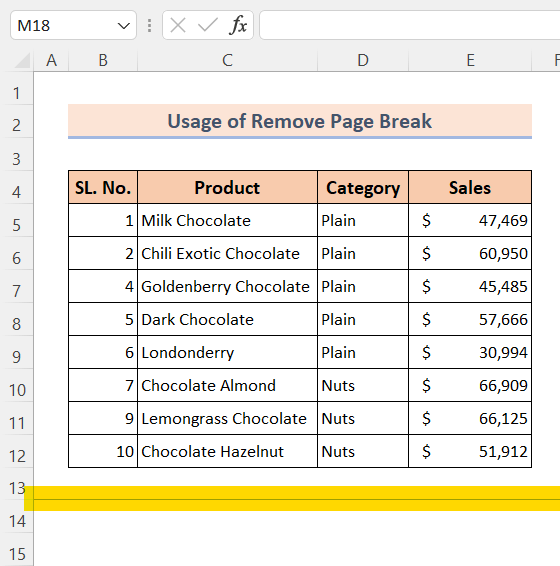
لحذف خط فاصل الصفحة الأفقي ،
❶ حدد الصف الموجود أسفل سطر فاصل الصفحة مباشرة ، وهو 14 في هذا حالة.
❷ انتقل إلى تخطيط الصفحة ▶ فواصل ▶ إزالة فاصل الصفحة.

هذا كل شيء.
قراءة المزيد: كيفية إدراج فاصل صفحات في Excel بين الصفوف
مماثلالقراءات
- [محلول]: خطأ لا يعمل في Excel
- كيفية إدراج فاصل صفحة استنادًا إلى قيمة الخلية باستخدام Excel VBA
- كيفية إزالة خطوط الطباعة في Excel (4 طرق سهلة)
- إزالة إرجاع السطر في Excel: 3 طرق سهلة
- كيفية إزالة مربعات الاختيار من Excel (5 طرق سهلة)
2. استخدم الخيارات المتقدمة لإزالة سطور فواصل الصفحات التلقائية في Excel
لإزالة أسطر فواصل الصفحة التي تم إدراجها تلقائيًا ،
❶ انتقل إلى ملف .

❷ انقر فوق خيارات .
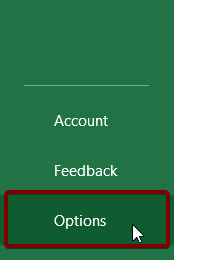
❸ انتقل إلى متقدم .
❹ ضمن خيارات العرض لهذا المصنف قم بإلغاء تحديد إظهار فواصل الصفحات.
❺ أخيرًا ، اضغط على الأمر موافق .

هذا كل شيء.
اقرأ المزيد: كيفية استخدام فاصل الصفحات في Excel (7 أمثلة مناسبة)
3. احذف أي سطور من فواصل الصفحات في Excel باستخدام كود VBA
يمكن للطريقتين اللتين تمت مناقشتهما سابقًا إزالة سطور فاصل الصفحة التلقائية أو مانو سطور فاصل الصفحة. ولكن لا يمكن لأي من الطريقتين المذكورتين أعلاه إزالة كل من سطور فواصل الصفحات التلقائية واليدوية.
في هذا الصدد ، يمكنك استخدام الرمز VBA التالي لإزالة كلٍّ من التلقائي وكذلك الكود دليل سطور فاصل الصفحات في Excel. لمعرفة كيفية استخدام هذا الرمز ، اتبع الخطوات أدناه:
❶ اضغط على ALT + F11 لفتح محرر الكود VBA .
❷ انتقل إلى إدراج ▶الوحدة النمطية.

❸ الآن ، انسخ كود VBA التالي:
5377
بعد لصق الكود في محرر VBA وحفظه.

❺ الآن ، ارجع إلى ورقة العمل Excel .
❻ اضغط على ALT + F8 لفتح وحدة ماكرو .
❼ حدد وظيفة RemovePageBreakLines .
❽ اضغط على تشغيل الأمر .

هذا كل شيء.
اقرأ المزيد: كيفية إزالة الخطوط المنقطة في Excel (5 طرق سريعة )
أشياء يجب تذكرها
📌 لا يمكنك استخدام الأمر إزالة فاصل الصفحة لحذف أسطر فواصل الصفحات تلقائيًا.
📌 لحذف سطري فاصل الصفحات اليدوي والآلي ، يمكنك استخدام كود VBA .
📌 اضغط على ALT + F11 لفتح VBA محرر الكود.
📌 يمكنك الضغط على ALT + F8 لفتح مربع الحوار ماكرو .
الخاتمة
خلاصة القول ، لقد ناقشنا 3 طرق لإزالة أسطر فواصل الصفحات في Excel. يوصى بتنزيل كتيب التدريب المرفق مع هذه المقالة وممارسة جميع الأساليب مع ذلك. ولا تتردد في طرح أي أسئلة في قسم التعليقات أدناه. سنحاول الرد على جميع الاستفسارات ذات الصلة في أسرع وقت ممكن. ويرجى زيارة موقعنا على الإنترنت Exceldemy لاستكشاف المزيد.

