فهرست مطالب
در اکسل، خطوط شکست صفحه تقسیمکنندههایی هستند که یک کاربرگ را برای چاپ به چندین صفحه تقسیم میکنند. این شکستگیهای صفحه خودکار هستند که بر اساس اندازه کاغذ، تنظیمات حاشیه، گزینههای مقیاس، و موقعیتهای هر شکست صفحه دستی که درج میکنید تنظیم میشوند. هنگامی که آن شکستههای صفحه را وارد کنید ، ممکن است برای حذف آنها از کاربرگ با مشکل مواجه شوید. در این راستا، ما با 3 روش متمایز آمده ایم که می توانید از آنها برای حذف خطوط شکست صفحه در اکسل به راحتی استفاده کنید.
دانلود کتاب تمرین تمرین
توصیه می شود اکسل را دانلود کنید. فایل و همراه با آن تمرین کنید.
حذف Page Break Lines.xlsmخطوط شکست صفحه چیست؟
Page Break Lines اساساً خطوط چین دار/یکپارچه هستند که برای تقسیم یک کاربرگ Excel به چندین صفحه برای چاپ جداگانه آنها هستند. خطوط شکست صفحه می تواند دو نوع باشد:
1. خطوط شکست عمودی صفحه
2. خطوط شکست صفحه افقی
هر دو خط شکست صفحه در تصویر زیر نشان داده شده است:

طبق روش درج، شکستگی صفحه خطوط نیز می توانند دو نوع باشند،
1. خطوط شکست خودکار صفحه
2. خطوط شکست صفحه دستی
خطوط شکست صفحه که به طور خودکار درج می شوند خطوط چین هستند، در حالی که خطوط شکست صفحه به صورت دستی درج می شوند خطوط ثابت هستند. هر دو در تصویر زیر نشان داده شده اند:

3 روش برایسلول های خالی را در اکسل حذف کنید
ما از یک گزارش فروش نمونه به عنوان جدول داده برای نشان دادن تمام روش های حذف خطوط شکست صفحه در اکسل استفاده خواهیم کرد. حالا بیایید نگاهی اجمالی به جدول داده ها بیندازیم:

بنابراین، بدون بحث بیشتر، بیایید همه روش ها را یکی یکی وارد کنیم.
1. خطوط دستی شکستن صفحه را با استفاده از دستور Remove Page Break حذف کنید
از آنجایی که خطوط شکست صفحه می توانند دو نوع باشند، خواهیم دید که چگونه هر یک از انواع خطوط شکست صفحه را یکی پس از دیگری حذف کنیم.
1.1 حذف خطوط شکست عمودی صفحه
در تصویر زیر می بینیم که خط شکست عمودی صفحه در بین ستون های F & G.

برای حذف خط شکست عمودی صفحه،
❶ ستون را درست بعد از خط شکست صفحه انتخاب کنید که G در این مورد.
❷ به Page Layout ▶ Breaks ▶ Remove Page Break بروید.

همین.
1.2 حذف خطوط شکست افقی صفحه
در تصویر زیر، خط شکست افقی صفحه در بین ردیف های شماره 13 و 14 قرار دارد.
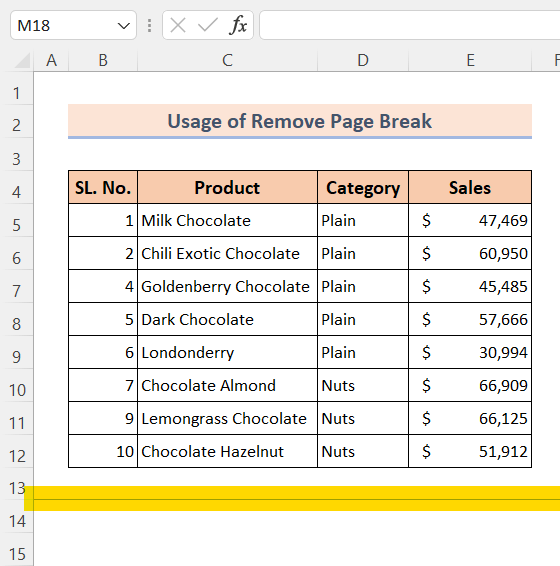
برای حذف خط شکستن صفحه افقی،
❶ ردیف را دقیقاً زیر خط شکست صفحه انتخاب کنید که در این 14 است. Case.
❷ به Page Layout ▶ Breaks ▶ Remove Page Break.

همین.
بروید. بیشتر بخوانید: نحوه درج شکست صفحه در اکسل بین سطرها
مشابهReadings
- [حل شد]: خطای شکست صفحه در اکسل کار نمی کند
- نحوه درج شکست صفحه بر اساس مقدار سلول با اکسل VBA
- چگونه خطوط چاپی را در اکسل حذف کنیم (4 روش آسان)
- حذف بارهای برگشتی در اکسل: 3 راه آسان
- چگونه چک باکس ها را از اکسل حذف کنیم (5 روش آسان)
2. از گزینه های پیشرفته برای حذف خطوط شکست خودکار صفحه در اکسل استفاده کنید
برای حذف خطوط شکست صفحه به طور خودکار درج شده،
❶ به File بروید.

❷ روی گزینه ها<کلیک کنید 2>.
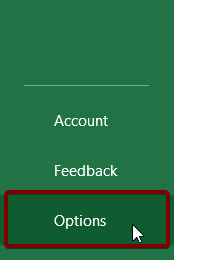
❸ به پیشرفته بروید.
❹ در زیر گزینههای نمایش برای این کتاب کار علامت آن را بردارید. نمایش صفحه شکسته می شود.
❺ در نهایت، دستور Ok را بزنید.

همین.
بیشتر بخوانید: نحوه استفاده از Page Break در اکسل (7 مثال مناسب)
3. حذف خطوط شکست صفحه در اکسل با استفاده از کد VBA
دو روشی که قبلاً مورد بحث قرار گرفت میتواند خطوط شکست خودکار صفحه را حذف کند یا manu خطوط شکست صفحه اما هیچ یک از دو روش بالا نمی تواند خطوط شکست خودکار و دستی صفحه را حذف کند.
در این رابطه، می توانید از کد VBA زیر برای حذف خودکار و همچنین حذف خودکار استفاده کنید. خطوط شکستن صفحه دستی در اکسل. برای مشاهده نحوه استفاده از این کد، مراحل زیر را دنبال کنید:
❶ ALT + F11 را فشار دهید تا ویرایشگر کد VBA باز شود.
❷ به Insert ▶ برویدماژول.

❸ اکنون کد VBA زیر را کپی کنید:
7151
❹ پس از چسباندن کد در قسمت ویرایشگر VBA و آن را ذخیره کنید.

❺ اکنون، به کاربرگ Excel خود برگردید.
❻ ALT + F8 را فشار دهید تا ماژول Macro باز شود.
❼ تابع RemovePageBreakLines را انتخاب کنید.
❽ ضربه بزنید دستور اجرای .

همین )
چیزهایی که باید به خاطر بسپارید
📌 نمی توانید از دستور Remove Page Break برای حذف خطوط شکست خودکار صفحه استفاده کنید.
📌 برای حذف خطوط شکست دستی و خودکار صفحه، میتوانید از کد VBA استفاده کنید.
📌 ALT + F11 را فشار دهید تا VBA باز شود. ویرایشگر کد.
📌 می توانید ALT + F8 را فشار دهید تا کادر گفتگوی Macro باز شود.
نتیجه
به طور خلاصه، ما 3 روش را برای حذف خطوط شکست صفحه در اکسل مورد بحث قرار داده ایم. به شما پیشنهاد می شود کتاب تمرین ضمیمه این مقاله را دانلود کرده و تمامی روش ها را با آن تمرین کنید. و از پرسیدن هرگونه سوال در بخش نظرات زیر دریغ نکنید. ما سعی خواهیم کرد در اسرع وقت به تمام سوالات مربوطه پاسخ دهیم. و لطفا از وب سایت ما Exceldemy دیدن کنید تا بیشتر کاوش کنید.

