Sisukord
Excelis on lehevahetusjooned eraldusjooned, mis jagavad töölehe printimise eesmärgil mitmeks leheküljeks. Need lehevahetused on automaatsed, mis on määratud paberi suuruse, marginaalide seadete, mõõtkava valikute ja mis tahes käsitsi sisestatud lehevahetuse positsioonide alusel. Kui te olete sisestada need lehekülje katkestused , võib teil olla raskusi nende eemaldamisega töölehest. Sellega seoses oleme välja pakkunud 3 erinevat viisi, mida saate kasutada Exceli lehekülje katkestusjoonte hõlpsaks eemaldamiseks.
Lae alla praktika töövihik
Soovitatav on laadida alla Exceli fail ja harjutada sellega koos.
Eemalda lehekülje katkestusjooned.xlsmMis on lehepausiread?
The Lehekülje katkestusjooned on põhimõtteliselt katkendlikud/täisjoontega jooned, mis on mõeldud Exceli töölehe jagamiseks mitmeks leheküljeks, et neid eraldi välja printida. Leheküljepiirid võivad olla kahte tüüpi:
1. Vertikaalsed lehekülje katkestusjooned
2. Horisontaalsed lehekülje katkestusjooned
Mõlemad lehepausiread on näidatud alloleval pildil:

Vastavalt sisestamismeetodile võib ka lehekülje katkestusjooni olla kahte tüüpi,
1. Automaatne lehepausiread
2. Käsitsi lehekülje katkestamise read
Automaatselt sisestatud lehekülje katkestusjooned on katkendlikud jooned, käsitsi sisestatud lehekülje katkestusjooned on aga läbivad jooned. Mõlemad on näidatud alloleval pildil:

3 meetodit tühjade lahtrite kustutamiseks Excelis
Kasutame näidismüügiaruannet andmetabelina, et demonstreerida kõiki meetodeid, kuidas eemaldada lehekülje katkestusjooni Excelis. Nüüd vaatame andmetabelit lähemalt:

Niisiis, ilma edasise aruteluta käsitleme kõiki meetodeid ükshaaval.
1. Kustutage käsitsi lehekülje katkestamise read käsuga Eemalda lehekülje katkestamine
Kuna lehepausiread võivad olla kahte tüüpi, vaatame, kuidas eemaldada üksteise järel mõlemat tüüpi lehepausiread.
1.1 Eemaldage vertikaalsed lehekülje katkestusjooned
Alloleval pildil näeme, et vertikaalne lehekülje katkestusjoon on veergude vahel. F & G.

Vertikaalse lehepausirea kustutamiseks,
❶ Valige veerg kohe pärast lehekülje katkestusjoont, mis on G sel juhul.
❷ Go to Lehekülje paigutus ▶ Katkestused ▶ Lehekülje katkestuse eemaldamine.

See on kõik.
1.2 Horisontaalsete lehekülje katkestusjoonte kustutamine
Alloleval pildil on horisontaalne lehekülje katkestusjoon ridade vahel number 13 ja 14 .
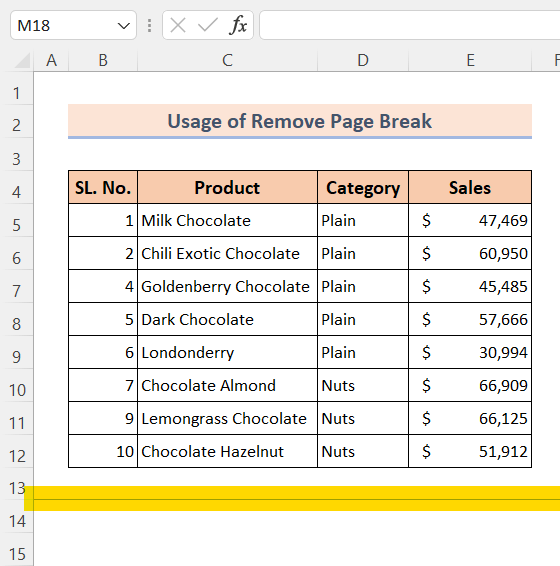
Horisontaalse lehepausirea kustutamiseks,
❶ Valige rida vahetult lehekülje katkestusjoone all, mis on 14 sel juhul.
❷ Go to Lehekülje paigutus ▶ Katkestused ▶ Lehekülje katkestuse eemaldamine.

See on kõik.
Loe edasi: Kuidas sisestada Exceli lehekülje katkestus ridade vahele
Sarnased lugemised
- [Lahendatud]: Exceli lehekülje katkestus ei tööta viga
- Kuidas sisestada Exceli VBA-ga lahtri väärtusel põhinev lehepaus
- Kuidas eemaldada printimisjooned Excelis (4 lihtsat viisi)
- Eemaldage Excelis veo tagasilöögid: 3 lihtsat viisi
- Kuidas eemaldada Excelist märkeruudud (5 lihtsat viisi)
2. Kasutage Exceli automaatsete lehepausiridade eemaldamiseks täiustatud valikuid
Automaatselt sisestatud lehepausiridade eemaldamiseks,
❶ Mine juurde Faili .

❷ Klõpsa Valikud .
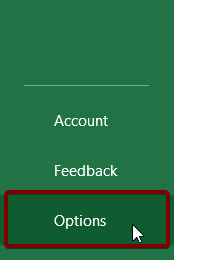
❸ Mine juurde Täiustatud .
❹ Vastavalt Selle töövihiku kuvamisvõimalused eemaldage märkeruut Näita lehepausid.
❺ Lõpuks vajutage Ok käsk.

See on kõik.
Loe edasi: Kuidas kasutada Exceli lehepausi (7 sobivat näidet)
3. VBA-koodi abil Exceli mis tahes lehepausiridade kustutamine
Eelnevalt käsitletud kaks meetodit võivad eemaldada kas automaatsed lehekülje katkestusjooned või käsitsi lehepausiread. Kuid ükski kahest ülaltoodud meetodist ei saa eemaldada nii automaatset kui ka käsitsi lehepausirea.
Sellega seoses võite kasutada järgmist VBA kood, et eemaldada nii automaatsed kui ka käsitsi lehepausiread Excelis. Selle koodi kasutamiseks järgige alljärgnevaid samme:
❶ Press ALT + F11 avada VBA koodiredaktor.
❷ Go to Sisestage ▶ moodul.

❸ Nüüd kopeeri järgmine tekst VBA kood:
Sub RemovePageBreakLines() ActiveSheet.DisplayPageBreaks = False End Sub ❹ Pärast koodi kleepimist koodis VBA toimetaja ja salvestage see.

❺ Nüüd minge tagasi oma Excel tööleht.
❻ Press ALT + F8 avada Makro moodul.
❼ Valige RemovePageBreakLines funktsioon.
❽ Vajuta Käivita käsk.

See on kõik.
Loe lisaks: Kuidas eemaldada punktiirid Excelis (5 kiiret viisi)
Asjad, mida meeles pidada
📌 Sa ei saa kasutada Eemalda lehekülje katkestus käsk, et kustutada automaatsed lehepausiread.
📌 Nii käsitsi kui ka automaatse lehepausirea kustutamiseks saate kasutada käsku VBA kood.
📌 Press ALT + F11 avada VBA koodiredaktor.
📌 Saate vajutada ALT + F8 avada Makro dialoogiaknas.
Kokkuvõte
Kokkuvõtteks oleme arutanud 3 meetodit lehekülje katkestusjoonte eemaldamiseks Excelis. Teil on soovitatav laadida alla selle artikli juurde lisatud praktiline töövihik ja harjutada kõiki meetodeid selle abil. Ja ärge kartke küsida küsimusi allpool olevas kommentaaride sektsioonis. Me püüame vastata kõigile asjakohastele päringutele niipea kui võimalik. Ja palun külastage meie veebisaiti. Exceldemy rohkem uurida.

