අන්තර්ගත වගුව
Excel හි, පිටු කඩන රේඛා යනු මුද්රණය කිරීම සඳහා වැඩ පත්රිකාවක් පිටු කිහිපයකට බෙදන බෙදුම්කරුවන් වේ. මෙම පිටු බිඳීම් කඩදාසි ප්රමාණය, ආන්තික සැකසුම්, පරිමාණ විකල්ප සහ ඔබ ඇතුළු කරන ඕනෑම අතින් පිටු බිඳීමක පිහිටුම් මත පදනම්ව ස්වයංක්රීයව සකසා ඇත. ඔබ එම පිටු බිඳීම් ඇතුළත් කළ පසු , ඔබට ඒවා වැඩ පත්රිකාවෙන් ඉවත් කිරීමට අපහසුතා ඇති විය හැක. මේ සම්බන්ධයෙන්, අපි ඔබට Excel හි පිටු කඩන රේඛා පහසුවෙන් ඉවත් කිරීමට භාවිතා කළ හැකි පැහැදිලි ක්රම 3ක් ඉදිරිපත් කර ඇත.
පුහුණු වැඩපොත බාගන්න
ඔබට Excel බාගත කිරීමට නිර්දේශ කෙරේ. ගොනු කර එය සමඟ පුහුණු වන්න.
Page Break Lines ඉවත් කරන්න.xlsmPage Break lines යනු මොනවාද?
Page Break lines මූලික වශයෙන් ඉරි සහිත/ඝන රේඛා වන අතර ඒවා වෙන වෙනම මුද්රණය කිරීම සඳහා Excel වැඩ පත්රිකාවක් පිටු කිහිපයකට බෙදිය යුතුය. පිටු කඩන රේඛා වර්ග දෙකකින් විය හැක:
1. සිරස් පිටු කඩන රේඛා
2. තිරස් පිටු කඩන රේඛා
පිටු කඩන රේඛා දෙකම පහත පින්තූරයේ දැක්වේ:

ඇතුළත් කිරීමේ ක්රමයට අනුව, පිටු බිඳීම රේඛා වර්ග දෙකකින් ද විය හැක,
1. ස්වයංක්රීය පිටු කඩන රේඛා
2. අතින් පිටු කඩන රේඛා
ස්වයංක්රීයව ඇතුළත් කරන ලද පිටු කඩන රේඛා ඉරි සහිත රේඛා වන අතර, අතින් ඇතුළු කරන ලද පිටු කඩන රේඛා ඝන රේඛා වේ. දෙකම පහත පින්තූරයේ පෙන්වා ඇත:

3 ක්රමExcel හි හිස් කොටු මකන්න
අපි Excel හි පිටු කඩන රේඛා ඉවත් කිරීමට සියලු ක්රම ප්රදර්ශනය කිරීමට දත්ත වගුවක් ලෙස නියැදි විකුණුම් වාර්තාවක් භාවිතා කරන්නෙමු. දැන්, අපි දත්ත වගුවේ කෙටි බැල්මක් බලමු:

එබැවින්, වැඩිදුර සාකච්ඡාවකින් තොරව අපි සියලු ක්රම එකින් එක වෙත යමු.
1. Remove Page Break Command භාවිතා කර අතින් පිටු කඩන රේඛා මකන්න
පිටු කඩන රේඛා වර්ග දෙකකින් විය හැකි බැවින්, අපි බලමු පිටු කඩන රේඛා එකින් එක ඉවත් කරන්නේ කෙසේදැයි.
1.1 සිරස් පිටු කඩන රේඛා ඉවත් කරන්න
පහත පින්තූරයේ, සිරස් පිටු කඩන රේඛාව තීරු F & G.

සිරස් පිටු කඩන රේඛාව මැකීමට,
❶ පිටු කඩන රේඛාවට පසුව දකුණට තීරුව තෝරන්න, එනම් G මෙම අවස්ථාවේදී.
❷ පිටු පිරිසැලසුම වෙත යන්න ▶ බිඳීම් ▶ පිටු බිඳීම ඉවත් කරන්න.

එච්චරයි.
1.2 තිරස් පිටු කඩන රේඛා මකන්න
පහත පින්තූරයේ, තිරස් පිටු කඩන රේඛාව පේළි අංක 13 සහ 14 අතර වේ.
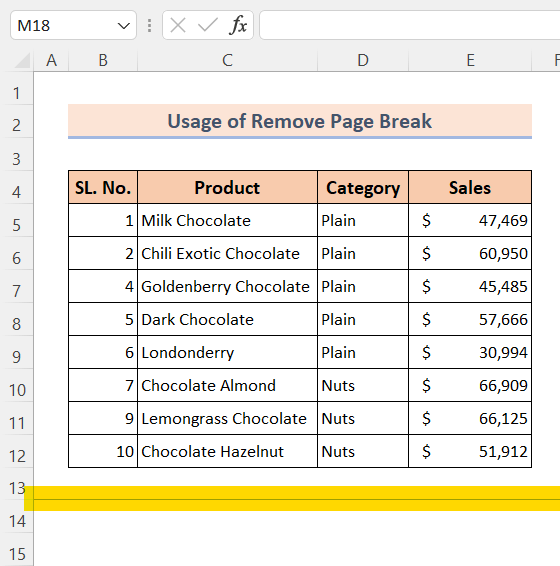
තිරස් පිටු කඩන රේඛාව මැකීමට,
❶ පිටු කඩන රේඛාවට මදක් පහළින් ඇති පේළිය තෝරන්න, එනම් මෙහි 14 case.
❷ පිටු පිරිසැලසුම ▶ Breaks ▶ පිටු කඩන්න ඉවත් කරන්න.

එච්චරයි.
තවත් කියවන්න: පේළි අතර Excel හි පිටු බිඳීම ඇතුල් කරන්නේ කෙසේද
සමානකියවීම්
- [විසඳා ඇත]: Excel හි පිටු බිඳීම ක්රියා නොකිරීමේ දෝෂයකි
- Excel සමඟ සෛල අගය මත පදනම්ව පිටු බිඳීම ඇතුළු කරන්නේ කෙසේද VBA
- Excel හි මුද්රණ රේඛා ඉවත් කරන්නේ කෙසේද (පහසු ක්රම 4ක්)
- Excel හි කැරිජ් ප්රතිලාභ ඉවත් කරන්න: පහසු ක්රම 3
- Excel වෙතින් පිරික්සුම් කොටු ඉවත් කරන්නේ කෙසේද (පහසු ක්රම 5ක්)
2. Excel
<0 හි ස්වයංක්රීය පිටු බිඳීම් රේඛා ඉවත් කිරීමට උසස් විකල්ප භාවිතා කරන්න>ස්වයංක්රීයව ඇතුළත් කළ පිටු කඩන රේඛා ඉවත් කිරීමට,❶ ගොනුව වෙත යන්න.

❷ විකල්ප<මත ක්ලික් කරන්න 2>.
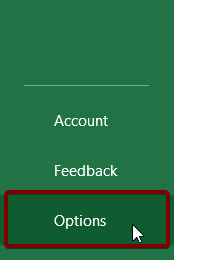
❸ Advanced වෙත යන්න.
❹ මෙම වැඩපොත සඳහා දර්ශන විකල්ප සලකුණු නොකරන්න Show පිටුව කැඩී යයි.
❺ අවසාන වශයෙන්, Ok විධානය ඔබන්න.

එච්චරයි.
තවත් කියවන්න: Excel හි පිටු බිඳීම භාවිතා කරන්නේ කෙසේද (සුදුසු උදාහරණ 7)
3. VBA කේතය භාවිතයෙන් Excel හි ඇති ඕනෑම පිටු බිඳීමක් මකන්න
කලින් සාකච්ඡා කළ ක්රම දෙකට ස්වයංක්රීය පිටු කඩන රේඛා හෝ මනු ඉවත් කළ හැක al page break lines. නමුත් ඉහත ක්රම දෙකෙන් කිසිවකට ස්වයංක්රීය සහ අතින් පිටු කඩන රේඛා දෙකම ඉවත් කළ නොහැක.
මේ සම්බන්ධයෙන්, ඔබට පහත දැක්වෙන VBA කේතය භාවිතයෙන් ස්වයංක්රීය මෙන්ම Excel හි අතින් පිටු කඩන රේඛා. මෙම කේතය භාවිතා කරන ආකාරය බැලීමට, පහත පියවර අනුගමනය කරන්න:
❶ VBA කේත සංස්කාරකය විවෘත කිරීමට ALT + F11 ඔබන්න.
❷ ඇතුළු කරන්න ▶ වෙත යන්නමොඩියුලය.

❸ දැන්, පහත දැක්වෙන VBA කේතය පිටපත් කරන්න:
3902
❹ කේතය ඇලවූ පසු VBA සංස්කාරකය සහ එය සුරකින්න.

❺ දැන්, ඔබේ Excel වැඩ පත්රිකාව වෙත ආපසු යන්න.
❻ Macro මොඩියුලය විවෘත කිරීමට ALT + F8 ඔබන්න.
❼ RemovePageBreakLines ශ්රිතය තෝරන්න.
❽ ඔබන්න. Run command.

එච්චරයි.
වැඩිදුර කියවන්න: Excel හි තිත් රේඛා ඉවත් කරන්නේ කෙසේද (ඉක්මන් ක්රම 5ක්) )
මතක තබා ගත යුතු දේවල්
📌 ඔබට ස්වයංක්රීය පිටු කඩන රේඛා මකා දැමීමට පිටුව බිඳීම ඉවත් කරන්න විධානය භාවිතා කළ නොහැක.
📌 අතින් සහ ස්වයංක්රීය පිටු කඩන රේඛා දෙකම මැකීමට, ඔබට VBA කේතය භාවිතා කළ හැක.
📌 ALT + F11 ඔබා VBA විවෘත කරන්න. කේත සංස්කාරකය.
📌 මැක්රෝ සංවාද කොටුව විවෘත කිරීමට ඔබට ALT + F8 ඔබන්න.

