ഉള്ളടക്ക പട്ടിക
Excel-ൽ, പ്രിന്റിംഗിനായി ഒരു വർക്ക്ഷീറ്റിനെ ഒന്നിലധികം പേജുകളായി വിഭജിക്കുന്ന വിഭജനങ്ങളാണ് പേജ് ബ്രേക്ക് ലൈനുകൾ. പേപ്പറിന്റെ വലിപ്പം, മാർജിൻ ക്രമീകരണങ്ങൾ, സ്കെയിൽ ഓപ്ഷനുകൾ, നിങ്ങൾ ചേർക്കുന്ന ഏതെങ്കിലും മാനുവൽ പേജ് ബ്രേക്കിന്റെ സ്ഥാനങ്ങൾ എന്നിവയെ അടിസ്ഥാനമാക്കി ഈ പേജ് ബ്രേക്കുകൾ സ്വയമേവ സജ്ജീകരിച്ചിരിക്കുന്നു. നിങ്ങൾ ആ പേജ് ബ്രേക്കുകൾ ചേർത്തുകഴിഞ്ഞാൽ, അവ വർക്ക്ഷീറ്റിൽ നിന്ന് നീക്കംചെയ്യുന്നതിന് നിങ്ങൾക്ക് ബുദ്ധിമുട്ടുകൾ നേരിടേണ്ടി വന്നേക്കാം. ഇക്കാര്യത്തിൽ, Excel-ൽ പേജ് ബ്രേക്ക് ലൈനുകൾ എളുപ്പത്തിൽ നീക്കംചെയ്യാൻ നിങ്ങൾക്ക് ഉപയോഗിക്കാവുന്ന 3 വ്യത്യസ്ത വഴികൾ ഞങ്ങൾ കൊണ്ടുവന്നിട്ടുണ്ട്.
പ്രാക്ടീസ് വർക്ക്ബുക്ക് ഡൗൺലോഡ് ചെയ്യുക
എക്സൽ ഡൗൺലോഡ് ചെയ്യാൻ നിങ്ങളെ ശുപാർശ ചെയ്യുന്നു. ഫയൽ ചെയ്യുകയും അതോടൊപ്പം പരിശീലിക്കുകയും ചെയ്യുക.
പേജ് ബ്രേക്ക് ലൈനുകൾ നീക്കം ചെയ്യുക.xlsmപേജ് ബ്രേക്ക് ലൈനുകൾ എന്തൊക്കെയാണ്?
പേജ് ബ്രേക്ക് ലൈനുകൾ അടിസ്ഥാനപരമായി ഡാഷ്/സോളിഡ് ലൈനുകളാണ്, അവ ഒരു എക്സൽ വർക്ക്ഷീറ്റിനെ ഒന്നിലധികം പേജുകളായി വിഭജിച്ച് അവയെ പ്രത്യേകം പ്രിന്റ് ചെയ്യുന്നു. പേജ് ബ്രേക്ക് ലൈനുകൾ രണ്ട് തരത്തിലാകാം:
1. ലംബ പേജ് ബ്രേക്ക് ലൈനുകൾ
2. തിരശ്ചീന പേജ് ബ്രേക്ക് ലൈനുകൾ
രണ്ട് പേജ് ബ്രേക്ക് ലൈനുകളും ചുവടെയുള്ള ചിത്രത്തിൽ കാണിച്ചിരിക്കുന്നു:

ഇൻസേർഷൻ രീതി അനുസരിച്ച്, പേജ് ബ്രേക്ക് വരികൾ രണ്ട് തരത്തിലാകാം,
1. ഓട്ടോമാറ്റിക് പേജ് ബ്രേക്ക് ലൈനുകൾ
2. മാനുവൽ പേജ് ബ്രേക്ക് ലൈനുകൾ
സ്വയമേവ ചേർത്ത പേജ് ബ്രേക്ക് ലൈനുകൾ ഡാഷ് ലൈനുകളാണ്, അതേസമയം സ്വമേധയാ ചേർത്ത പേജ് ബ്രേക്ക് ലൈനുകൾ സോളിഡ് ലൈനുകളാണ്. രണ്ടും ചുവടെയുള്ള ചിത്രത്തിൽ കാണിച്ചിരിക്കുന്നു:

3 രീതികൾExcel ലെ ശൂന്യമായ സെല്ലുകൾ ഇല്ലാതാക്കുക
Excel-ൽ പേജ് ബ്രേക്ക് ലൈനുകൾ നീക്കം ചെയ്യുന്നതിനുള്ള എല്ലാ രീതികളും പ്രദർശിപ്പിക്കുന്നതിന് ഞങ്ങൾ ഒരു സാമ്പിൾ സെയിൽസ് റിപ്പോർട്ട് ഒരു ഡാറ്റ ടേബിളായി ഉപയോഗിക്കും. ഇപ്പോൾ, നമുക്ക് ഡാറ്റാ ടേബിളിന്റെ ഒരു ഒളിഞ്ഞുനോട്ടം നോക്കാം:

അതിനാൽ, കൂടുതൽ ചർച്ചകളൊന്നും നടത്താതെ നമുക്ക് എല്ലാ രീതികളിലേക്കും ഓരോന്നായി കടക്കാം.
1. റിമൂവ് പേജ് ബ്രേക്ക് കമാൻഡ് ഉപയോഗിച്ച് മാനുവൽ പേജ് ബ്രേക്ക് ലൈനുകൾ ഇല്ലാതാക്കുക
പേജ് ബ്രേക്ക് ലൈനുകൾ രണ്ട് തരത്തിലാകാം, ഓരോ തരത്തിലുമുള്ള പേജ് ബ്രേക്ക് ലൈനുകൾ ഒന്നിനുപുറകെ ഒന്നായി എങ്ങനെ നീക്കംചെയ്യാമെന്ന് നമുക്ക് നോക്കാം.
1.1 ലംബ പേജ് ബ്രേക്ക് ലൈനുകൾ നീക്കം ചെയ്യുക
ചുവടെയുള്ള ചിത്രത്തിൽ, ലംബമായ പേജ് ബ്രേക്ക് ലൈൻ നിരകൾക്കിടയിലാണ് F & ജി.

ലംബമായ പേജ് ബ്രേക്ക് ലൈൻ ഇല്ലാതാക്കാൻ,
❶ പേജ് ബ്രേക്ക് ലൈനിന് തൊട്ടുപിന്നാലെയുള്ള കോളം തിരഞ്ഞെടുക്കുക, അതായത് G ഈ സാഹചര്യത്തിൽ.
❷ പേജ് ലേഔട്ടിലേക്ക് പോകുക ▶ ബ്രേക്കുകൾ ▶ പേജ് ബ്രേക്ക് നീക്കം ചെയ്യുക.

അത്രമാത്രം.
1.2 തിരശ്ചീന പേജ് ബ്രേക്ക് ലൈനുകൾ ഇല്ലാതാക്കുക
ചുവടെയുള്ള ചിത്രത്തിൽ, തിരശ്ചീന പേജ് ബ്രേക്ക് ലൈൻ വരികൾ നമ്പർ 13 , 14 എന്നിവയ്ക്കിടയിലാണ്.
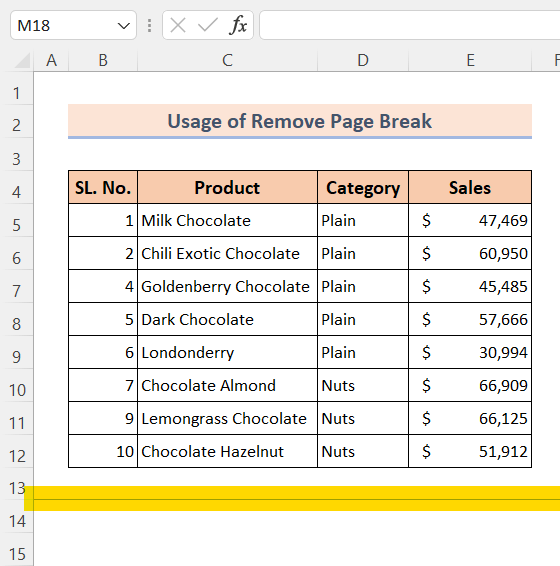
തിരശ്ചീന പേജ് ബ്രേക്ക് ലൈൻ ഇല്ലാതാക്കാൻ,
❶ പേജ് ബ്രേക്ക് ലൈനിന് തൊട്ടുതാഴെയുള്ള വരി തിരഞ്ഞെടുക്കുക, ഇതിൽ 14 കേസ്.
❷ പേജ് ലേഔട്ട് ▶ ബ്രേക്കുകൾ ▶ പേജ് ബ്രേക്ക് നീക്കം ചെയ്യുക.

അത്രയാണ്.
കൂടുതൽ വായിക്കുക: എക്സൽ വരികൾക്കിടയിൽ പേജ് ബ്രേക്ക് എങ്ങനെ ചേർക്കാം
സമാനംവായനകൾ
- [പരിഹരിച്ചു]: Excel-ലെ പേജ് ബ്രേക്ക് പ്രവർത്തിക്കാത്ത പിശക്
- എക്സൽ ഉപയോഗിച്ച് സെൽ മൂല്യത്തെ അടിസ്ഥാനമാക്കി പേജ് ബ്രേക്ക് എങ്ങനെ ചേർക്കാം VBA
- Excel-ൽ പ്രിന്റ് ലൈനുകൾ എങ്ങനെ നീക്കംചെയ്യാം (4 എളുപ്പവഴികൾ)
- Excel-ൽ ക്യാരേജ് റിട്ടേണുകൾ നീക്കം ചെയ്യുക: 3 എളുപ്പവഴികൾ
- Excel-ൽ നിന്ന് ചെക്ക്ബോക്സുകൾ നീക്കം ചെയ്യുന്നതെങ്ങനെ (5 എളുപ്പവഴികൾ)
2. Excel-ൽ ഓട്ടോമാറ്റിക് പേജ് ബ്രേക്ക് ലൈനുകൾ നീക്കം ചെയ്യാൻ വിപുലമായ ഓപ്ഷനുകൾ ഉപയോഗിക്കുക
സ്വയമേവ ചേർത്ത പേജ് ബ്രേക്ക് ലൈനുകൾ നീക്കം ചെയ്യാൻ,
❶ File എന്നതിലേക്ക് പോകുക.

❷ Options<എന്നതിൽ ക്ലിക്ക് ചെയ്യുക 2>.
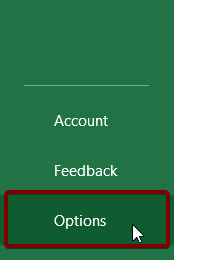
❸ Advanced എന്നതിലേക്ക് പോകുക.
❹ ഈ വർക്ക്ബുക്കിനുള്ള ഡിസ്പ്ലേ ഓപ്ഷനുകൾക്ക് കീഴിൽ അൺചെക്ക് ചെയ്യുക ഷോ പേജ് തകർക്കുന്നു.
❺ ഒടുവിൽ, Ok കമാൻഡ് അമർത്തുക.

അത്രമാത്രം.
കൂടുതൽ വായിക്കുക: Excel-ൽ പേജ് ബ്രേക്ക് എങ്ങനെ ഉപയോഗിക്കാം (7 അനുയോജ്യമായ ഉദാഹരണങ്ങൾ)
3. VBA കോഡ് ഉപയോഗിച്ച് Excel-ലെ ഏതെങ്കിലും പേജ് ബ്രേക്ക് ലൈനുകൾ ഇല്ലാതാക്കുക
മുമ്പ് ചർച്ച ചെയ്ത രണ്ട് രീതികൾക്ക് ഓട്ടോമാറ്റിക് പേജ് ബ്രേക്ക് ലൈനുകൾ അല്ലെങ്കിൽ മനു നീക്കം ചെയ്യാൻ കഴിയും ഒരു പേജ് ബ്രേക്ക് ലൈനുകൾ. എന്നാൽ മുകളിലുള്ള രണ്ട് രീതികൾക്കൊന്നും ഓട്ടോമാറ്റിക്, മാനുവൽ പേജ് ബ്രേക്ക് ലൈനുകൾ നീക്കം ചെയ്യാൻ കഴിയില്ല.
ഇതുമായി ബന്ധപ്പെട്ട്, നിങ്ങൾക്ക് ഇനിപ്പറയുന്ന VBA കോഡ് ഉപയോഗിച്ച് ഓട്ടോമാറ്റിക്, അതുപോലെ തന്നെ Excel-ൽ മാനുവൽ പേജ് ബ്രേക്ക് ലൈനുകൾ. ഈ കോഡ് എങ്ങനെ ഉപയോഗിക്കണമെന്ന് കാണുന്നതിന്, ചുവടെയുള്ള ഘട്ടങ്ങൾ പാലിക്കുക:
❶ VBA കോഡ് എഡിറ്റർ തുറക്കാൻ ALT + F11 അമർത്തുക.
❷ തിരുകുക ▶ എന്നതിലേക്ക് പോകുകമൊഡ്യൂൾ.

❸ ഇപ്പോൾ, ഇനിപ്പറയുന്ന VBA കോഡ് പകർത്തുക:
9506
❹ കോഡ് ഒട്ടിച്ചതിന് ശേഷം VBA എഡിറ്റർ ചെയ്ത് സംരക്ഷിക്കുക.

❺ ഇപ്പോൾ, നിങ്ങളുടെ Excel വർക്ക്ഷീറ്റിലേക്ക് മടങ്ങുക.
❻ Macro മൊഡ്യൂൾ തുറക്കാൻ ALT + F8 അമർത്തുക.
❼ RemovePageBreakLines ഫംഗ്ഷൻ തിരഞ്ഞെടുക്കുക.
❽ അമർത്തുക. Run command.

അത്രമാത്രം )
ഓർമ്മിക്കേണ്ട കാര്യങ്ങൾ
📌 ഓട്ടോമാറ്റിക് പേജ് ബ്രേക്ക് ലൈനുകൾ ഇല്ലാതാക്കാൻ നിങ്ങൾക്ക് പേജ് ബ്രേക്ക് നീക്കം ചെയ്യുക കമാൻഡ് ഉപയോഗിക്കാൻ കഴിയില്ല.
📌 മാനുവൽ, ഓട്ടോമാറ്റിക് പേജ് ബ്രേക്ക് ലൈനുകൾ ഇല്ലാതാക്കാൻ, നിങ്ങൾക്ക് VBA കോഡ് ഉപയോഗിക്കാം.
📌 VBA തുറക്കാൻ ALT + F11 അമർത്തുക. കോഡ് എഡിറ്റർ.
📌 മാക്രോ ഡയലോഗ് ബോക്സ് തുറക്കാൻ നിങ്ങൾക്ക് ALT + F8 അമർത്താം.
ഉപസംഹാരം
ചുരുക്കത്തിൽ, Excel-ൽ പേജ് ബ്രേക്ക് ലൈനുകൾ നീക്കം ചെയ്യുന്നതിനുള്ള 3 രീതികൾ ഞങ്ങൾ ചർച്ച ചെയ്തു. ഈ ലേഖനത്തോടൊപ്പം ഘടിപ്പിച്ചിട്ടുള്ള പ്രാക്ടീസ് വർക്ക്ബുക്ക് ഡൗൺലോഡ് ചെയ്യാനും അതുപയോഗിച്ച് എല്ലാ രീതികളും പരിശീലിക്കാനും നിങ്ങളോട് ശുപാർശ ചെയ്യുന്നു. കൂടാതെ ചുവടെയുള്ള അഭിപ്രായ വിഭാഗത്തിൽ എന്തെങ്കിലും ചോദ്യങ്ങൾ ചോദിക്കാൻ മടിക്കേണ്ട. പ്രസക്തമായ എല്ലാ ചോദ്യങ്ങൾക്കും എത്രയും വേഗം മറുപടി നൽകാൻ ഞങ്ങൾ ശ്രമിക്കും. കൂടുതൽ പര്യവേക്ഷണം ചെയ്യാൻ ഞങ്ങളുടെ വെബ്സൈറ്റ് Exceldemy സന്ദർശിക്കുക.

