តារាងមាតិកា
នៅក្នុង Excel បន្ទាត់បំបែកទំព័រគឺជាផ្នែកដែលបំបែកសន្លឹកកិច្ចការទៅជាទំព័រជាច្រើនសម្រាប់ជាប្រយោជន៍ដល់ការបោះពុម្ព។ ការបំបែកទំព័រទាំងនេះគឺដោយស្វ័យប្រវត្តិដែលត្រូវបានកំណត់ដោយផ្អែកលើទំហំក្រដាស ការកំណត់រឹម ជម្រើសមាត្រដ្ឋាន និងទីតាំងនៃការបំបែកទំព័រដោយដៃណាមួយដែលអ្នកបញ្ចូល។ នៅពេលដែលអ្នក បញ្ចូលការបំបែកទំព័រទាំងនោះ អ្នកអាចប្រឈមនឹងការលំបាកក្នុងការលុបវាចេញពីសន្លឹកកិច្ចការ។ ក្នុងន័យនេះ យើងបានបង្ហាញពីវិធីផ្សេងគ្នាចំនួន 3 ដែលអ្នកអាចប្រើដើម្បីលុបបន្ទាត់បំបែកទំព័រនៅក្នុង Excel ដោយងាយស្រួល។
ទាញយកសៀវភៅការងារអនុវត្ត
អ្នកត្រូវបានណែនាំឱ្យទាញយក Excel ឯកសារ ហើយអនុវត្តជាមួយវា។
លុប Page Break Lines.xlsmតើបន្ទាត់បំបែកទំព័រជាអ្វី?
Page Break Lines គឺជាបន្ទាត់ដាច់ ៗ/ ជាមូលដ្ឋានដែលត្រូវបែងចែកសន្លឹកកិច្ចការ Excel ទៅជាទំព័រជាច្រើនដើម្បីបោះពុម្ពពួកវាដោយឡែកពីគ្នា។ បន្ទាត់បំបែកទំព័រ អាចមានពីរប្រភេទ៖
1. បន្ទាត់បំបែកទំព័របញ្ឈរ
2. បន្ទាត់បំបែកទំព័រផ្ដេក
បន្ទាត់បំបែកទំព័រទាំងពីរត្រូវបានបង្ហាញក្នុងរូបភាពខាងក្រោម៖

យោងតាមវិធីសាស្ត្រនៃការបញ្ចូល ការបំបែកទំព័រ បន្ទាត់ក៏អាចមានពីរប្រភេទផងដែរ
1. បន្ទាត់បំបែកទំព័រដោយស្វ័យប្រវត្តិ
2. បន្ទាត់បំបែកទំព័រដោយដៃ
បន្ទាត់បំបែកទំព័រដែលបានបញ្ចូលដោយស្វ័យប្រវត្តិគឺជាបន្ទាត់ដាច់ៗ ចំណែកបន្ទាត់បំបែកទំព័រដែលបានបញ្ចូលដោយដៃគឺជាបន្ទាត់រឹង។ ទាំងពីរត្រូវបានបង្ហាញក្នុងរូបភាពខាងក្រោម៖

3 វិធីសាស្រ្តលុបក្រឡាទទេនៅក្នុង Excel
យើងនឹងប្រើរបាយការណ៍លក់គំរូជាតារាងទិន្នន័យ ដើម្បីបង្ហាញវិធីសាស្រ្តទាំងអស់ដើម្បីលុបបន្ទាត់បំបែកទំព័រនៅក្នុង Excel ។ ឥឡូវនេះ ចូរយើងពិនិត្យមើលតារាងទិន្នន័យ៖

ដូច្នេះ ដោយមិនចាំបាច់មានការពិភាក្សាអ្វីទៀតទេ ចូរយើងស្វែងយល់អំពីវិធីសាស្រ្តទាំងអស់ម្តងមួយៗ។
1. លុបបន្ទាត់បំបែកទំព័រដោយដៃ ដោយប្រើពាក្យបញ្ជា Remove Page Break
ដោយសារបន្ទាត់បំបែកទំព័រអាចមានពីរប្រភេទ យើងនឹងឃើញពីរបៀបលុបប្រភេទនីមួយៗនៃបន្ទាត់បំបែកទំព័រម្តងមួយៗ។
1.1 លុបបន្ទាត់បំបែកទំព័របញ្ឈរ
ក្នុងរូបភាពខាងក្រោម យើងអាចមើលឃើញថាបន្ទាត់បំបែកទំព័របញ្ឈរស្ថិតនៅចន្លោះជួរ F & G.

ដើម្បីលុបបន្ទាត់បំបែកទំព័របញ្ឈរ
❶ ជ្រើសរើសជួរឈរខាងស្ដាំបន្ទាប់ពីបន្ទាត់បំបែកទំព័រដែលជា G ក្នុងករណីនេះ។
❷ ចូលទៅកាន់ Page Layout ▶ Breaks ▶ Remove Page Break។

នោះហើយជាវា។
1.2 លុបបន្ទាត់បំបែកទំព័រផ្តេក
ក្នុងរូបភាពខាងក្រោម បន្ទាត់បំបែកទំព័រផ្តេកស្ថិតនៅចន្លោះជួរលេខ 13 និង 14 ។
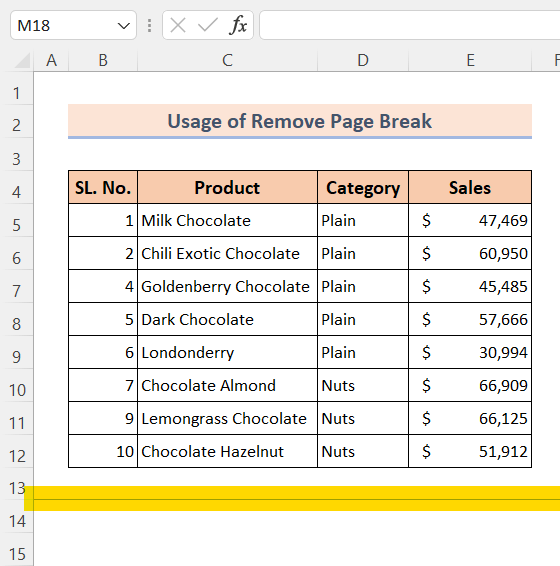
ដើម្បីលុបបន្ទាត់បំបែកទំព័រផ្តេក
❶ ជ្រើសរើសជួរដេកខាងក្រោមបន្ទាត់បំបែកទំព័រ ដែលជា 14 នៅក្នុងនេះ case.
❷ ចូលទៅកាន់ Page Layout ▶ Breaks ▶ Remove Page Break។

នោះហើយជាវា។
អានបន្ថែម៖ របៀបបញ្ចូលការបំបែកទំព័រក្នុង Excel រវាងជួរដេក
ស្រដៀងគ្នាការអាន
- [ដោះស្រាយ]៖ ការបំបែកទំព័រក្នុង Excel មិនដំណើរការកំហុស
- របៀបបញ្ចូលការបំបែកទំព័រដោយផ្អែកលើតម្លៃក្រឡាជាមួយ Excel VBA
- របៀបលុបបន្ទាត់បោះពុម្ពក្នុង Excel (វិធីងាយៗចំនួន 4)
- លុបការបញ្ជូនត្រឡប់ក្នុង Excel៖ 3 វិធីងាយៗ
- របៀបយកប្រអប់ធីកចេញពី Excel (5 វិធីងាយៗ)
2. ប្រើជម្រើសកម្រិតខ្ពស់ដើម្បីលុបបន្ទាត់បំបែកទំព័រដោយស្វ័យប្រវត្តិនៅក្នុង Excel
ដើម្បីលុបបន្ទាត់បំបែកទំព័រដែលបានបញ្ចូលដោយស្វ័យប្រវត្តិ
❶ ចូលទៅកាន់ File ។

❷ ចុចលើ ជម្រើស .
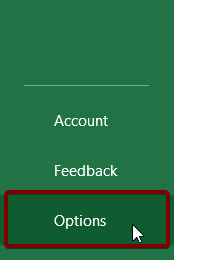
❸ ចូលទៅកាន់ កម្រិតខ្ពស់ ។
❹ នៅក្រោម ជម្រើសបង្ហាញសម្រាប់សៀវភៅការងារនេះ ដោះធីក បង្ហាញការបំបែកទំព័រ។
❺ ជាចុងក្រោយ សូមចុចពាក្យបញ្ជា Ok ។

នោះហើយជាវា។
អានបន្ថែម៖ របៀបប្រើការបំបែកទំព័រក្នុង Excel (7 ឧទាហរណ៍សមស្រប)
3. លុបបន្ទាត់បំបែកទំព័រណាមួយនៅក្នុង Excel ដោយប្រើកូដ VBA
វិធីសាស្រ្តពីរដែលបានពិភាក្សាពីមុនអាច ដកចេញទាំងបន្ទាត់បំបែកទំព័រដោយស្វ័យប្រវត្តិ ឬសៀវភៅណែនាំ បន្ទាត់បំបែកទំព័រ។ ប៉ុន្តែគ្មានវិធីណាមួយក្នុងចំណោមវិធីទាំងពីរខាងលើអាចដកចេញទាំងបន្ទាត់បំបែកទំព័រដោយស្វ័យប្រវត្តិ និងដោយដៃបានទេ។
ក្នុងន័យនេះ អ្នកអាចប្រើកូដ VBA ខាងក្រោមដើម្បីលុបទាំងស្វ័យប្រវត្តិ ក៏ដូចជា បន្ទាត់បំបែកទំព័រដោយដៃនៅក្នុង Excel ។ ដើម្បីមើលពីរបៀបប្រើប្រាស់កូដនេះ សូមអនុវត្តតាមជំហានខាងក្រោម៖
❶ ចុច ALT + F11 ដើម្បីបើកកម្មវិធីកែកូដ VBA ។
❷ ចូលទៅកាន់ បញ្ចូល ▶ម៉ូឌុល។

❸ ឥឡូវនេះ សូមចម្លងកូដ VBA ខាងក្រោម៖
4826
❹ បន្ទាប់ពីបិទភ្ជាប់កូដនៅក្នុង VBA editor ហើយរក្សាទុកវា។

❺ ឥឡូវនេះ សូមត្រលប់ទៅសន្លឹកកិច្ចការ Excel របស់អ្នក។
❻ ចុច ALT + F8 ដើម្បីបើកម៉ូឌុល ម៉ាក្រូ ។
❼ ជ្រើសរើសមុខងារ RemovePageBreakLines ។
❽ ចុចលើ រត់ ពាក្យបញ្ជា។

នោះហើយជាវា។
អានបន្ថែម៖ របៀបលុបបន្ទាត់ចំនុចក្នុង Excel (5 វិធីរហ័ស )
អ្វីដែលត្រូវចងចាំ
📌 អ្នកមិនអាចប្រើពាក្យបញ្ជា Remove Page Break ដើម្បីលុបបន្ទាត់បំបែកទំព័រដោយស្វ័យប្រវត្តិបានទេ។
📌 ដើម្បីលុបទាំងបន្ទាត់បំបែកទំព័រដោយដៃ និងស្វ័យប្រវត្តិ អ្នកអាចប្រើកូដ VBA ។
📌 ចុច ALT + F11 ដើម្បីបើក VBA កម្មវិធីកែកូដ។
📌 អ្នកអាចចុច ALT + F8 ដើម្បីបើកប្រអប់ ម៉ាក្រូ ។
សេចក្តីសន្និដ្ឋាន
ដើម្បីសង្ខេប យើងបានពិភាក្សាអំពីវិធីសាស្រ្តចំនួន 3 ដើម្បីលុបបន្ទាត់បំបែកទំព័រនៅក្នុង Excel ។ អ្នកត្រូវបានផ្ដល់អនុសាសន៍ឱ្យទាញយកសៀវភៅលំហាត់អនុវត្តដែលបានភ្ជាប់ជាមួយនឹងអត្ថបទនេះនិងអនុវត្តវិធីសាស្រ្តទាំងអស់ជាមួយនោះ។ ហើយកុំស្ទាក់ស្ទើរក្នុងការសួរសំណួរណាមួយនៅក្នុងផ្នែក comment ខាងក្រោម។ យើងនឹងព្យាយាមឆ្លើយតបរាល់សំណួរដែលពាក់ព័ន្ធឱ្យបានឆាប់។ ហើយសូមចូលទៅកាន់គេហទំព័ររបស់យើង Exceldemy ដើម្បីស្វែងយល់បន្ថែម។

