ಪರಿವಿಡಿ
ಎಕ್ಸೆಲ್ನಲ್ಲಿ, ಪೇಜ್ ಬ್ರೇಕ್ ಲೈನ್ಗಳು ವಿಭಾಜಕಗಳಾಗಿದ್ದು, ಮುದ್ರಣದ ಸಲುವಾಗಿ ವರ್ಕ್ಶೀಟ್ ಅನ್ನು ಬಹು ಪುಟಗಳಾಗಿ ವಿಭಜಿಸುತ್ತದೆ. ಈ ಪುಟ ವಿರಾಮಗಳು ಸ್ವಯಂಚಾಲಿತವಾಗಿದ್ದು, ಕಾಗದದ ಗಾತ್ರ, ಅಂಚು ಸೆಟ್ಟಿಂಗ್ಗಳು, ಸ್ಕೇಲ್ ಆಯ್ಕೆಗಳು ಮತ್ತು ನೀವು ಸೇರಿಸುವ ಯಾವುದೇ ಹಸ್ತಚಾಲಿತ ಪುಟ ವಿರಾಮದ ಸ್ಥಾನಗಳನ್ನು ಆಧರಿಸಿ ಹೊಂದಿಸಲಾಗಿದೆ. ಒಮ್ಮೆ ನೀವು ಆ ಪುಟ ವಿರಾಮಗಳನ್ನು ಸೇರಿಸಿದರೆ , ಅವುಗಳನ್ನು ವರ್ಕ್ಶೀಟ್ನಿಂದ ತೆಗೆದುಹಾಕಲು ನೀವು ತೊಂದರೆಗಳನ್ನು ಎದುರಿಸಬಹುದು. ಈ ನಿಟ್ಟಿನಲ್ಲಿ, ಎಕ್ಸೆಲ್ನಲ್ಲಿ ಪುಟ ವಿರಾಮದ ಸಾಲುಗಳನ್ನು ಸುಲಭವಾಗಿ ತೆಗೆದುಹಾಕಲು ನೀವು ಬಳಸಬಹುದಾದ 3 ವಿಭಿನ್ನ ಮಾರ್ಗಗಳೊಂದಿಗೆ ನಾವು ಬಂದಿದ್ದೇವೆ.
ಅಭ್ಯಾಸ ವರ್ಕ್ಬುಕ್ ಅನ್ನು ಡೌನ್ಲೋಡ್ ಮಾಡಿ
ಎಕ್ಸೆಲ್ ಅನ್ನು ಡೌನ್ಲೋಡ್ ಮಾಡಲು ನಿಮಗೆ ಶಿಫಾರಸು ಮಾಡಲಾಗಿದೆ ಫೈಲ್ ಮಾಡಿ ಮತ್ತು ಅದರೊಂದಿಗೆ ಅಭ್ಯಾಸ ಮಾಡಿ.
ಪುಟ ಬ್ರೇಕ್ ಲೈನ್ಗಳನ್ನು ತೆಗೆದುಹಾಕಿ.xlsmಪೇಜ್ ಬ್ರೇಕ್ ಲೈನ್ಗಳು ಯಾವುವು?
ಪೇಜ್ ಬ್ರೇಕ್ ಲೈನ್ಗಳು ಮೂಲತಃ ಡ್ಯಾಶ್ ಮಾಡಿದ/ಘನ ರೇಖೆಗಳಾಗಿದ್ದು, ಅವು ಎಕ್ಸೆಲ್ ವರ್ಕ್ಶೀಟ್ ಅನ್ನು ಪ್ರತ್ಯೇಕವಾಗಿ ಮುದ್ರಿಸಲು ಬಹು ಪುಟಗಳಾಗಿ ವಿಭಜಿಸುತ್ತವೆ. ಪುಟ ವಿರಾಮದ ಸಾಲುಗಳು ಎರಡು ಪ್ರಕಾರಗಳಾಗಿರಬಹುದು:
1. ವರ್ಟಿಕಲ್ ಪೇಜ್ ಬ್ರೇಕ್ ಲೈನ್ಗಳು
2. ಸಮತಲವಾದ ಪುಟ ವಿರಾಮದ ಸಾಲುಗಳು
ಎರಡೂ ಪುಟ ವಿರಾಮದ ಸಾಲುಗಳನ್ನು ಕೆಳಗಿನ ಚಿತ್ರದಲ್ಲಿ ತೋರಿಸಲಾಗಿದೆ:

ಅಳವಡಿಕೆಯ ವಿಧಾನದ ಪ್ರಕಾರ, ಪುಟ ವಿರಾಮ ಸಾಲುಗಳು ಎರಡು ವಿಧಗಳಾಗಿರಬಹುದು,
1. ಸ್ವಯಂಚಾಲಿತ ಪೇಜ್ ಬ್ರೇಕ್ ಲೈನ್ಗಳು
2. ಹಸ್ತಚಾಲಿತ ಪುಟ ವಿರಾಮ ಸಾಲುಗಳು
ಸ್ವಯಂಚಾಲಿತವಾಗಿ ಸೇರಿಸಲಾದ ಪುಟ ವಿರಾಮದ ಸಾಲುಗಳು ಡ್ಯಾಶ್ ಮಾಡಿದ ಸಾಲುಗಳಾಗಿವೆ, ಆದರೆ ಹಸ್ತಚಾಲಿತವಾಗಿ ಸೇರಿಸಲಾದ ಪುಟ ವಿರಾಮದ ಸಾಲುಗಳು ಘನ ಸಾಲುಗಳಾಗಿವೆ. ಎರಡನ್ನೂ ಕೆಳಗಿನ ಚಿತ್ರದಲ್ಲಿ ತೋರಿಸಲಾಗಿದೆ:

3 ವಿಧಾನಗಳಿಗೆExcel ನಲ್ಲಿ ಖಾಲಿ ಸೆಲ್ಗಳನ್ನು ಅಳಿಸಿ
ಎಕ್ಸೆಲ್ನಲ್ಲಿ ಪುಟ ವಿರಾಮದ ಸಾಲುಗಳನ್ನು ತೆಗೆದುಹಾಕಲು ಎಲ್ಲಾ ವಿಧಾನಗಳನ್ನು ಪ್ರದರ್ಶಿಸಲು ನಾವು ಮಾದರಿ ಮಾರಾಟ ವರದಿಯನ್ನು ಡೇಟಾ ಟೇಬಲ್ನಂತೆ ಬಳಸುತ್ತೇವೆ. ಈಗ, ಡೇಟಾ ಟೇಬಲ್ನ ಸ್ನೀಕ್ ಪೀಕ್ ಅನ್ನು ನೋಡೋಣ:

ಆದ್ದರಿಂದ, ಯಾವುದೇ ಹೆಚ್ಚಿನ ಚರ್ಚೆಯಿಲ್ಲದೆ ಎಲ್ಲಾ ವಿಧಾನಗಳನ್ನು ಒಂದೊಂದಾಗಿ ಪ್ರವೇಶಿಸೋಣ.
1. ರಿಮೂವ್ ಪೇಜ್ ಬ್ರೇಕ್ ಕಮಾಂಡ್ ಅನ್ನು ಬಳಸಿಕೊಂಡು ಮ್ಯಾನುಯಲ್ ಪೇಜ್ ಬ್ರೇಕ್ ಲೈನ್ಗಳನ್ನು ಅಳಿಸಿ
ಪುಟ ಬ್ರೇಕ್ ಲೈನ್ಗಳು ಎರಡು ಪ್ರಕಾರಗಳಾಗಿರಬಹುದು, ಪ್ರತಿಯೊಂದು ರೀತಿಯ ಪೇಜ್ ಬ್ರೇಕ್ ಲೈನ್ಗಳನ್ನು ಒಂದರ ನಂತರ ಒಂದರಂತೆ ತೆಗೆದುಹಾಕುವುದು ಹೇಗೆ ಎಂದು ನಾವು ನೋಡುತ್ತೇವೆ.
1.1 ಲಂಬ ಪುಟ ಬ್ರೇಕ್ ಲೈನ್ಗಳನ್ನು ತೆಗೆದುಹಾಕಿ
ಕೆಳಗಿನ ಚಿತ್ರದಲ್ಲಿ, ಲಂಬವಾದ ಪುಟ ವಿರಾಮದ ಸಾಲು F & G.

ಲಂಬವಾದ ಪುಟ ವಿರಾಮದ ಸಾಲನ್ನು ಅಳಿಸಲು,
❶ ಪುಟ ವಿರಾಮದ ಸಾಲಿನ ನಂತರ ಬಲ ಕಾಲಮ್ ಅನ್ನು ಆಯ್ಕೆಮಾಡಿ, ಅದು G ಈ ಸಂದರ್ಭದಲ್ಲಿ.
❷ ಪುಟ ಲೇಔಟ್ ▶ ಬ್ರೇಕ್ಗಳು ▶ ಪುಟ ವಿರಾಮವನ್ನು ತೆಗೆದುಹಾಕಿ.

ಅಷ್ಟೆ.
1.2 ಸಮತಲವಾದ ಪುಟ ವಿರಾಮದ ಸಾಲುಗಳನ್ನು ಅಳಿಸಿ
ಕೆಳಗಿನ ಚಿತ್ರದಲ್ಲಿ, ಅಡ್ಡಲಾಗಿರುವ ಪುಟದ ವಿರಾಮದ ಸಾಲು ಸಾಲುಗಳ ಸಂಖ್ಯೆ 13 ಮತ್ತು 14 ನಡುವೆ ಇದೆ.
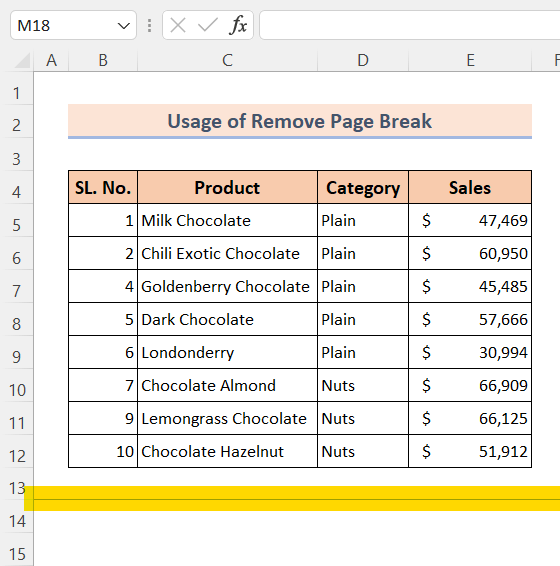
ಸಮತಲವಾದ ಪುಟ ವಿರಾಮದ ಗೆರೆಯನ್ನು ಅಳಿಸಲು,
❶ ಪುಟ ವಿರಾಮದ ಸಾಲಿನ ಕೆಳಗಿನ ಸಾಲನ್ನು ಆಯ್ಕೆಮಾಡಿ, ಅದು 14 ಇದರಲ್ಲಿ ಸಂದರ್ಭದಲ್ಲಿ.
❷ ಪುಟ ಲೇಔಟ್ ▶ ಬ್ರೇಕ್ಗಳು ▶ ಪುಟ ವಿರಾಮವನ್ನು ತೆಗೆದುಹಾಕಿ.

ಅಷ್ಟೆ.
ಇನ್ನಷ್ಟು ಓದಿ: ಸಾಲುಗಳ ನಡುವೆ ಎಕ್ಸೆಲ್ನಲ್ಲಿ ಪೇಜ್ ಬ್ರೇಕ್ ಅನ್ನು ಹೇಗೆ ಸೇರಿಸುವುದು
ಇದೇವಾಚನಗೋಷ್ಠಿಗಳು
- [ಪರಿಹರಿಸಲಾಗಿದೆ]: ಎಕ್ಸೆಲ್ನಲ್ಲಿ ಪೇಜ್ ಬ್ರೇಕ್ ಕೆಲಸ ಮಾಡದಿರುವ ದೋಷ
- ಎಕ್ಸೆಲ್ನೊಂದಿಗೆ ಸೆಲ್ ಮೌಲ್ಯವನ್ನು ಆಧರಿಸಿ ಪೇಜ್ ಬ್ರೇಕ್ ಅನ್ನು ಹೇಗೆ ಸೇರಿಸುವುದು VBA
- Excel ನಲ್ಲಿ ಪ್ರಿಂಟ್ ಲೈನ್ಗಳನ್ನು ತೆಗೆದುಹಾಕುವುದು ಹೇಗೆ (4 ಸುಲಭ ಮಾರ್ಗಗಳು)
- Excel ನಲ್ಲಿ ಕ್ಯಾರೇಜ್ ರಿಟರ್ನ್ಗಳನ್ನು ತೆಗೆದುಹಾಕಿ: 3 ಸುಲಭ ಮಾರ್ಗಗಳು
- ಎಕ್ಸೆಲ್ನಿಂದ ಚೆಕ್ಬಾಕ್ಸ್ಗಳನ್ನು ತೆಗೆದುಹಾಕುವುದು ಹೇಗೆ (5 ಸುಲಭ ಮಾರ್ಗಗಳು)
2. ಎಕ್ಸೆಲ್ನಲ್ಲಿ ಸ್ವಯಂಚಾಲಿತ ಪುಟ ಬ್ರೇಕ್ ಲೈನ್ಗಳನ್ನು ತೆಗೆದುಹಾಕಲು ಸುಧಾರಿತ ಆಯ್ಕೆಗಳನ್ನು ಬಳಸಿ
ಸ್ವಯಂಚಾಲಿತವಾಗಿ ಸೇರಿಸಲಾದ ಪುಟ ವಿರಾಮದ ಸಾಲುಗಳನ್ನು ತೆಗೆದುಹಾಕಲು,
❶ ಫೈಲ್ ಗೆ ಹೋಗಿ.

❷ ಆಯ್ಕೆಗಳು<ಮೇಲೆ ಕ್ಲಿಕ್ ಮಾಡಿ 2>.
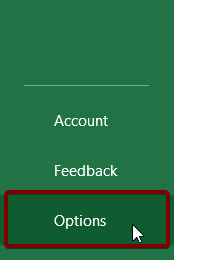
❸ ಸುಧಾರಿತ ಗೆ ಹೋಗಿ.
❹ ಈ ವರ್ಕ್ಬುಕ್ಗಾಗಿ ಡಿಸ್ಪ್ಲೇ ಆಯ್ಕೆಗಳ ಅಡಿಯಲ್ಲಿ ಗುರುತಿಸಬೇಡಿ ಶೋ ಪುಟ ಮುರಿದುಹೋಗುತ್ತದೆ.
❺ ಅಂತಿಮವಾಗಿ, ಸರಿ ಆಜ್ಞೆಯನ್ನು ಒತ್ತಿರಿ.

ಅಷ್ಟೆ.
ಇನ್ನಷ್ಟು ಓದಿ: ಎಕ್ಸೆಲ್ನಲ್ಲಿ ಪೇಜ್ ಬ್ರೇಕ್ ಅನ್ನು ಹೇಗೆ ಬಳಸುವುದು (7 ಸೂಕ್ತ ಉದಾಹರಣೆಗಳು)
3. ವಿಬಿಎ ಕೋಡ್ ಬಳಸಿ ಎಕ್ಸೆಲ್ನಲ್ಲಿ ಯಾವುದೇ ಪೇಜ್ ಬ್ರೇಕ್ ಲೈನ್ಗಳನ್ನು ಅಳಿಸಿ
ಹಿಂದೆ ಚರ್ಚಿಸಲಾದ ಎರಡು ವಿಧಾನಗಳು ಸ್ವಯಂಚಾಲಿತ ಪುಟ ವಿರಾಮದ ಸಾಲುಗಳನ್ನು ಅಥವಾ ಮನು ತೆಗೆದುಹಾಕಬಹುದು ಒಂದು ಪುಟ ವಿರಾಮದ ಸಾಲುಗಳು. ಆದರೆ ಮೇಲಿನ ಎರಡು ವಿಧಾನಗಳಲ್ಲಿ ಯಾವುದೂ ಸ್ವಯಂಚಾಲಿತ ಮತ್ತು ಹಸ್ತಚಾಲಿತ ಪುಟ ವಿರಾಮದ ಸಾಲುಗಳನ್ನು ತೆಗೆದುಹಾಕಲು ಸಾಧ್ಯವಿಲ್ಲ.
ಈ ನಿಟ್ಟಿನಲ್ಲಿ, ಸ್ವಯಂಚಾಲಿತ ಮತ್ತು ಸ್ವಯಂಚಾಲಿತ ಎರಡನ್ನೂ ತೆಗೆದುಹಾಕಲು ನೀವು ಕೆಳಗಿನ VBA ಕೋಡ್ ಅನ್ನು ಬಳಸಬಹುದು ಎಕ್ಸೆಲ್ ನಲ್ಲಿ ಹಸ್ತಚಾಲಿತ ಪುಟ ವಿರಾಮದ ಸಾಲುಗಳು. ಈ ಕೋಡ್ ಅನ್ನು ಹೇಗೆ ಬಳಸುವುದು ಎಂಬುದನ್ನು ನೋಡಲು, ಕೆಳಗಿನ ಹಂತಗಳನ್ನು ಅನುಸರಿಸಿ:
❶ VBA ಕೋಡ್ ಎಡಿಟರ್ ಅನ್ನು ತೆರೆಯಲು ALT + F11 ಅನ್ನು ಒತ್ತಿರಿ.
❷ ಸೇರಿಸಿ ▶ ಗೆ ಹೋಗಿಮಾಡ್ಯೂಲ್.

❸ ಈಗ, ಕೆಳಗಿನ VBA ಕೋಡ್ ಅನ್ನು ನಕಲಿಸಿ:
7180
❹ ಕೋಡ್ ಅನ್ನು ಅಂಟಿಸಿ ನಂತರ VBA ಸಂಪಾದಕ ಮತ್ತು ಅದನ್ನು ಉಳಿಸಿ.

❺ ಈಗ, ನಿಮ್ಮ Excel ವರ್ಕ್ಶೀಟ್ಗೆ ಹಿಂತಿರುಗಿ.
❻ ಮ್ಯಾಕ್ರೋ ಮಾಡ್ಯೂಲ್ ತೆರೆಯಲು ALT + F8 ಒತ್ತಿರಿ.
❼ RemovePageBreakLines ಕಾರ್ಯವನ್ನು ಆಯ್ಕೆಮಾಡಿ.
❽ ಒತ್ತಿರಿ. Run command.

ಅಷ್ಟೆ.
ಇನ್ನಷ್ಟು ಓದಿ: ಎಕ್ಸೆಲ್ನಲ್ಲಿ ಚುಕ್ಕೆಗಳ ಸಾಲುಗಳನ್ನು ತೆಗೆದುಹಾಕುವುದು ಹೇಗೆ (5 ತ್ವರಿತ ಮಾರ್ಗಗಳು )
ನೆನಪಿಡಬೇಕಾದ ವಿಷಯಗಳು
📌 ಸ್ವಯಂಚಾಲಿತ ಪುಟ ವಿರಾಮದ ಸಾಲುಗಳನ್ನು ಅಳಿಸಲು ಪುಟ ವಿರಾಮವನ್ನು ತೆಗೆದುಹಾಕಿ ಆಜ್ಞೆಯನ್ನು ನೀವು ಬಳಸಲಾಗುವುದಿಲ್ಲ.
📌 ಹಸ್ತಚಾಲಿತ ಮತ್ತು ಸ್ವಯಂಚಾಲಿತ ಪೇಜ್ ಬ್ರೇಕ್ ಲೈನ್ಗಳನ್ನು ಅಳಿಸಲು, ನೀವು VBA ಕೋಡ್ ಅನ್ನು ಬಳಸಬಹುದು.
📌 VBA ತೆರೆಯಲು ALT + F11 ಒತ್ತಿರಿ ಕೋಡ್ ಎಡಿಟರ್.
📌 ಮ್ಯಾಕ್ರೋ ಸಂವಾದ ಪೆಟ್ಟಿಗೆಯನ್ನು ತೆರೆಯಲು ನೀವು ALT + F8 ಅನ್ನು ಒತ್ತಬಹುದು.
ತೀರ್ಮಾನ
ಒಟ್ಟಾರೆಯಾಗಿ ಹೇಳುವುದಾದರೆ, ಎಕ್ಸೆಲ್ನಲ್ಲಿ ಪೇಜ್ ಬ್ರೇಕ್ ಲೈನ್ಗಳನ್ನು ತೆಗೆದುಹಾಕಲು ನಾವು 3 ವಿಧಾನಗಳನ್ನು ಚರ್ಚಿಸಿದ್ದೇವೆ. ಈ ಲೇಖನದೊಂದಿಗೆ ಲಗತ್ತಿಸಲಾದ ಅಭ್ಯಾಸ ವರ್ಕ್ಬುಕ್ ಅನ್ನು ಡೌನ್ಲೋಡ್ ಮಾಡಲು ಮತ್ತು ಅದರೊಂದಿಗೆ ಎಲ್ಲಾ ವಿಧಾನಗಳನ್ನು ಅಭ್ಯಾಸ ಮಾಡಲು ನಿಮಗೆ ಶಿಫಾರಸು ಮಾಡಲಾಗಿದೆ. ಮತ್ತು ಕೆಳಗಿನ ಕಾಮೆಂಟ್ ವಿಭಾಗದಲ್ಲಿ ಯಾವುದೇ ಪ್ರಶ್ನೆಗಳನ್ನು ಕೇಳಲು ಹಿಂಜರಿಯಬೇಡಿ. ನಾವು ಎಲ್ಲಾ ಸಂಬಂಧಿತ ಪ್ರಶ್ನೆಗಳಿಗೆ ಆದಷ್ಟು ಬೇಗ ಪ್ರತಿಕ್ರಿಯಿಸಲು ಪ್ರಯತ್ನಿಸುತ್ತೇವೆ. ಮತ್ತು ಹೆಚ್ಚಿನದನ್ನು ಅನ್ವೇಷಿಸಲು ದಯವಿಟ್ಟು ನಮ್ಮ ವೆಬ್ಸೈಟ್ Exceldemy ಗೆ ಭೇಟಿ ನೀಡಿ.

