สารบัญ
ใน Excel เส้นแบ่งหน้าเป็นตัวแบ่งที่แบ่งแผ่นงานออกเป็นหลายหน้าเพื่อประโยชน์ในการพิมพ์ ตัวแบ่งหน้าเหล่านี้เป็นแบบอัตโนมัติซึ่งตั้งค่าตามขนาดกระดาษ การตั้งค่าระยะขอบ ตัวเลือกมาตราส่วน และตำแหน่งของตัวแบ่งหน้าด้วยตนเองที่คุณแทรก เมื่อคุณ แทรกตัวแบ่งหน้าเหล่านั้น คุณอาจประสบปัญหาในการลบออกจากเวิร์กชีต ในเรื่องนี้ เราได้คิดวิธีที่แตกต่างกัน 3 วิธีที่คุณสามารถใช้เพื่อลบบรรทัดตัวแบ่งหน้าใน Excel ได้อย่างง่ายดาย
ดาวน์โหลดสมุดงานแบบฝึกหัด
ขอแนะนำให้คุณดาวน์โหลด Excel ไฟล์และฝึกฝนไปพร้อมๆ กัน
ลบ Page Break Lines.xlsmPage Break Lines คืออะไร?
เส้นแบ่งหน้า โดยทั่วไปจะเป็นเส้นประ/เส้นทึบที่ใช้แบ่งแผ่นงาน Excel ออกเป็นหลายหน้าเพื่อพิมพ์แยกกัน เส้นแบ่งหน้ามีได้ 2 ประเภท:
1. เส้นแบ่งหน้าแนวตั้ง
2. เส้นแบ่งหน้าแนวนอน
เส้นแบ่งหน้าทั้งสองเส้นแสดงอยู่ในรูปภาพด้านล่าง:

ตามวิธีการแทรก เส้นแบ่งหน้า เส้นยังสามารถมีได้สองประเภทคือ
1. เส้นแบ่งหน้าอัตโนมัติ
2. เส้นแบ่งหน้าด้วยตนเอง
เส้นแบ่งหน้าที่แทรกโดยอัตโนมัติคือเส้นประ ในขณะที่เส้นแบ่งหน้าที่แทรกด้วยตนเองคือเส้นทึบ ทั้งสองแสดงอยู่ในภาพด้านล่าง:

3 วิธีการลบเซลล์ว่างใน Excel
เราจะใช้ตัวอย่างรายงานการขายเป็นตารางข้อมูลเพื่อสาธิตวิธีการทั้งหมดในการลบบรรทัดแบ่งหน้าใน Excel ตอนนี้ มาดูตัวอย่างตารางข้อมูลกัน:

ดังนั้น เรามาพูดถึงวิธีการทั้งหมดทีละวิธีโดยไม่ต้องพูดถึงอะไรเพิ่มเติม
1. ลบเส้นแบ่งหน้าด้วยตนเองโดยใช้คำสั่ง Remove Page Break
เนื่องจากเส้นแบ่งหน้ามีได้ 2 ประเภท เราจะดูวิธีการลบเส้นแบ่งหน้าแต่ละประเภททีละรายการ
1.1 ลบเส้นแบ่งหน้าแนวตั้ง
ในภาพด้านล่าง เราจะเห็นว่าเส้นแบ่งหน้าแนวตั้งอยู่ระหว่างคอลัมน์ F & ช.

หากต้องการลบเส้นแบ่งหน้าแนวตั้ง
❶ เลือกคอลัมน์ที่อยู่ถัดจากเส้นแบ่งหน้า ซึ่งก็คือ G ในกรณีนี้
❷ ไปที่ เค้าโครงหน้า ▶ ตัวแบ่ง ▶ ลบตัวแบ่งหน้า

แค่นั้น
1.2 ลบเส้นแบ่งหน้าแนวนอน
ในภาพด้านล่าง เส้นแบ่งหน้าแนวนอนอยู่ระหว่างแถวหมายเลข 13 และ 14 .
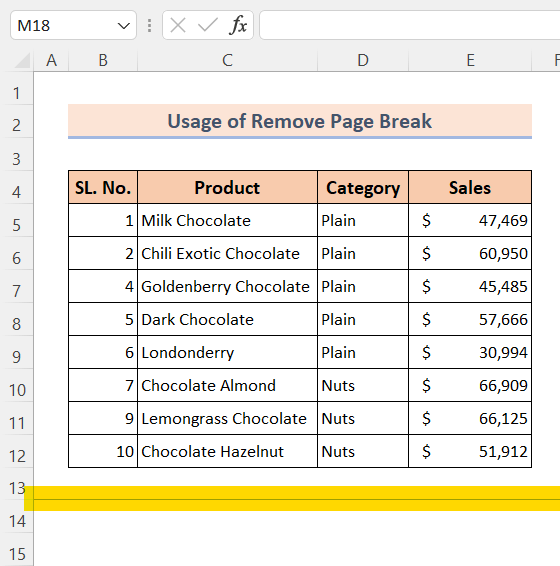
หากต้องการลบเส้นแบ่งหน้าแนวนอน
❶ เลือกแถวที่อยู่ด้านล่างเส้นแบ่งหน้า ซึ่งก็คือ 14 ในแถวนี้ กรณี
❷ ไปที่ เค้าโครงหน้า ▶ ตัวแบ่ง ▶ ลบตัวแบ่งหน้า

แค่นั้น
อ่านเพิ่มเติม: วิธีแทรกตัวแบ่งหน้าใน Excel ระหว่างแถว
คล้ายกันการอ่าน
- [แก้ไข]: ตัวแบ่งหน้าใน Excel ไม่ทำงานผิดพลาด
- วิธีแทรกตัวแบ่งหน้าตามค่าเซลล์ด้วย Excel VBA
- วิธีลบเส้นพิมพ์ใน Excel (4 วิธีง่ายๆ)
- ลบ Carriage Returns ใน Excel: 3 วิธีง่ายๆ
- วิธีลบช่องทำเครื่องหมายออกจาก Excel (5 วิธีง่ายๆ)
2. ใช้ตัวเลือกขั้นสูงเพื่อลบบรรทัดแบ่งหน้าอัตโนมัติใน Excel
หากต้องการลบบรรทัดแบ่งหน้าที่แทรกโดยอัตโนมัติ
❶ ไปที่ ไฟล์ .

❷ คลิกที่ ตัวเลือก .
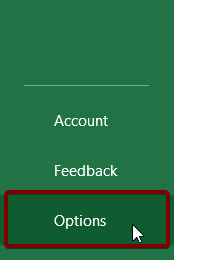
❸ ไปที่ ขั้นสูง .
❹ ภายใต้ ตัวเลือกการแสดงผลสำหรับสมุดงานนี้ ยกเลิกการเลือก แสดงตัวแบ่งหน้า
❺ สุดท้าย กดคำสั่ง ตกลง

แค่นั้น
อ่านเพิ่มเติม: วิธีใช้ตัวแบ่งหน้าใน Excel (7 ตัวอย่างที่เหมาะสม)
3. ลบบรรทัดตัวแบ่งหน้าใน Excel โดยใช้โค้ด VBA
สองวิธีที่กล่าวถึงก่อนหน้านี้สามารถ ลบบรรทัดแบ่งหน้าอัตโนมัติอย่างใดอย่างหนึ่ง หรือเมนู เส้นแบ่งหน้าอัล แต่ไม่มีวิธีใดในสองวิธีข้างต้นที่สามารถลบทั้งบรรทัดตัวแบ่งหน้าอัตโนมัติและด้วยตนเอง
ในเรื่องนี้ คุณสามารถใช้โค้ด VBA ต่อไปนี้เพื่อลบทั้งแบบอัตโนมัติและแบบ บรรทัดแบ่งหน้าด้วยตนเองใน Excel หากต้องการดูวิธีใช้โค้ดนี้ ให้ทำตามขั้นตอนด้านล่าง:
❶ กด ALT + F11 เพื่อเปิดโปรแกรมแก้ไขโค้ด VBA
❷ ไปที่ แทรก ▶โมดูล

❸ ตอนนี้ ให้คัดลอกโค้ด VBA ต่อไปนี้:
6091
❹ หลังจากวางโค้ดใน โปรแกรมแก้ไข VBA และบันทึก

❺ ตอนนี้ กลับไปที่แผ่นงาน Excel ของคุณ
❻ กด ALT + F8 เพื่อเปิดโมดูล มาโคร
❼ เลือกฟังก์ชัน RemovePageBreakLines
❽ กดปุ่ม เรียกใช้ คำสั่ง

แค่นั้นแหละ
อ่านเพิ่มเติม: วิธีลบเส้นประใน Excel (5 วิธีด่วน )
ข้อควรจำ
📌 คุณไม่สามารถใช้คำสั่ง ลบตัวแบ่งหน้า เพื่อลบบรรทัดตัวแบ่งหน้าอัตโนมัติ
📌 หากต้องการลบทั้งบรรทัดตัวแบ่งหน้าด้วยตนเองและอัตโนมัติ คุณสามารถใช้รหัส VBA
📌 กด ALT + F11 เพื่อเปิด VBA ตัวแก้ไขโค้ด
📌 คุณสามารถกด ALT + F8 เพื่อเปิดกล่องโต้ตอบ มาโคร
สรุป
โดยสรุป เราได้พูดถึง 3 วิธีในการลบบรรทัดแบ่งหน้าใน Excel ขอแนะนำให้คุณดาวน์โหลดแบบฝึกหัดแบบฝึกหัดที่แนบมาพร้อมกับบทความนี้ และฝึกหัดทุกวิธีด้วย และอย่าลังเลที่จะถามคำถามใด ๆ ในส่วนความคิดเห็นด้านล่าง เราจะพยายามตอบคำถามที่เกี่ยวข้องทั้งหมดโดยเร็วที่สุด และโปรดเยี่ยมชมเว็บไซต์ของเรา Exceldemy เพื่อสำรวจเพิ่มเติม

