Turinys
Programoje "Excel" puslapio pertraukos linijos yra skiriamosios linijos, kurios padalina darbalapį į kelis puslapius spausdinimo tikslais. Šios puslapio pertraukos yra automatinės, kurios nustatomos atsižvelgiant į popieriaus dydį, paraštės nustatymus, mastelio parinktis ir bet kurios rankiniu būdu įterptos puslapio pertraukos pozicijas. Kai įterpti puslapio pertraukas , galite susidurti su sunkumais, norėdami jas pašalinti iš darbalapio. Šiuo atžvilgiu pasiūlėme 3 skirtingus būdus, kuriuos galite naudoti norėdami lengvai pašalinti puslapio pertraukos linijas "Excel" programoje.
Atsisiųsti praktikos sąsiuvinį
Rekomenduojama atsisiųsti "Excel" failą ir praktikuotis kartu su juo.
Puslapio pertraukos linijų pašalinimas.xlsmKas yra puslapio pertraukos linijos?
Svetainė Puslapio pertraukos linijos tai iš esmės yra brūkšninės arba vientisos linijos, skirtos Excel darbalapiui padalyti į kelis puslapius, kad juos būtų galima spausdinti atskirai. Puslapio pertraukos linijos gali būti dviejų tipų:
1. Vertikalios puslapio pertraukos linijos
2. Horizontalios puslapio pertraukos linijos
Abi puslapio pertraukos linijos parodytos toliau pateiktame paveikslėlyje:

Pagal įterpimo būdą puslapio pertraukos eilutės taip pat gali būti dviejų tipų,
1. Automatinės puslapio pertraukos eilutės
2. Rankinio puslapio pertraukos eilutės
Automatiškai įterptos puslapio pertraukos linijos yra brūkšninės, o rankiniu būdu įterptos puslapio pertraukos linijos yra ištisinės. Abi linijos parodytos toliau pateiktame paveikslėlyje:

3 metodai, kaip ištrinti tuščias "Excel" ląsteles
Naudosime pavyzdinę pardavimo ataskaitą kaip duomenų lentelę, kad pademonstruotume visus puslapio pertraukos eilučių pašalinimo "Excel" programoje metodus. Dabar pažvelkime į duomenų lentelę:

Taigi, be jokių papildomų diskusijų aptarkime visus metodus vieną po kito.
1. Ištrinkite rankinio puslapio pertraukos eilutes naudodami komandą Remove Page Break (pašalinti puslapio pertrauką)
Kadangi puslapio pertraukos linijos gali būti dviejų tipų, pamatysime, kaip paeiliui pašalinti kiekvieno tipo puslapio pertraukos linijas.
1.1 Pašalinti vertikalias puslapio pertraukos linijas
Toliau pateiktame paveikslėlyje matome, kad vertikali puslapio pertraukos linija yra tarp stulpelių. F & amp; G.

Vertikalios puslapio pertraukos linijos panaikinimas,
❶ Pasirinkite stulpelį, esantį iškart po puslapio pertraukos linijos, kuri yra G šiuo atveju.
❷ Eiti į Puslapio išdėstymas ▶ Pertraukos ▶ Pašalinti puslapio pertrauką.

Štai ir viskas.
1.2 Ištrinti horizontalias puslapio pertraukos linijas
Toliau pateiktame paveikslėlyje horizontali puslapio pertraukos linija yra tarp eilučių numerių 13 ir 14 .
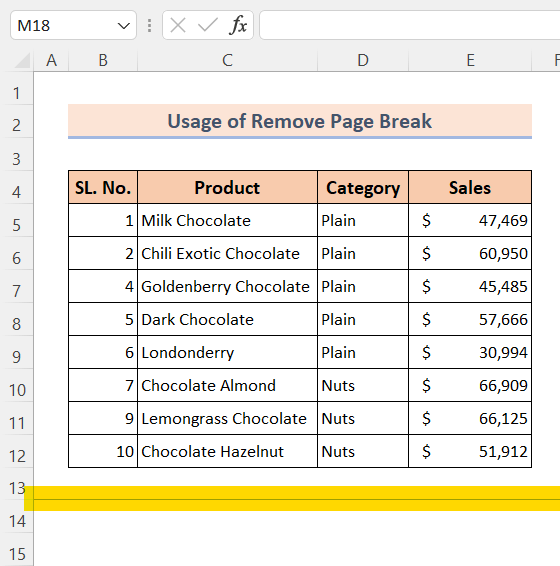
Jei norite ištrinti horizontalią puslapio pertraukos liniją,
❶ Pasirinkite eilutę, esančią po puslapio pertraukos linija, kuri yra 14 šiuo atveju.
❷ Eiti į Puslapio išdėstymas ▶ Pertraukos ▶ Pašalinti puslapio pertrauką.

Štai ir viskas.
Skaityti daugiau: Kaip įterpti puslapio pertrauką "Excel" tarp eilučių
Panašūs skaitiniai
- [Išspręsta]: "Excel" puslapio pertraukos klaida neveikia
- Kaip įterpti puslapio pertrauką pagal ląstelės vertę naudojant "Excel VBA
- Kaip pašalinti spausdinimo linijas "Excel" programoje (4 paprasti būdai)
- "Excel" pašalinkite vežimėlio grįžtamąsias eilutes: 3 paprasti būdai
- Kaip pašalinti žymimuosius langelius iš "Excel" (5 paprasti būdai)
2. Naudokite išplėstines parinktis, kad pašalintumėte automatines puslapio pertraukos linijas "Excel" programoje
Norėdami pašalinti automatiškai įterptas puslapio pertraukos linijas,
❶ Eiti į Failas .

❷ Spustelėkite Parinktys .
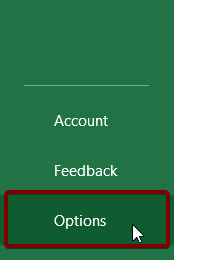
❸ Eiti į Išplėstinė .
❹ Pagal Šio sąsiuvinio rodymo parinktys panaikinkite žymėjimą Rodyti puslapio pertraukas.
❺ Galiausiai paspauskite Gerai komanda.

Štai ir viskas.
Skaityti daugiau: Kaip naudoti puslapio pertrauką programoje "Excel" (7 tinkami pavyzdžiai)
3. Ištrinkite bet kokias puslapio pertraukos eilutes programoje "Excel" naudodami VBA kodą
Anksčiau aptarti du metodai gali pašalinti automatines puslapio pertraukos linijas. arba rankinio puslapio pertraukos linijų. Tačiau nė vienu iš dviejų pirmiau nurodytų būdų negalima pašalinti ir automatinių, ir rankinių puslapio pertraukos linijų.
Šiuo atžvilgiu galite naudoti šiuos veiksmus. VBA kodą, kad pašalintumėte tiek automatines, tiek rankines puslapio pertraukos linijas "Excel" programoje. Norėdami sužinoti, kaip naudoti šį kodą, atlikite toliau nurodytus veiksmus:
❶ Spauda ALT + F11 atidaryti VBA kodo redaktorius.
❷ Eiti į Įterpti ▶ Modulis.

❸ Dabar nukopijuokite VBA kodas:
Sub RemovePageBreakLines() ActiveSheet.DisplayPageBreaks = False End Sub ❹ Įkėlus kodą į VBA redaktorius ir jį išsaugokite.

❺ Dabar grįžkite į savo "Excel" darbalapį.
❻ Spauda ALT + F8 atidaryti Makro modulis.
❼ Pasirinkite RemovePageBreakLines funkcija.
❽ Paspauskite Paleisti komanda.

Štai ir viskas.
Skaityti daugiau: Kaip pašalinti punktyrines linijas "Excel" programoje (5 greiti būdai)
Dalykai, kuriuos reikia prisiminti
📌 Negalite naudoti Puslapio pertraukos pašalinimas komandą, kad ištrintumėte automatines puslapio pertraukos eilutes.
📌 Norėdami ištrinti ir rankinio, ir automatinio puslapio pertraukos eilutes, galite naudoti VBA kodas.
📌 Paspauskite ALT + F11 atidaryti VBA kodo redaktorius.
📌 Galite paspausti ALT + F8 atidaryti Makro dialogo langas.
Išvada
Apibendrinant, aptarėme 3 puslapio pertraukos linijų pašalinimo "Excel" programoje būdus. Rekomenduojame atsisiųsti kartu su šiuo straipsniu pridėtą praktikos sąsiuvinį ir praktiškai išbandyti visus metodus. Ir nedvejodami užduokite bet kokius klausimus toliau pateiktame komentarų skyriuje. Mes pasistengsime kuo greičiau atsakyti į visas susijusias užklausas. Ir apsilankykite mūsų svetainėje Exceldemy daugiau sužinoti.

