Table des matières
Dans Excel, les lignes de saut de page sont des séparateurs qui divisent une feuille de calcul en plusieurs pages pour les besoins de l'impression. Ces sauts de page sont automatiques, c'est-à-dire qu'ils sont définis en fonction du format du papier, des paramètres de marge, des options d'échelle et des positions de tout saut de page manuel que vous insérez. insérer ces sauts de page A cet égard, nous vous proposons 3 méthodes distinctes que vous pouvez utiliser pour supprimer facilement les lignes de saut de page dans Excel.
Télécharger le cahier d'exercices
Nous vous recommandons de télécharger le fichier Excel et de vous entraîner avec lui.
Supprimer les lignes de saut de page.xlsmQue sont les lignes de saut de page ?
Le site Lignes de saut de page Les lignes de saut de page sont essentiellement des lignes pointillées/solides qui servent à diviser une feuille de calcul Excel en plusieurs pages pour les imprimer séparément. Les lignes de saut de page peuvent être de deux types :
1. lignes verticales de saut de page
2. lignes de saut de page horizontales
Les deux lignes de saut de page sont illustrées dans l'image ci-dessous :

Selon la méthode d'insertion, les lignes de saut de page peuvent également être de deux types,
1. lignes de saut de page automatiques
2. Lignes de saut de page manuelles
Les lignes de saut de page insérées automatiquement sont des lignes en pointillés, tandis que les lignes de saut de page insérées manuellement sont des lignes pleines, comme le montre l'image ci-dessous :

3 méthodes pour supprimer les cellules vides dans Excel
Nous allons utiliser un exemple de rapport de ventes comme tableau de données pour démontrer toutes les méthodes permettant de supprimer les lignes de saut de page dans Excel :

Sans plus attendre, examinons toutes les méthodes une par une.
1. supprimer les lignes de saut de page manuel à l'aide de la commande Supprimer le saut de page
Comme les lignes de saut de page peuvent être de deux types, nous allons voir comment supprimer chacun des types de lignes de saut de page l'un après l'autre.
1.1 Supprimer les lignes verticales de saut de page
Dans l'image ci-dessous, nous pouvons voir que la ligne verticale de saut de page se trouve entre les colonnes. F & ; G.

Pour supprimer la ligne verticale de saut de page,
❶ Sélectionnez la colonne juste après la ligne de saut de page, c'est-à-dire G dans ce cas.
❷ Aller à Mise en page ▶ Sauts ▶ Supprimer le saut de page.

C'est tout.
1.2 Supprimer les lignes de saut de page horizontales
Dans l'image ci-dessous, la ligne horizontale de saut de page se trouve entre les rangées numérotées. 13 et 14 .
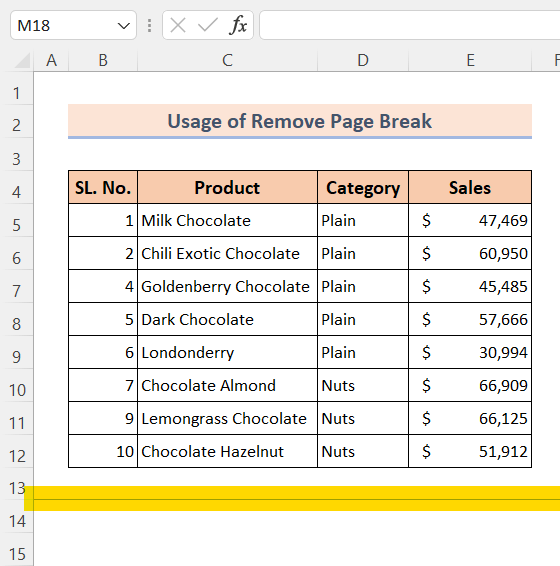
Pour supprimer la ligne horizontale de saut de page,
❶ Sélectionnez la ligne juste en dessous de la ligne de saut de page, c'est-à-dire 14 dans ce cas.
❷ Aller à Mise en page ▶ Sauts ▶ Supprimer le saut de page.

C'est tout.
Lire la suite : Comment insérer un saut de page entre deux lignes dans Excel ?
Lectures similaires
- [Résolu] : Erreur de saut de page dans Excel ne fonctionnant pas
- Comment insérer un saut de page basé sur la valeur d'une cellule avec Excel VBA
- Comment supprimer les lignes d'impression dans Excel (4 méthodes simples)
- Suppression des retours chariot dans Excel : 3 méthodes simples
- Comment supprimer les cases à cocher d'Excel (5 méthodes simples)
2. utiliser les options avancées pour supprimer les lignes de saut de page automatiques dans Excel.
Pour supprimer les lignes de saut de page insérées automatiquement,
❶ Aller à Fichier .

❷ Cliquez sur Options .
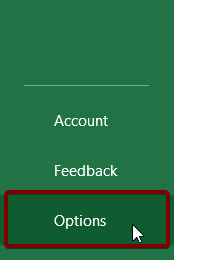
❸ Aller à Avancé .
❹ Sous le Options d'affichage pour ce classeur désélectionner la Afficher les sauts de page.
❺ Enfin, appuyez sur la touche Ok commandement.

C'est tout.
Lire la suite : Comment utiliser le saut de page dans Excel (7 exemples pertinents)
3. supprimer toute ligne de saut de page dans Excel en utilisant le code VBA
Les deux méthodes décrites précédemment peuvent supprimer soit les lignes de saut de page automatiques Mais aucune des deux méthodes ci-dessus ne peut supprimer à la fois les lignes de saut de page automatiques et manuelles.
À cet égard, vous pouvez utiliser les éléments suivants VBA pour supprimer les lignes de saut de page automatiques et manuelles dans Excel. Pour voir comment utiliser ce code, suivez les étapes ci-dessous :
❶ Presse ALT + F11 pour ouvrir le VBA éditeur de code.
❷ Aller à Insérez le module ▶.

❸ Maintenant, copiez ce qui suit . VBA code :
Sub RemovePageBreakLines() ActiveSheet.DisplayPageBreaks = False End Sub ❹ Après avoir collé le code dans la section VBA et l'enregistrer.

❺ Maintenant, retournez à votre Excel feuille de travail.
❻ Press ALT + F8 pour ouvrir le Macro module.
❼ Sélectionnez l' RemovePageBreakLines fonction.
❽ Hit the Exécuter commandement.

C'est tout.
Lire la suite : Comment supprimer les lignes en pointillés dans Excel (5 méthodes rapides)
Les choses à retenir
📌 Vous ne pouvez pas utiliser les Supprimer le saut de page pour supprimer les lignes de saut de page automatiques.
📌 Pour supprimer à la fois les lignes de saut de page manuelles et automatiques, vous pouvez utiliser l'option . VBA code.
📌 Press ALT + F11 pour ouvrir le VBA éditeur de code.
📌 Vous pouvez appuyer sur ALT + F8 pour ouvrir le Macro de la boîte de dialogue.
Conclusion
En résumé, nous avons abordé 3 méthodes pour supprimer les lignes de saut de page dans Excel. Nous vous recommandons de télécharger le cahier d'exercices joint à cet article et de mettre en pratique toutes les méthodes. Et n'hésitez pas à poser vos questions dans la section des commentaires ci-dessous. Nous nous efforcerons de répondre à toutes les demandes pertinentes dès que possible. Et n'hésitez pas à visiter notre site web Exceldemy pour en savoir plus.

