Tartalomjegyzék
Az Excelben az oldaltörő vonalak olyan elválasztóvonalak, amelyek a nyomtatás érdekében több oldalra osztják a munkalapot. Ezek az oldaltörések automatikusak, amelyek a papírméret, a margóbeállítások, a méretezési beállítások és a beillesztett kézi oldaltörés pozíciói alapján kerülnek beállításra. Ha egyszer a beilleszteni ezeket az oldaltöréseket , nehézségekbe ütközhet, hogy eltávolítsa őket a munkalapról. Ebben a tekintetben 3 különböző módszert találtunk ki, amelyekkel könnyedén eltávolíthatja az Excelben az oldaltörés sorait.
Gyakorlati munkafüzet letöltése
Javasoljuk, hogy töltse le az Excel fájlt, és gyakoroljon vele együtt.
Oldaltörő sorok eltávolítása.xlsmMik az oldaltörő vonalak?
A Oldaltörés vonalak alapvetően szaggatott/tömör vonalak, amelyek egy Excel munkalapot több oldalra osztanak, hogy azokat külön-külön nyomtathassák ki. Az oldaltörő vonalak kétfélék lehetnek:
1. Függőleges oldaltörő vonalak
2. Vízszintes oldaltörő vonalak
Az alábbi képen mindkét oldaltörő vonal látható:

A beillesztés módjától függően az oldaltörő sorok is kétfélék lehetnek,
1. Automatikus oldaltörő sorok
2. Kézi oldaltörés sorok
Az automatikusan beillesztett oldaltörő vonalak szaggatott vonalak, míg a manuálisan beillesztett oldaltörő vonalak egybefüggő vonalak. Mindkettő az alábbi képen látható:

3 módszer az üres cellák törlésére az Excelben
Egy értékesítési jelentés mintáját fogjuk használni adattáblaként, hogy bemutassuk az Excelben az oldaltörés sorainak eltávolítására szolgáló összes módszert. Most pedig vessünk egy pillantást az adattáblára:

Tehát, további vita nélkül nézzük meg az összes módszert egyenként.
1. A kézi oldaltörés sorainak törlése az Oldaltörés eltávolítása paranccsal
Mivel az oldaltörő sorok kétfélék lehetnek, megnézzük, hogyan lehet az egyes oldaltörő sorokat egymás után eltávolítani.
1.1 Függőleges oldaltörő vonalak eltávolítása
Az alábbi képen látható, hogy a függőleges oldaltörés vonal az oszlopok között van. F & G.

A függőleges oldaltörés vonalának törlése,
❶ Válassza ki az oldaltörés sora utáni jobb oldali oszlopot, amely a következő G ebben az esetben.
❷ Go to Oldalelrendezés ▶ Törések ▶ Oldaltörés eltávolítása.

Ennyi.
1.2 Vízszintes oldaltörő sorok törlése
Az alábbi képen a vízszintes oldaltörő vonal a sorok között van. 13 és 14 .
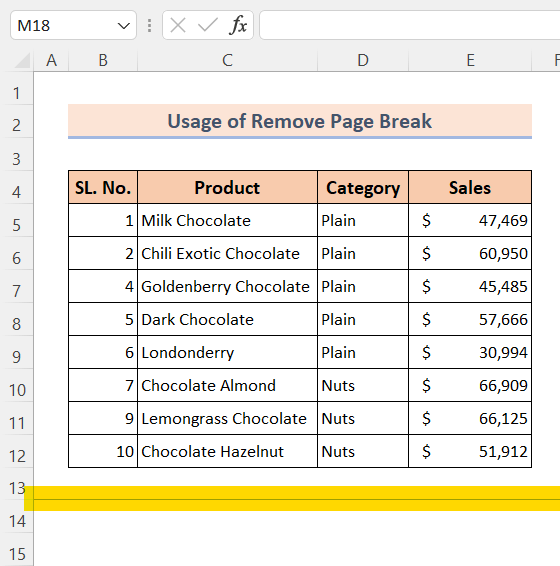
A vízszintes oldaltörés vonalának törlése,
❶ Válassza ki az oldaltörés vonala alatti sort, amely a következő 14 ebben az esetben.
❷ Go to Oldalelrendezés ▶ Törések ▶ Oldaltörés eltávolítása.

Ennyi.
Bővebben: Hogyan lehet beilleszteni az oldaltörést az Excelben a sorok között
Hasonló olvasmányok
- [Megoldva]: Oldaltörés az Excelben nem működik hiba
- Hogyan lehet beilleszteni az oldaltörést a cellaérték alapján az Excel VBA-val
- Hogyan lehet eltávolítani a nyomtatási vonalakat az Excelben (4 egyszerű módja)
- A kocsis visszatérések eltávolítása az Excelben: 3 egyszerű módja
- Hogyan lehet eltávolítani a jelölőnégyzeteket az Excelből (5 egyszerű módja)
2. Az Excel automatikus oldaltörő sorainak eltávolítása a Speciális beállítások használatával
Az automatikusan beillesztett oldaltörő sorok eltávolítása,
❶ Go to Fájl .

❷ Kattintson a Opciók .
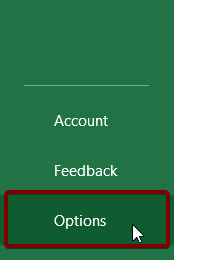
❸ Go to Haladó .
❹ A A munkafüzet megjelenítési lehetőségei távolítsa el a jelölést a Oldaltörések megjelenítése.
❺ Végül, nyomja meg a Oké parancs.

Ennyi.
Bővebben: Hogyan használjuk az oldaltörést az Excelben (7 megfelelő példa)
3. Bármely oldaltörés sorainak törlése az Excelben a VBA-kód használatával
A korábban tárgyalt két módszerrel eltávolítja az automatikus oldaltörő sorokat vagy a kézi oldaltörés vonalakat. De a fenti két módszer közül egyik sem képes eltávolítani az automatikus és a kézi oldaltörés vonalakat.
Ebben a tekintetben a következőket használhatja VBA kódot, amellyel eltávolíthatja mind az automatikus, mind a kézi oldaltörés sorait az Excelben. Ha szeretné látni, hogyan használja ezt a kódot, kövesse az alábbi lépéseket:
❶ Sajtó ALT + F11 hogy megnyissa a VBA kódszerkesztő.
❷ Go to ▶ Modul beillesztése.

❸ Most másolja a következőket VBA kód:
Sub RemovePageBreakLines() ActiveSheet.DisplayPageBreaks = False End Sub ❹ Miután a kód beillesztése után a VBA szerkesztő és mentse el.

❺ Most pedig menj vissza a Excel munkalap.
❻ Sajtó ALT + F8 hogy megnyissa a Makró modul.
❼ Válassza ki a RemovePageBreakLines funkció.
❽ Hit the Fuss parancs.

Ennyi.
További információ: Hogyan távolítsa el a szaggatott vonalakat az Excelben (5 gyors módszer)
Emlékezetes dolgok
📌 Nem használhatod a Oldaltörés eltávolítása paranccsal törölheti az automatikus oldaltörés sorait.
📌 A kézi és az automatikus oldaltörés sorainak törléséhez egyaránt használhatja a VBA kód.
📌 Sajtó ALT + F11 hogy megnyissa a VBA kódszerkesztő.
📌 Megnyomhatja a ALT + F8 hogy megnyissa a Makró párbeszédpanel.
Következtetés
Összefoglalva, 3 módszert tárgyaltunk az Excelben az oldaltörés sorainak eltávolítására. Javasoljuk, hogy töltse le a cikkhez csatolt gyakorlati munkafüzetet, és gyakorolja az összes módszert ezzel. És ne habozzon, hogy bármilyen kérdést tegyen fel az alábbi megjegyzés rovatban. Megpróbálunk minden releváns kérdésre minél hamarabb válaszolni. És kérjük, látogasson el weboldalunkra. Exceldemy hogy többet tudjon meg.

