Tartalomjegyzék
Azon vállalatok számára, amelyek a fogyasztóikat foglalkoztató legfontosabb kérdéseket szeretnék azonosítani, a szófelhők egy egyszerűen használható és hihetetlenül hasznos eszköz. A szófelhőt tagfelhőnek is nevezik. Rövid időn belül kiértékelheti a fogyasztói felméréseket, megvizsgálhatja a vállalatával kapcsolatos több ezer tweetet és még sok minden mást is. Ebben a cikkben azt fogom tárgyalni, hogyan hozhat létre szófelhőt az Excel segítségével.
Gyakorlati munkafüzet letöltése
A gyakorlati munkafüzetet az alábbi letöltés gombra kattintva töltheti le.
Szófelhő létrehozása.xlsxMi az a Word Cloud?
A szófelhők olyan szócsoportok, amelyeket vizuálisan jelenítenek meg az Excelben. Gondoljuk, hogy látott már néhányat az Excel leglenyűgözőbb műszerfalai közül, amelyek az adatokat eredeti grafikákkal kombinálják. A grafikonok és diagramok fantasztikus tartalommal, valamint elegáns betűtípusokkal és szép színekkel rendelkezhetnek. Valószínűleg látott már olyan furcsa műszerfalat, amelyen az áll: "Szófelhő".
2 mód a Word Cloud létrehozására Excelben
Néha egy-egy alkalomra vagy bármilyen rendezéshez szeretnénk egy poszteren vagy egy papírlapon egy téma szófelhőjét megjeleníteni, hogy sokoldalúbbá tegyük a bulit. Ha rendelkezünk szóadatokkal az Excelben, akkor az alábbi lépésekkel könnyen megtehetjük. Egy minta a kifejezésekről az alábbiakban található Tengeri élet az alábbiakban adjuk meg:
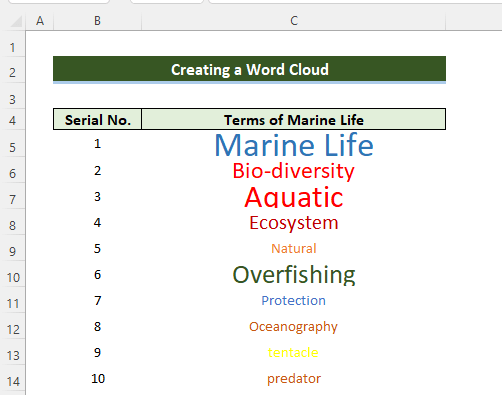
Megjegyzés: Kerültünk mindenféle keretet a szavak köré.
1. Szófelhő létrehozása Excel segítségével
Ebben a módszerben kizárólag Excelben fogunk szófelhőt létrehozni, külső weboldalak segítsége nélkül. Ez akkor lesz praktikus, ha szavakkal rendelkezik Excelben, ezért kövesse a lépéseket a feladat elvégzéséhez.
📌 Lépések:
- Először is, beszúrtunk egy alakzatot. Ehhez menjünk a Beszúrás >> Formák>> Téglalap: lekerekített sarkok.
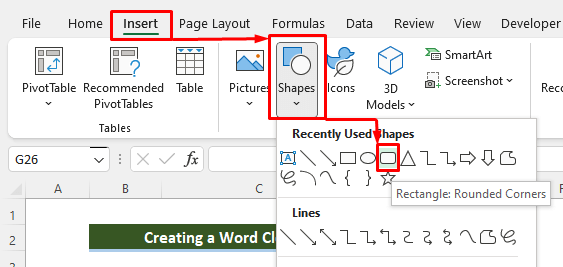
- Miután kiválasztotta a Téglalap: lekerekített sarkok egy lekerekített téglalapot fogunk látni, mint az alábbi képen. Ezután kiválasztjuk a téglalap színét.
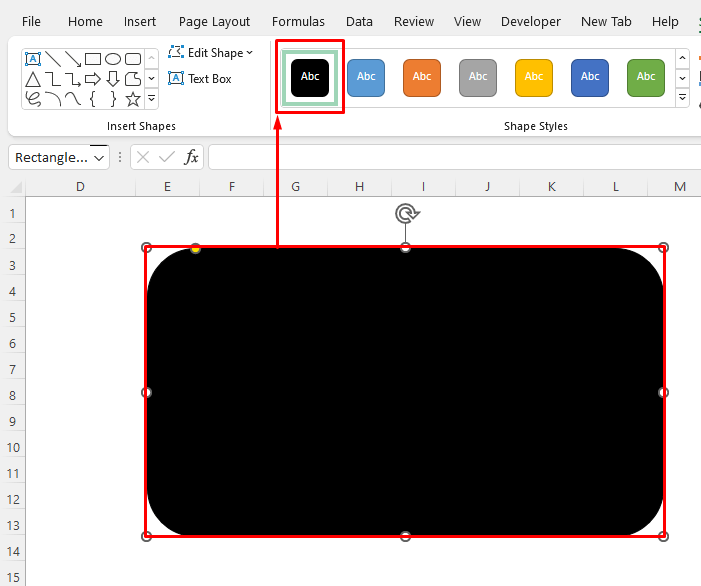
- A legfontosabb, hogy másoljuk a szavunkat C4 és beillesztés összekapcsolt képként cellában D4 mint az alábbi képen.
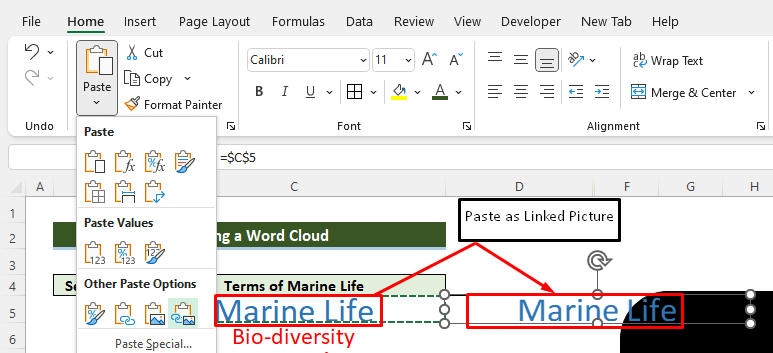
- Most pedig behúzzuk a beillesztett cellát a D4 a téglalapba.

- Most ugyanezeket a lépéseket végezzük el a többi szóval, és tetszés szerint átrendezzük őket.
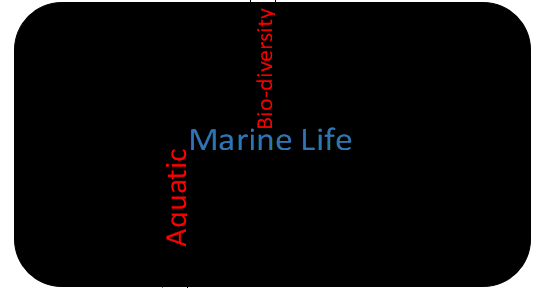
- Ha most valaki szeretné megváltoztatni a szófelhőben a szóméretet, akkor a C oszlopba kell lépnie, és ki kell választania a kívánt szóméretet és színt. A szószínben lévő szavak automatikusan ennek megfelelően változtatják meg az alakjukat és a méretüket.
- Itt megváltoztattunk egy szót Ökoszisztéma és a szófelhő automatikusan frissült, mint az alábbi képen.
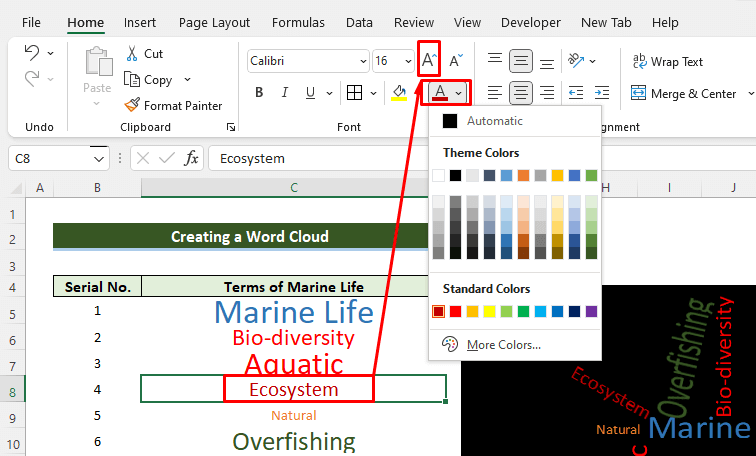
- Végül az alábbi képhez hasonló szófelhőt készítettünk.
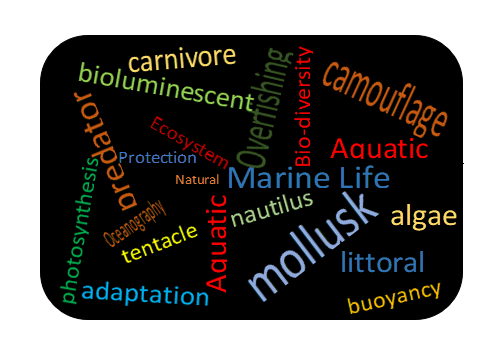
Bővebben: Hogyan lehet megjeleníteni az összes szöveget egy Excel-cellában (2 egyszerű módja)
2. Word Cloud létrehozása Excel adatokból
Napjainkban számos weboldal jött létre szófelhők létrehozására. Szófelhőket is könnyen létrehozhatunk az adatoknak az adott weboldalra történő beillesztésével.
📌 Lépések:
Bármilyen típusú weboldalt használhat, a bemutatóhoz a következő weboldalt fogjuk használni: //monkeylearn.com/word-cloud/
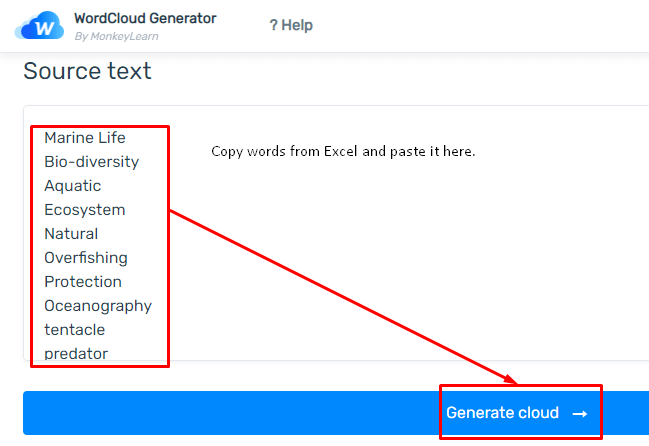
- A weboldalak az alábbi képhez hasonló szófelhőt generáltak. A szófelhőnk formáit is megváltoztathatjuk az alábbiakból Futóhomok más preferenciális formákhoz képest.
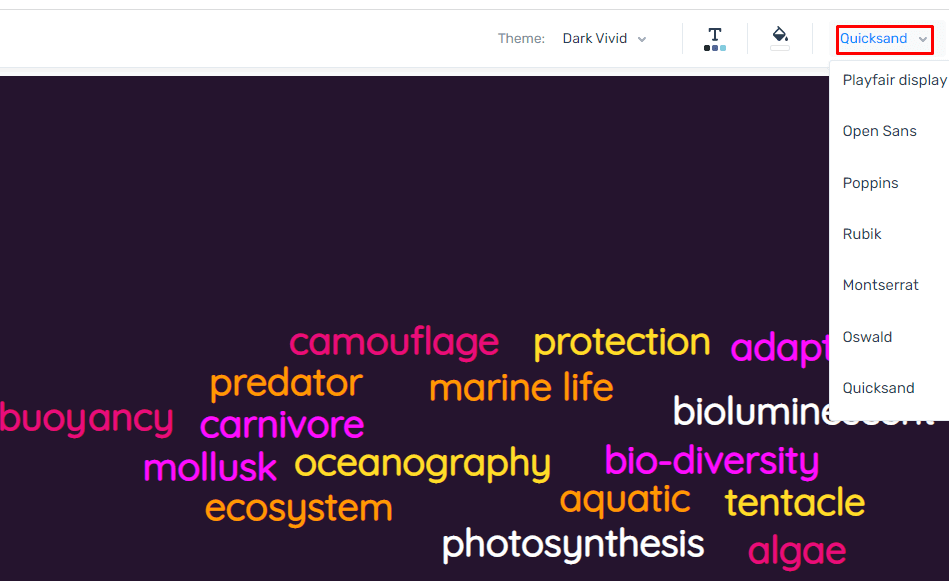
Bővebben: Aláírás hozzáadása Excelben (3 gyors módja)
Következtetés
Kövesse ezeket a lépéseket és szakaszokat, hogy megértse a témát, hogyan hozzon létre egy szófelhőt Excelben. Szívesen letöltheti a munkafüzetet, és használhatja saját gyakorlatához. Ha bármilyen kérdése, aggálya vagy javaslata van, kérjük, hagyja őket a blogunk megjegyzés rovatában. ExcelWIKI .

