Inhoudsopgave
Voor bedrijven die de meest cruciale punten in het hoofd van hun consumenten willen identificeren, zijn woordwolken een eenvoudig te gebruiken en ongelooflijk nuttig hulpmiddel. Een woordwolk wordt ook wel een tag cloud genoemd. In korte tijd kunt u enquêtes onder consumenten beoordelen, duizenden tweets over uw bedrijf onderzoeken, en nog veel meer. In dit artikel ga ik bespreken hoe u een woordwolk kunt maken met behulp van Excel.
Download Praktijk Werkboek
U kunt het oefenwerkboek downloaden via de volgende downloadknop.
Een woordwolk maken.xlsxWat is Word Cloud?
Woordwolken zijn woordgroepen die visueel worden weergegeven in Excel. Wij verwachten dat u enkele van Excel's meest indrukwekkende dashboards hebt gezien die gegevens combineren met originele grafieken. Grafieken en diagrammen kunnen fantastische inhoud hebben, evenals elegante lettertypen en mooie kleuren. U hebt waarschijnlijk een van die vreemde dashboards gezien met de tekst "Woordwolk".
2 manieren om een Word Cloud in Excel te maken
Soms willen we voor een gelegenheid of een arrangement een woordwolk van een onderwerp op een poster of een stuk papier tonen om het feest veelzijdiger te maken. Als we woordgegevens in Excel hebben, kunnen we dat gemakkelijk doen door de onderstaande stappen te volgen. Een voorbeeld van de termen op Zeeleven wordt hieronder gegeven:
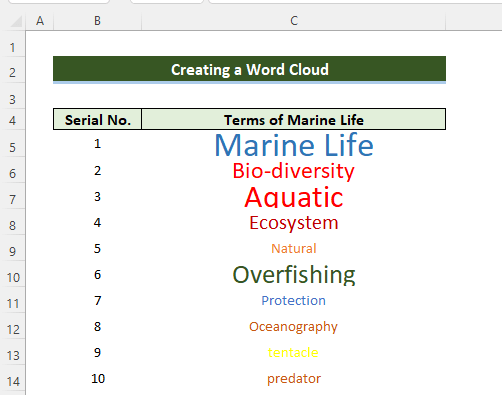
Let op: We hebben elke vorm van omlijning van de woorden vermeden.
1. Woordwolk maken met Excel
In deze methode zullen we een woordwolk maken uitsluitend in Excel, zonder hulp van externe websites. Het zal handig zijn als je woorden in Excel hebt, dus volg de stappen om de taak te voltooien.
📌 Stappen:
- Eerst hebben we een vorm ingevoegd. Om dit te doen, ga naar Invoegen >> Vormen>> Rechthoek: Afgeronde hoeken.
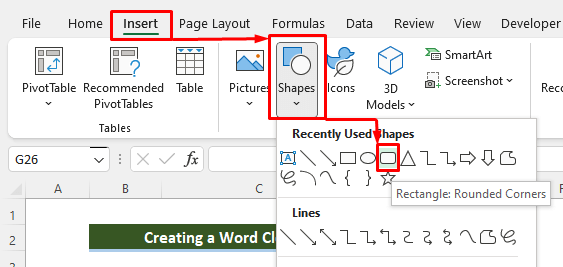
- Na het selecteren van Rechthoek: afgeronde hoeken zien we een afgeronde rechthoek zoals in onderstaande afbeelding. Vervolgens kiezen we de kleur van de rechthoek.
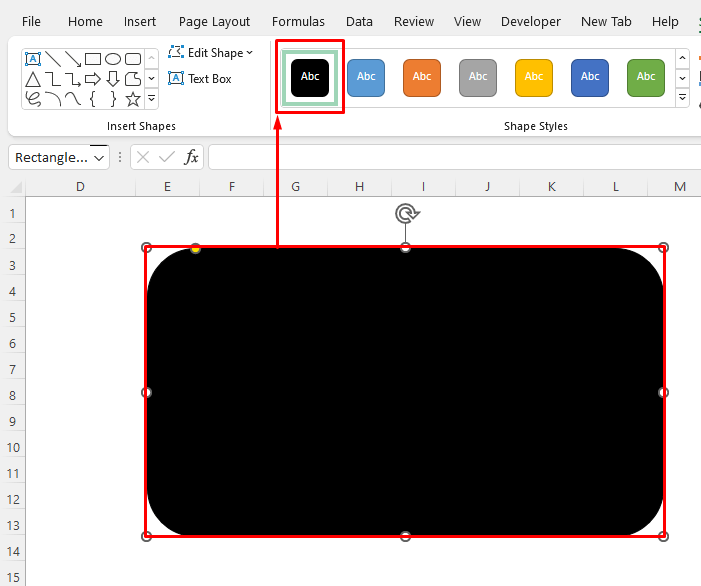
- Het belangrijkste is dat we ons woord in C4 en plakken als gekoppelde afbeelding in de cel D4 zoals in de afbeelding hieronder.
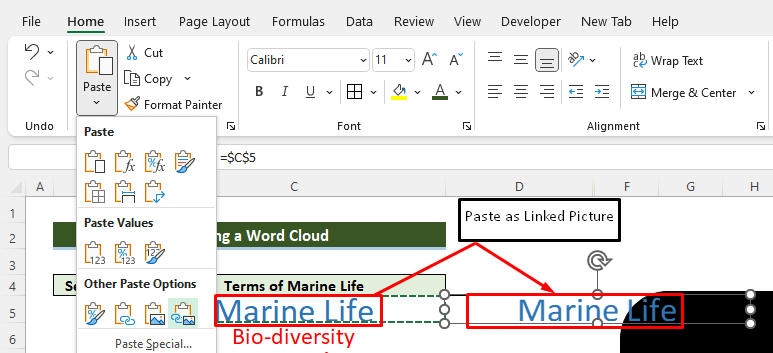
- Nu gaan we de geplakte cel slepen in D4 in de rechthoek.

- Nu doen we dezelfde stappen voor de overige woorden en herschikken ze naar wens.
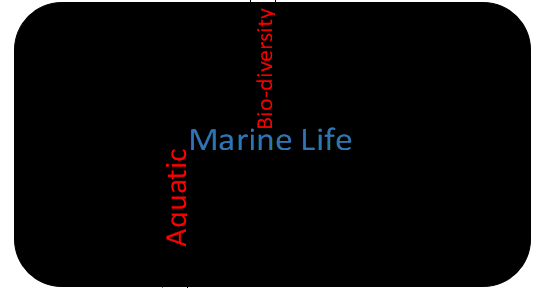
- Wie de woordgrootte in de woordwolk wil veranderen, moet naar kolom C gaan en de gewenste woordgrootte en -kleur selecteren. De woorden in de woordkleur veranderen automatisch van vorm en grootte.
- Hier hebben we een woord met de naam Ecosysteem en de woordenwolk is automatisch bijgewerkt zoals in de afbeelding hieronder.
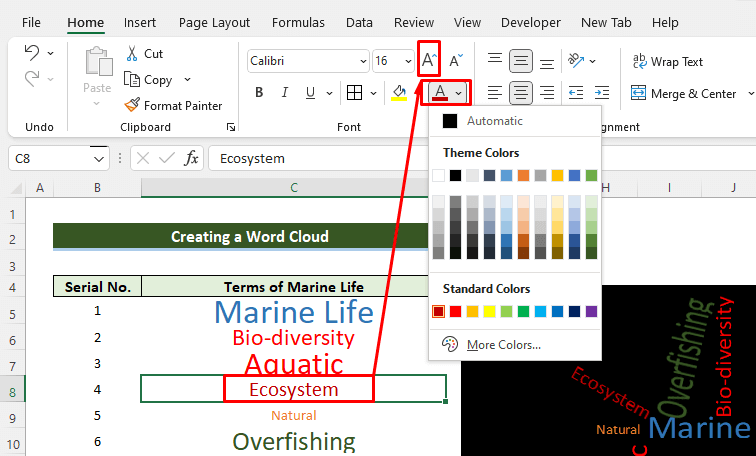
- Tenslotte hebben we een woordwolk gemaakt zoals de afbeelding hieronder.
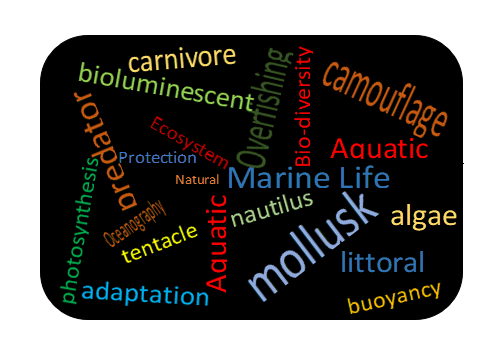
Lees meer: Alle tekst in een Excel-cel weergeven (2 eenvoudige manieren)
2. Woordwolk maken van Excel-gegevens
Tegenwoordig zijn er veel websites om woordwolken te genereren. Wij kunnen ook gemakkelijk woordwolken maken door gegevens in die website in te voeren.
📌 Stappen:
U kunt elke soort website gebruiken die u wilt. Als voorbeeld gebruiken we de volgende website: //monkeylearn.com/word-cloud/
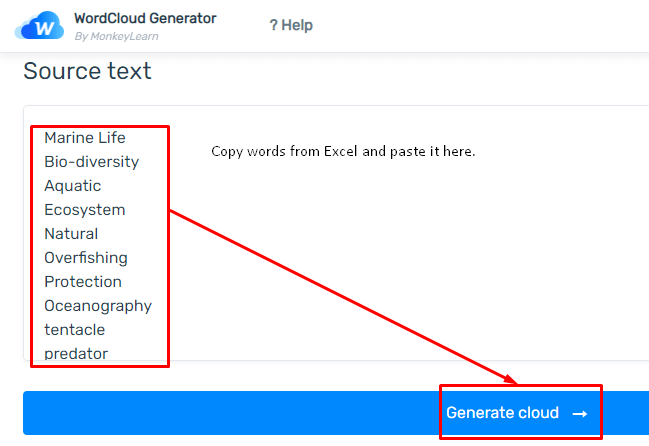
- De websites hebben een woordwolk gegenereerd zoals de onderstaande afbeelding. We kunnen ook de vormen van onze woordwolk veranderen van Drijfzand aan andere preferentiële vormen.
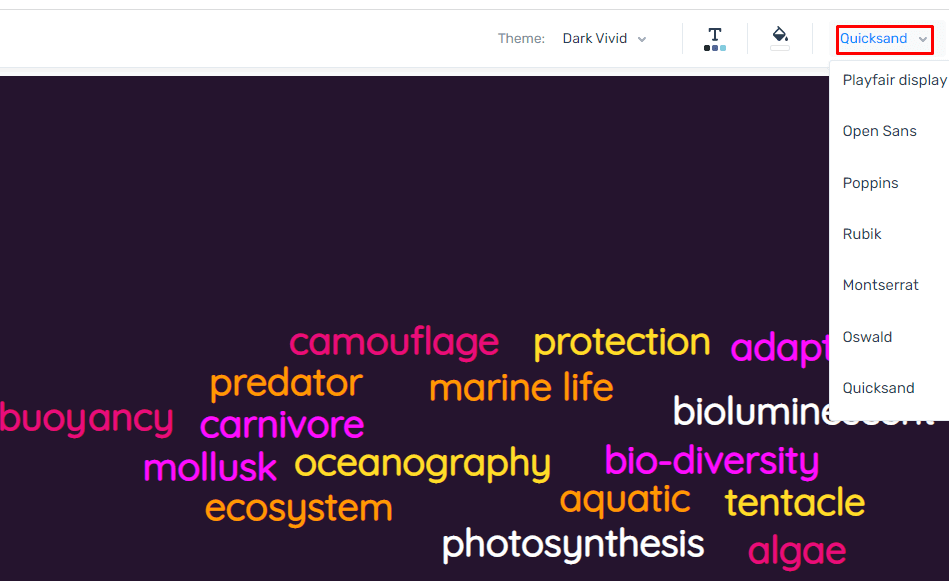
Lees meer: Hoe handtekening toevoegen in Excel (3 snelle manieren)
Conclusie
Volg deze stappen en stappen om het onderwerp van het maken van een woordwolk in Excel te begrijpen. U bent welkom om de werkmap te downloaden en te gebruiken voor uw eigen praktijk. Als u vragen, zorgen of suggesties heeft, laat ze dan achter in het commentaargedeelte van onze blog. ExcelWIKI .

