Daftar Isi
Bagi perusahaan yang ingin mengidentifikasi isu-isu paling penting di benak konsumen mereka, word cloud adalah alat yang mudah digunakan dan sangat berguna. Word cloud juga disebut tag cloud. Dalam waktu singkat, Anda dapat menilai survei konsumen, memeriksa ribuan tweet tentang perusahaan Anda, dan banyak lagi. Pada artikel ini, saya akan membahas cara membuat word cloud menggunakan Excel.
Unduh Buku Kerja Praktik
Anda bisa mengunduh buku kerja latihan dari tombol unduh berikut ini.
Membuat Word Cloud.xlsxApa itu Word Cloud?
Word cloud adalah kelompok kata yang ditampilkan secara visual di Excel. Kami berharap Anda telah melihat beberapa dasbor Excel yang paling mengesankan yang menggabungkan data dengan grafik asli. Grafik dan bagan dapat memiliki konten yang fantastis serta font yang elegan dan warna yang indah. Anda mungkin pernah melihat salah satu dasbor aneh yang bertuliskan, "Word Cloud."
2 Cara Membuat Word Cloud di Excel
Terkadang, untuk suatu acara atau pengaturan apa pun, kami ingin menampilkan awan kata dari suatu topik pada poster atau selembar kertas untuk membuat pesta lebih fleksibel. Jika kita memiliki data kata di Excel, kita dapat dengan mudah melakukannya dengan mengikuti langkah-langkah di bawah ini. Contoh istilah pada Kehidupan Laut diberikan di bawah ini:
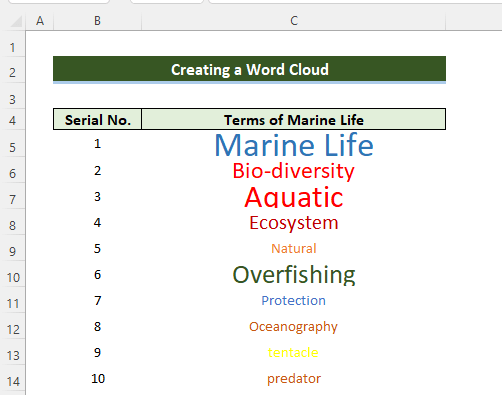
Catatan: Kami telah menghindari segala jenis batas di sekitar kata-kata.
1. Membuat Word Cloud dengan Excel
Dalam metode ini, kami akan membuat awan kata hanya di Excel tanpa bantuan dari situs web eksternal. Ini akan berguna ketika Anda memiliki kata-kata di Excel jadi ikuti langkah-langkah untuk menyelesaikan tugas.
📌 Langkah-langkah:
- Pertama-tama, kita telah menyisipkan shape. Untuk melakukannya, buka Insert >> Bentuk>> Persegi panjang: Sudut Bulat.
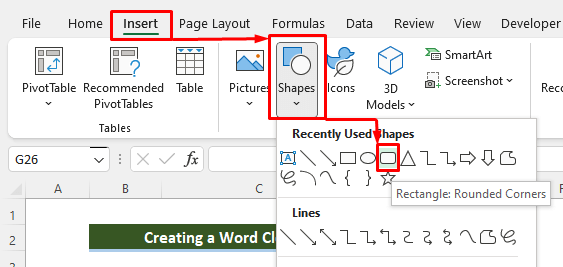
- Setelah memilih Persegi Panjang: Sudut Bulat kita akan melihat persegi panjang bulat seperti gambar di bawah ini. Selanjutnya, kita akan memilih warna persegi panjang.
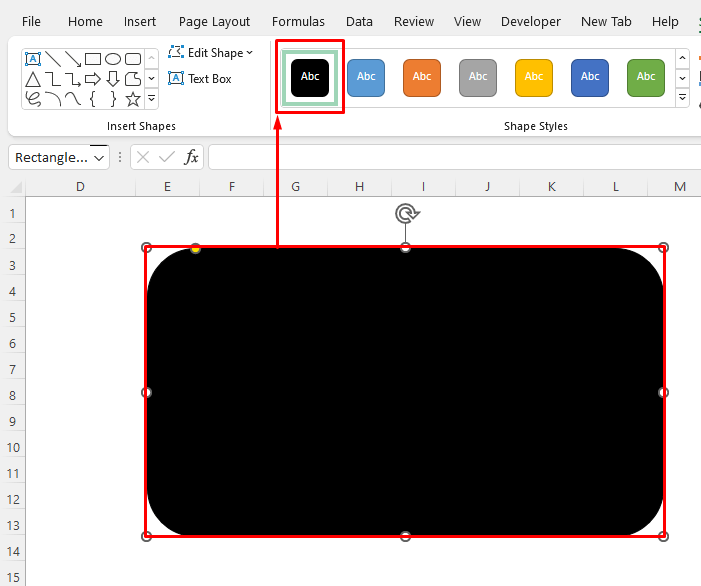
- Yang paling penting, kita akan menyalin kata-kata kita di C4 dan tempelkan sebagai Gambar Tertaut di dalam sel D4 seperti pada gambar di bawah ini.
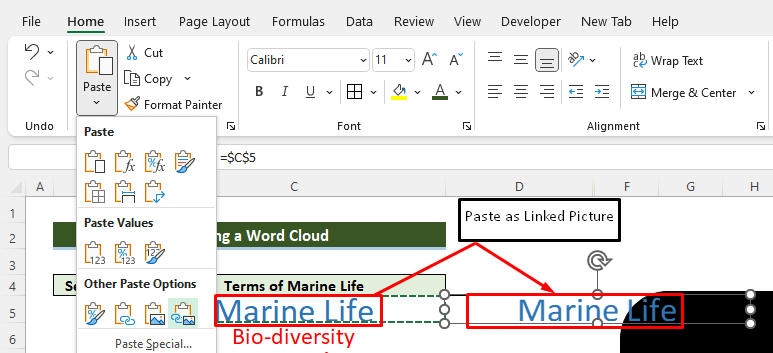
- Sekarang kita akan menyeret sel yang ditempelkan ke dalam D4 ke dalam persegi panjang.

- Sekarang kita akan melakukan langkah yang sama untuk kata-kata yang tersisa dan mengaturnya kembali sesuai keinginan kita.
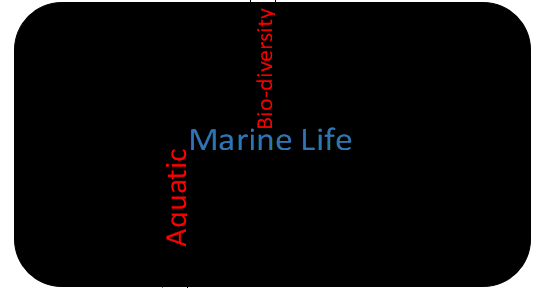
- Sekarang jika ada di antara Anda yang suka mengubah ukuran kata di word cloud, Anda harus pergi ke kolom C dan memilih ukuran dan warna kata yang Anda sukai. Kata-kata dalam warna kata akan secara otomatis mengubah bentuk dan ukurannya.
- Di sini kita telah mengubah kata bernama Ekosistem dan word cloud telah diperbarui secara otomatis seperti gambar di bawah ini.
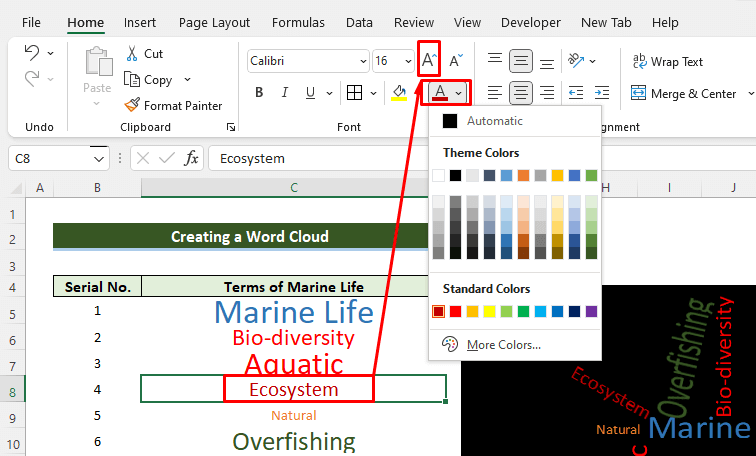
- Akhirnya, kami telah membuat word cloud seperti gambar di bawah ini.
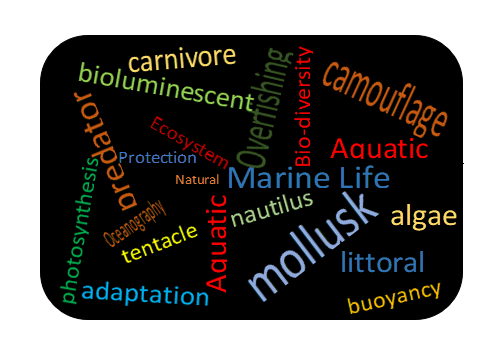
Baca selengkapnya: Cara Menampilkan Semua Teks di Sel Excel (2 Cara Mudah)
2. Membuat Word Cloud dari Data Excel
Saat ini banyak situs web yang telah dibuat untuk menghasilkan word clouds. Kita juga dapat membuat word clouds dengan mudah dengan memasukkan data ke dalam situs web tersebut.
📌 Langkah-langkah:
Anda dapat menggunakan situs web apa pun yang Anda suka. Untuk demonstrasi, kami akan menggunakan situs web berikut ini: //monkeylearn.com/word-cloud/
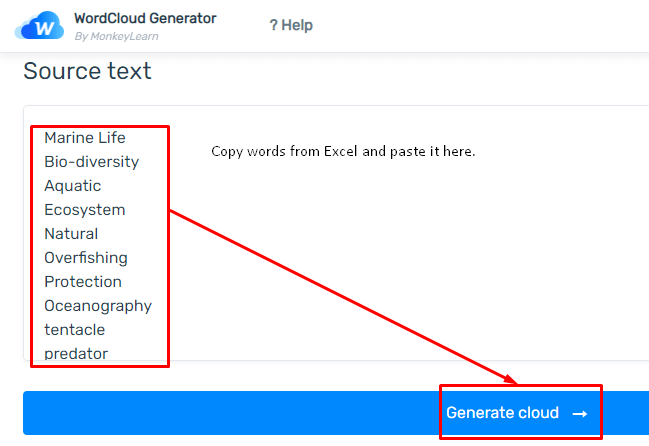
- Situs web telah menghasilkan awan kata seperti gambar di bawah ini. Kita juga dapat mengubah bentuk awan kata kita dari Quicksand ke bentuk-bentuk preferensial lainnya.
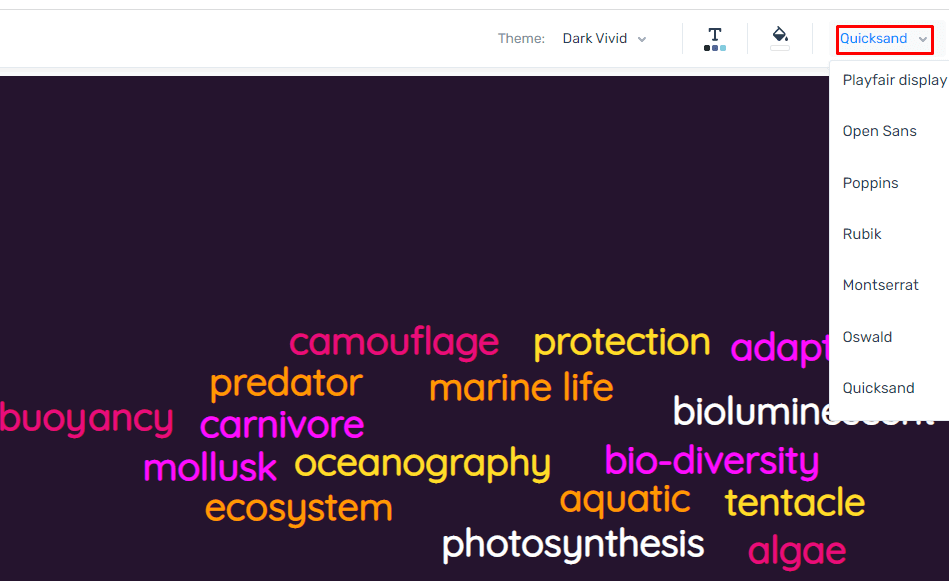
Baca selengkapnya: Cara Menambahkan Tanda Tangan di Excel (3 Cara Cepat)
Kesimpulan
Ikuti langkah-langkah dan tahapan berikut untuk memahami topik cara membuat word cloud di Excel. Anda dipersilakan untuk mengunduh buku kerja dan menggunakannya untuk latihan Anda sendiri. Jika Anda memiliki pertanyaan, masalah, atau saran, silakan tinggalkan di bagian komentar blog kami ExcelWIKI .

