Talaan ng nilalaman
Para sa mga kumpanyang gustong tukuyin ang pinakamahahalagang isyu sa isipan ng kanilang mga mamimili, ang word cloud ay isang simpleng-gamitin at hindi kapani-paniwalang kapaki-pakinabang na tool. Ang isang salitang cloud ay tinatawag ding tag cloud. Sa loob ng maikling panahon, maaari mong tasahin ang mga survey ng consumer, suriin ang libu-libong tweet tungkol sa iyong kumpanya, at marami pang iba. Sa artikulong ito, tatalakayin ko kung paano gumawa ng word cloud gamit ang Excel.
I-download ang Practice Workbook
Maaari mong i-download ang practice workbook mula sa sumusunod na download button.
Paglikha ng Word Cloud.xlsxAno ang Word Cloud?
Ang mga ulap ng salita ay mga pangkat ng mga salita na nakikita sa Excel. Inaasahan naming nakita mo ang ilan sa mga pinakakahanga-hangang dashboard ng Excel na pinagsasama ang data sa orihinal na mga graphics. Ang mga graph at chart ay maaaring magkaroon ng kamangha-manghang nilalaman sa mga ito pati na rin ang mga eleganteng font at magagandang kulay. Marahil ay nakita mo na ang isa sa mga kakaibang dashboard na nagsasabing, “Word Cloud.”
2 Paraan para Gumawa ng Word Cloud sa Excel
Minsan, para sa isang okasyon o anumang uri ng pagsasaayos, gusto naming magpakita ng word cloud ng isang paksa sa isang poster o piraso ng papel para gawing mas versatile ang party. Kung mayroon kaming data ng salita sa Excel, madali naming magagawa ito sa pamamagitan ng pagsunod sa mga hakbang sa ibaba. Ang isang sample ng mga tuntunin sa Marine Life ay ibinigay sa ibaba:
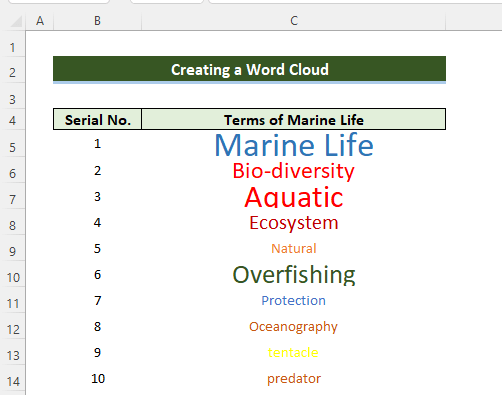
Tandaan: Iniwasan namin ang anumang uri ng hangganan sa paligid ng mga salita.
1. Paglikha ng Word Cloud gamit ang Excel
Sa paraang ito, gagawa kami ng word cloud sa Excel lang nang walang tulong mula sa mga external na website. Magiging madaling gamitin kapag mayroon kang mga salita sa Excel kaya sundin ang mga hakbang upang makumpleto ang gawain.
📌 Mga Hakbang:
- Una sa lahat, nagpasok kami ng isang hugis. Upang magawa ito, pumunta sa Insert >> Mga hugis >> Rectangle: Rounded Corners.
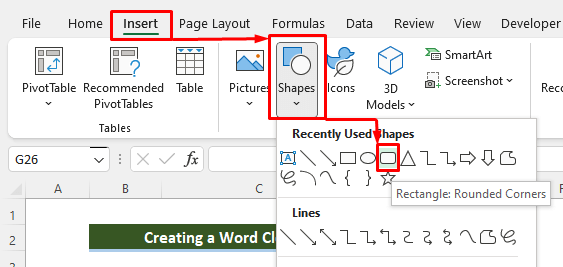
- Pagkatapos piliin ang Rectangle: Rounded Corners makakakita tayo ng rounded rectangle tulad ng larawan sa ibaba. Susunod, pipiliin natin ang kulay ng rectangle.
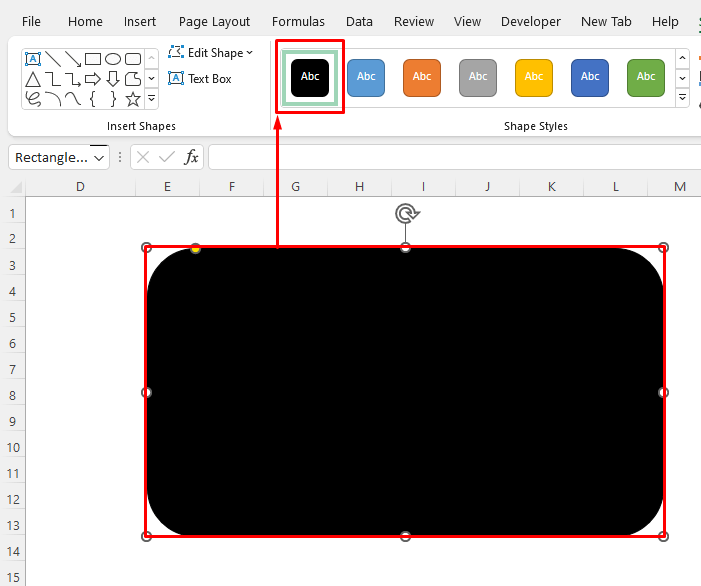
- Pinakamahalaga na kokopyahin natin ang ating salita sa C4 at i-paste bilang Naka-link na Larawan sa cell D4 tulad ng sa larawan sa ibaba.
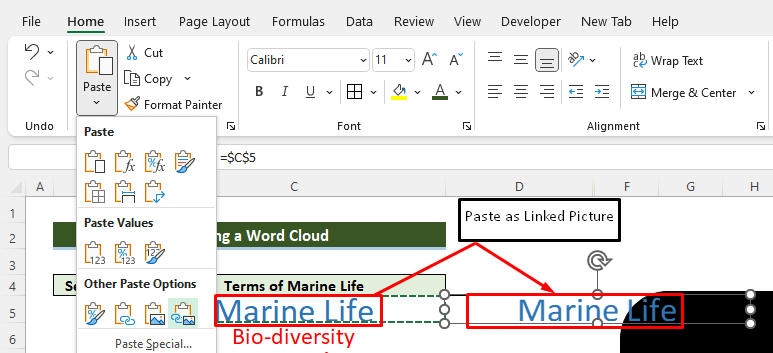
- Ngayon ay i-drag natin ang na-paste na cell sa D4 sa parihaba.

- Ngayon ay gagawin natin ang parehong mga hakbang para sa natitirang mga salita at muling ayusin ang mga ito ayon sa gusto namin.
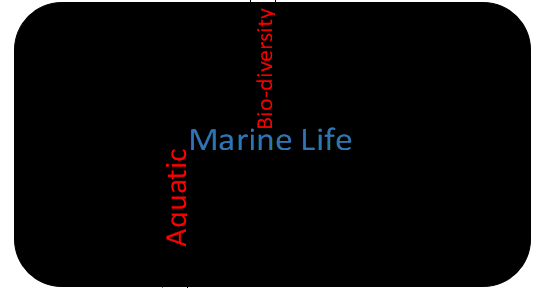
- Ngayon kung sinuman sa inyo ang gustong baguhin ang laki ng salita sa word cloud kailangan mong pumunta sa column C at piliin ang iyong gustong laki at kulay ng salita. Awtomatikong babaguhin ng mga salita sa kulay ng salita ang kanilang mga hugis at sukat nang naaayon.
- Dito binago namin ang isang salita na pinangalanang Ecosystem at awtomatikong nag-update ang salitang cloud tulad ng larawan sa ibaba.
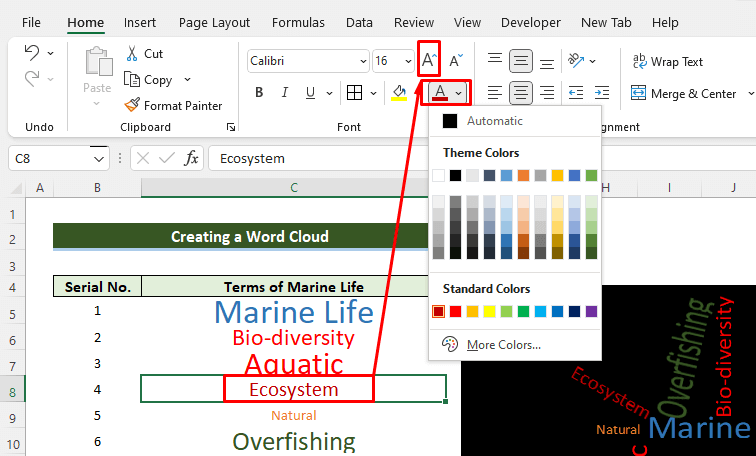
- Sa wakas, nakagawa kami ng word cloud tulad ng larawan sa ibaba.
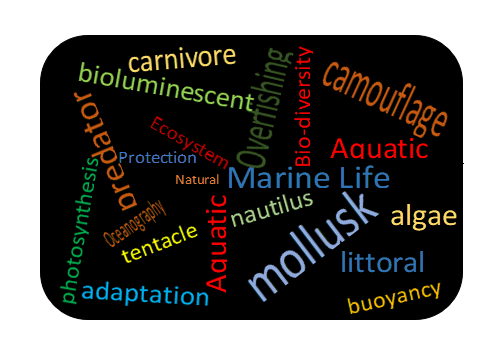
Magbasa Nang Higit Pa: Paano Ipakita ang Lahat ng Teksto sa Excel Cell (2 Madaling Paraan)
2. Paglikha ng Word Cloud mula sa Excel Data
Sa ngayon maraming mga website ang naitatag upang bumuo ng mga ulap ng salita. Madali rin kaming makakagawa ng mga word cloud sa pamamagitan ng paglalagay ng data sa website na iyon.
📌 Mga Hakbang:
Maaari kang gumamit ng anumang uri ng website na gusto mo . Para sa pagpapakita, gagamitin namin ang sumusunod na website: //monkeylearn.com/word-cloud/
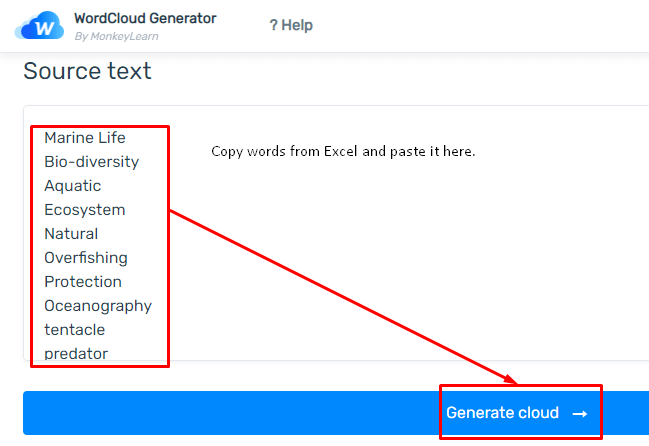
- Ang mga website ay nakabuo ng salita ulap tulad ng larawan sa ibaba. Maaari rin naming baguhin ang mga hugis ng aming word cloud mula Quicksand sa anumang iba pang mga kagustuhang anyo.
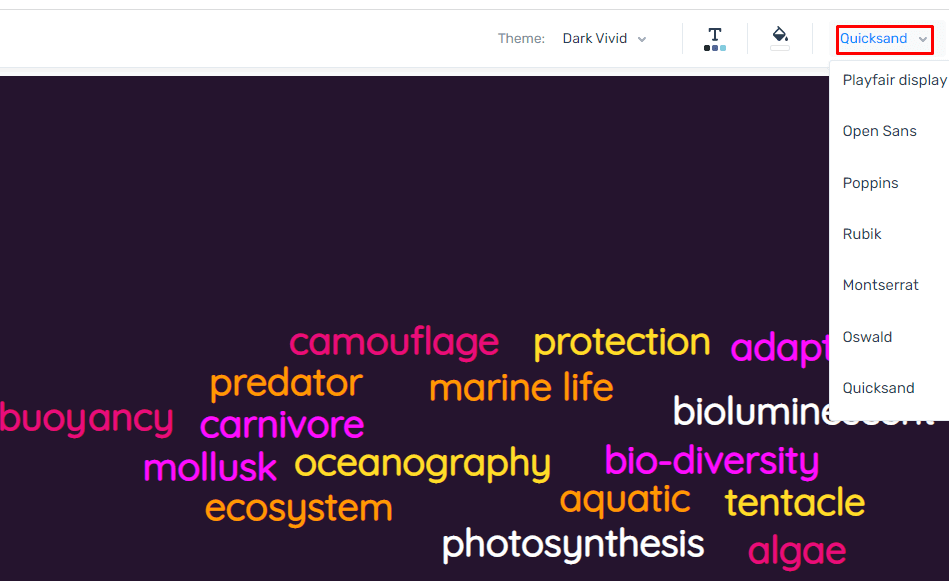
Magbasa Nang Higit Pa: Paano Magdagdag ng Signature sa Excel (3 Mabilis na Paraan)
Konklusyon
Sundin ang mga hakbang at yugtong ito upang maunawaan ang paksa kung paano lumikha ng word cloud sa Excel. Maaari kang mag-download ng workbook at gamitin ito para sa iyong sariling pagsasanay. Kung mayroon kang anumang mga katanungan, alalahanin, o mungkahi, mangyaring iwanan ang mga ito sa seksyon ng mga komento ng aming blog ExcelWIKI .

