តារាងមាតិកា
សម្រាប់ក្រុមហ៊ុនដែលកំពុងស្វែងរកការកំណត់បញ្ហាសំខាន់បំផុតនៅក្នុងគំនិតរបស់អ្នកប្រើប្រាស់របស់ពួកគេ ពពកពាក្យគឺជាឧបករណ៍ដែលងាយស្រួលប្រើ និងមានប្រយោជន៍មិនគួរឱ្យជឿ។ ពពកពាក្យក៏ត្រូវបានគេហៅថាពពកស្លាកផងដែរ។ ក្នុងរយៈពេលដ៏ខ្លី អ្នកអាចវាយតម្លៃការស្ទង់មតិអ្នកប្រើប្រាស់ ពិនិត្យមើល Tweet រាប់ពាន់ទាក់ទងនឹងក្រុមហ៊ុនរបស់អ្នក និងច្រើនទៀត។ នៅក្នុងអត្ថបទនេះ ខ្ញុំនឹងពិភាក្សាអំពីរបៀបបង្កើត word cloud ដោយប្រើ Excel។
Download Practice Workbook
អ្នកអាចទាញយកសៀវភៅលំហាត់បានពីប៊ូតុងទាញយកខាងក្រោម។
បង្កើត Word Cloud.xlsxតើ Word Cloud ជាអ្វី?
Word clouds គឺជាក្រុមនៃពាក្យដែលត្រូវបានបង្ហាញក្នុង Excel ។ យើងរំពឹងថាអ្នកបានឃើញផ្ទាំងគ្រប់គ្រងដែលគួរអោយចាប់អារម្មណ៍បំផុតរបស់ Excel ដែលរួមបញ្ចូលគ្នានូវទិន្នន័យជាមួយនឹងក្រាហ្វិកដើម។ ក្រាហ្វ និងគំនូសតាងអាចមានខ្លឹមសារដ៏អស្ចារ្យនៅលើពួកវា ក៏ដូចជាពុម្ពអក្សរឆើតឆាយ និងពណ៌គួរឱ្យស្រឡាញ់។ អ្នកប្រហែលជាបានឃើញផ្ទាំងគ្រប់គ្រងដ៏ចម្លែកមួយ ដែលនិយាយថា “Word Cloud”។
2 វិធីដើម្បីបង្កើត Word Cloud ក្នុង Excel
ជួនកាល សម្រាប់ឱកាស ឬការរៀបចំណាមួយ យើងចង់បង្ហាញពពកពាក្យនៃប្រធានបទមួយនៅលើផ្ទាំងរូបភាព ឬក្រដាសដើម្បីធ្វើឱ្យពិធីជប់លៀងកាន់តែមានភាពចម្រុះ។ ប្រសិនបើយើងមានទិន្នន័យពាក្យក្នុង Excel យើងអាចធ្វើដូច្នេះបានយ៉ាងងាយដោយធ្វើតាមជំហានខាងក្រោម។ គំរូនៃលក្ខខណ្ឌនៅលើ ជីវិតសមុទ្រ ត្រូវបានផ្តល់ឱ្យខាងក្រោម៖
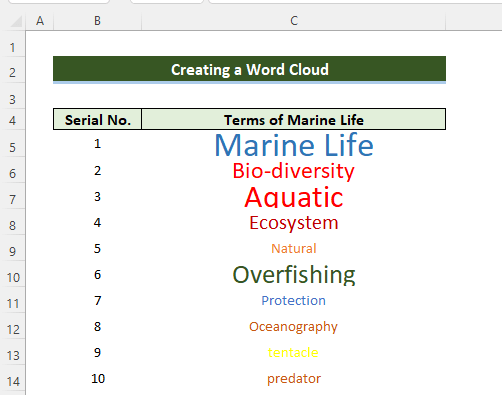
ចំណាំ៖ យើងបានជៀសវាងប្រភេទនៃព្រំដែនជុំវិញ words.
1. ការបង្កើត Word Cloud ជាមួយ Excel
នៅក្នុងវិធីសាស្រ្តនេះ យើងនឹងបង្កើត word cloud តែមួយគត់នៅក្នុង Excel ដោយគ្មានជំនួយពីគេហទំព័រខាងក្រៅ។ វានឹងមានប្រយោជន៍នៅពេលដែលអ្នកមានពាក្យនៅក្នុង Excel ដូច្នេះធ្វើតាមជំហានដើម្បីបញ្ចប់កិច្ចការ។
📌 ជំហាន៖
- ដំបូង សរុបមក យើងបានបញ្ចូលរូបរាង។ ដើម្បីសម្រេចបាន សូមចូលទៅកាន់ បញ្ចូល >> រាង >> ចតុកោណ៖ ជ្រុងមូល។
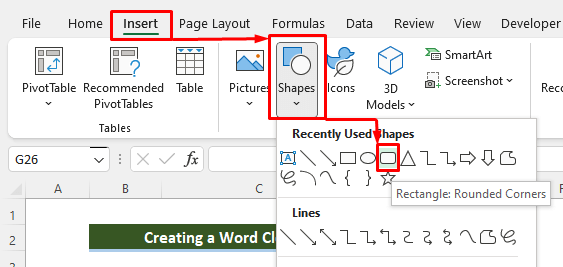
- បន្ទាប់ពីជ្រើសរើស ចតុកោណកែង៖ ជ្រុងមូល យើងនឹងឃើញចតុកោណកែងមូលដូចរូបភាព ខាងក្រោម។ បន្ទាប់ យើងនឹងជ្រើសរើសពណ៌នៃចតុកោណ។>past as Linked Picture ក្នុងក្រឡា D4 ដូចក្នុងរូបភាពខាងក្រោម។
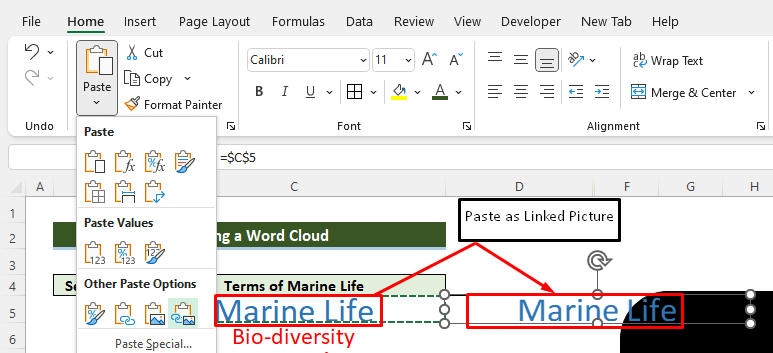
- ឥឡូវនេះយើងនឹងអូស ក្រឡាដែលបានបិទភ្ជាប់ក្នុង D4 ទៅក្នុងចតុកោណ។ ដូចដែលយើងចង់បាន។
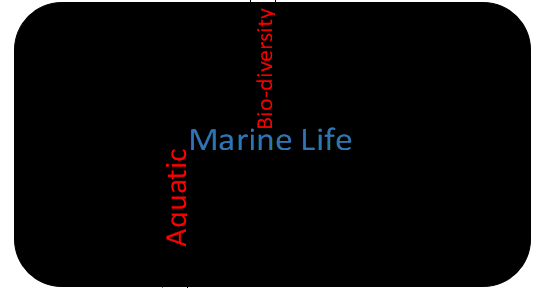
- ឥឡូវនេះ ប្រសិនបើអ្នកណាម្នាក់ក្នុងចំណោមអ្នកចូលចិត្តផ្លាស់ប្តូរទំហំពាក្យនៅក្នុងពាក្យ cloud អ្នកត្រូវតែចូលទៅកាន់ជួរឈរ C ហើយជ្រើសរើសរបស់អ្នក ទំហំ និងពណ៌នៃពាក្យដែលពេញចិត្ត។ ពាក្យនៅក្នុងពណ៌នៃពាក្យនឹងផ្លាស់ប្តូររូបរាង និងទំហំរបស់វាដោយស្វ័យប្រវត្តិទៅតាមនោះ។
- នៅទីនេះ យើងបានផ្លាស់ប្តូរពាក្យមួយដែលមានឈ្មោះថា Ecosystem ហើយពាក្យ cloud បានធ្វើបច្ចុប្បន្នភាពដោយស្វ័យប្រវត្តិដូចរូបភាពខាងក្រោម។
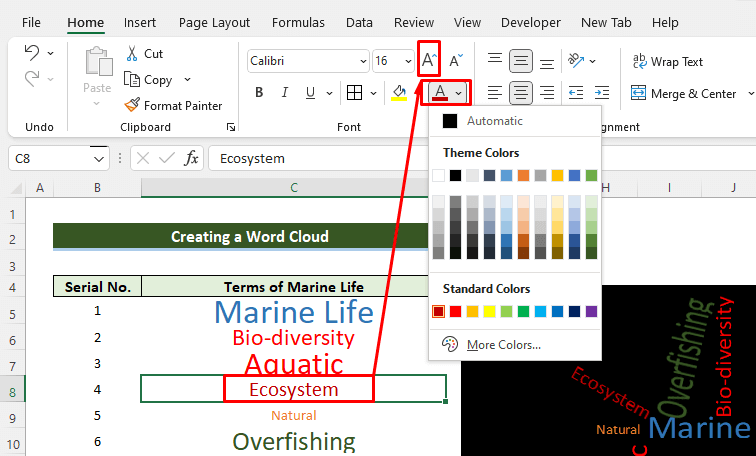
- ជាចុងក្រោយ យើងបានបង្កើតពាក្យពពកដូចរូបភាពខាងក្រោម។
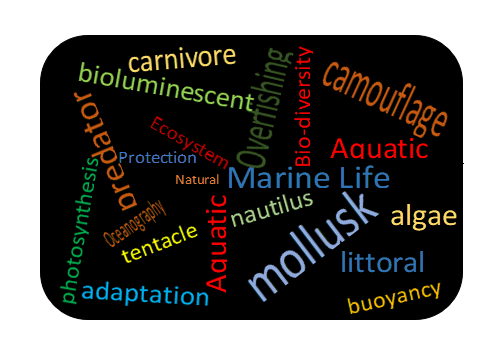
<៦>អានបន្ថែម៖ របៀបបង្ហាញអត្ថបទទាំងអស់ក្នុងក្រឡា Excel (វិធីងាយៗ 2)
2. ការបង្កើត Word Cloud ពី Excel Data
សព្វថ្ងៃនេះ គេហទំព័រជាច្រើនត្រូវបានបង្កើតឡើងដើម្បី បង្កើតពពកពាក្យ។ យើងក៏អាចបង្កើត word clouds បានយ៉ាងងាយស្រួលដោយការបញ្ចូលទិន្នន័យក្នុងគេហទំព័រនោះ។
📌 ជំហាន៖
អ្នកអាចប្រើគេហទំព័រគ្រប់ប្រភេទដែលអ្នកចូលចិត្ត . សម្រាប់ការបង្ហាញ យើងនឹងប្រើគេហទំព័រខាងក្រោម៖ //monkeylearn.com/word-cloud/
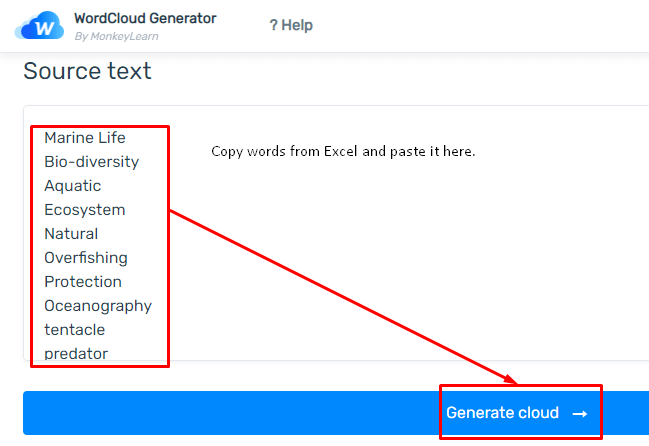
- គេហទំព័របានបង្កើតពាក្យ ពពកដូចរូបភាពខាងក្រោម។ យើងក៏អាចផ្លាស់ប្តូររូបរាងរបស់ពពកពាក្យរបស់យើងពី Quicksand ទៅជាទម្រង់អនុគ្រោះផ្សេងទៀត។
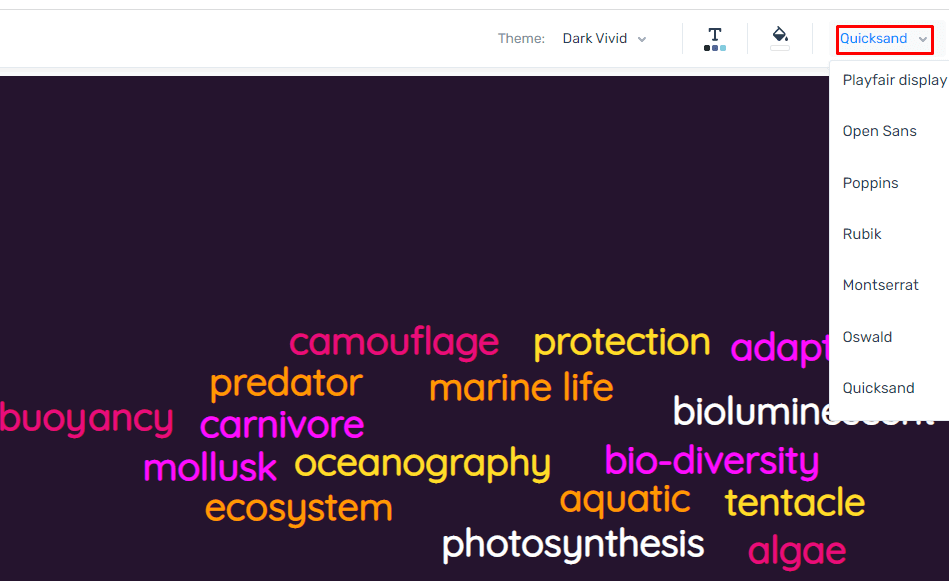
អានបន្ថែម៖ របៀបបន្ថែមហត្ថលេខាក្នុង Excel (3 វិធីរហ័ស)
សេចក្តីសន្និដ្ឋាន
អនុវត្តតាមជំហាន និងដំណាក់កាលទាំងនេះ ដើម្បីយល់អំពីប្រធានបទនៃរបៀបបង្កើតពពកពាក្យក្នុង Excel ។ អ្នកត្រូវបានស្វាគមន៍ក្នុងការទាញយកសៀវភៅការងារ ហើយប្រើវាសម្រាប់ការអនុវត្តផ្ទាល់របស់អ្នក។ ប្រសិនបើអ្នកមានសំណួរ កង្វល់ ឬការផ្ដល់យោបល់ណាមួយ សូមទុកវានៅក្នុងផ្នែកមតិយោបល់នៃប្លុករបស់យើង ExcelWIKI ។

