Inhaltsverzeichnis
Für Unternehmen, die herausfinden wollen, was ihre Kunden am meisten beschäftigt, sind Wortwolken ein einfach zu bedienendes und unglaublich nützliches Tool. Eine Wortwolke wird auch als Tag-Cloud bezeichnet. Innerhalb kurzer Zeit können Sie Verbraucherumfragen auswerten, Tausende von Tweets über Ihr Unternehmen untersuchen und vieles mehr. In diesem Artikel werde ich erläutern, wie man eine Wortwolke mit Excel erstellt.
Download Arbeitsbuch Praxis
Sie können das Übungsheft über den folgenden Download-Button herunterladen.
Erstellen einer Wortwolke.xlsxWas ist eine Wortwolke?
Wortwolken sind Wortgruppen, die in Excel visuell dargestellt werden. Sie haben sicher schon einige der beeindruckendsten Dashboards von Excel gesehen, die Daten mit originellen Grafiken kombinieren. Grafiken und Diagramme können fantastische Inhalte sowie elegante Schriftarten und schöne Farben aufweisen. Wahrscheinlich haben Sie schon einmal eines der seltsamen Dashboards mit der Aufschrift "Wortwolke" gesehen.
2 Möglichkeiten zum Erstellen einer Wortwolke in Excel
Manchmal möchten wir für einen Anlass oder eine Veranstaltung eine Wortwolke zu einem Thema auf einem Plakat oder einem Blatt Papier darstellen, um die Feier vielseitiger zu gestalten. Wenn wir über Wortdaten in Excel verfügen, können wir dies ganz einfach tun, indem wir die folgenden Schritte ausführen. Ein Beispiel für die Begriffe auf Meeresleben ist unten angegeben:
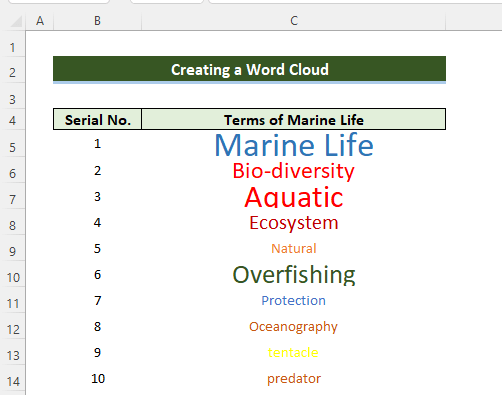
Anmerkung: Wir haben jede Art von Umrandung der Wörter vermieden.
1. mit Excel eine Wortwolke erstellen
Bei dieser Methode erstellen wir eine Wortwolke ausschließlich in Excel ohne Hilfe von externen Websites. Es ist praktisch, wenn Sie Wörter in Excel haben, also folgen Sie den Schritten, um die Aufgabe zu erledigen.
📌 Schritte:
- Zunächst haben wir eine Form eingefügt. Gehen Sie dazu auf Einfügen Formen>>> Rechteck: Abgerundete Ecken.
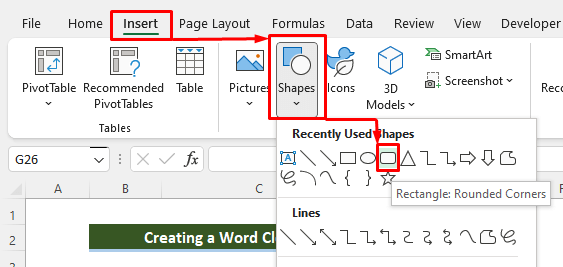
- Nach der Auswahl Rectangle: Abgerundete Ecken sehen wir ein abgerundetes Rechteck wie in der Abbildung unten. Als nächstes wählen wir die Farbe des Rechtecks.
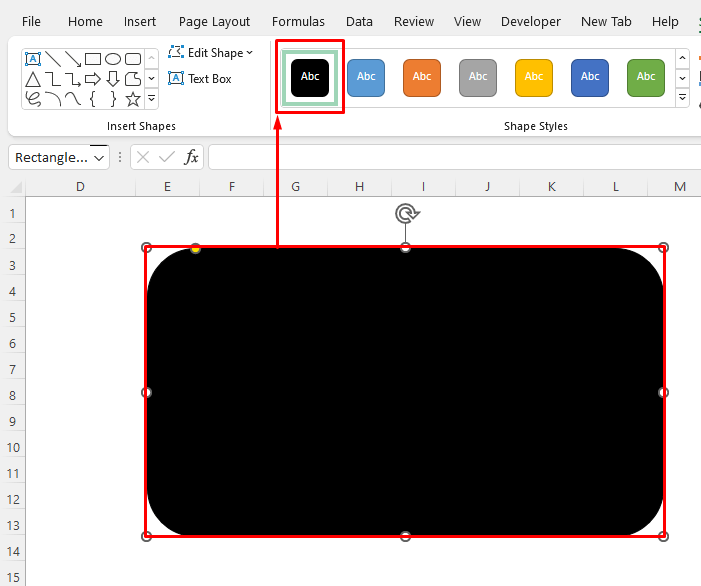
- Vor allem aber werden wir unser Wort in C4 und als verknüpftes Bild einfügen in der Zelle D4 wie in der Abbildung unten.
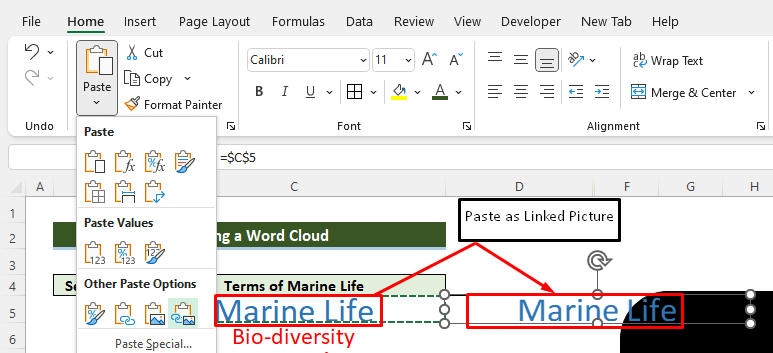
- Jetzt ziehen wir die eingefügte Zelle in D4 in das Rechteck.

- Nun werden wir dieselben Schritte für die übrigen Wörter durchführen und sie nach Belieben neu anordnen.
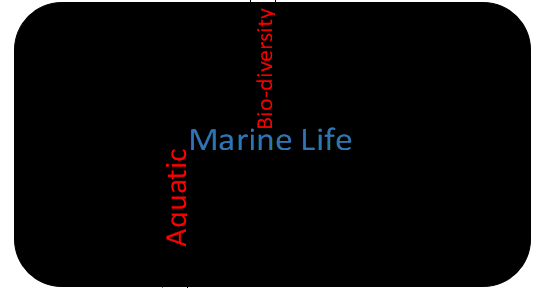
- Wenn nun jemand von Ihnen die Wortgröße in der Wortwolke ändern möchte, müssen Sie zu Spalte C gehen und Ihre bevorzugte Wortgröße und -farbe auswählen. Die Wörter in der Wortfarbe werden automatisch ihre Form und Größe entsprechend ändern.
- Hier haben wir ein Wort geändert, das Ökosystem und die Wortwolke hat sich automatisch aktualisiert, wie das Bild unten zeigt.
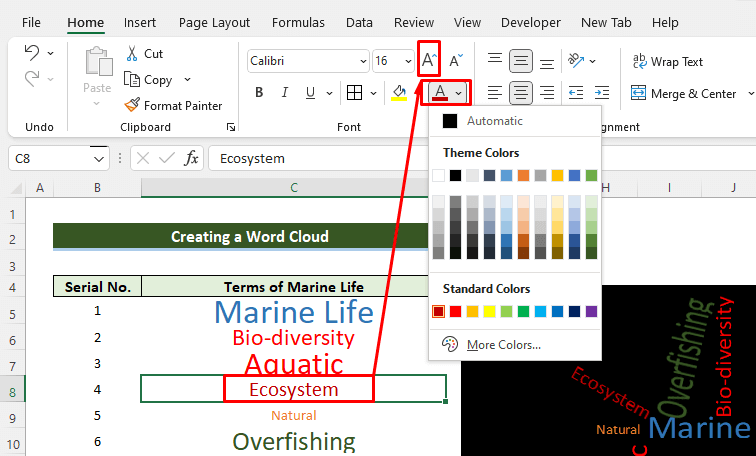
- Schließlich haben wir eine Wortwolke wie in der folgenden Abbildung erstellt.
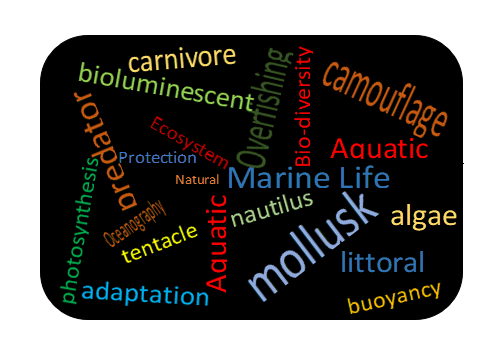
Lesen Sie mehr: Wie man den gesamten Text in einer Excel-Zelle anzeigt (2 einfache Möglichkeiten)
2. die Erstellung einer Wortwolke aus Excel-Daten
Heutzutage gibt es viele Websites, auf denen Wortwolken erstellt werden können. Wir können Wortwolken auch einfach erstellen, indem wir Daten in diese Website eingeben.
📌 Schritte:
Sie können jede beliebige Website verwenden. Zur Veranschaulichung werden wir die folgende Website verwenden: //monkeylearn.com/wort-wolke/
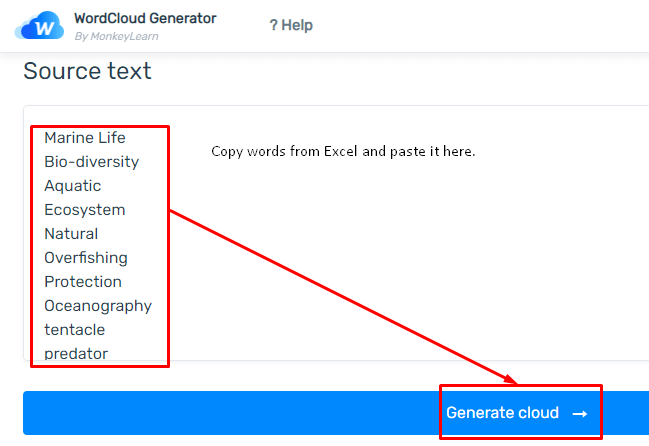
- Die Websites haben eine Wortwolke wie das folgende Bild erzeugt. Wir können auch die Formen unserer Wortwolke ändern, indem wir Treibsand zu anderen präferenziellen Formen.
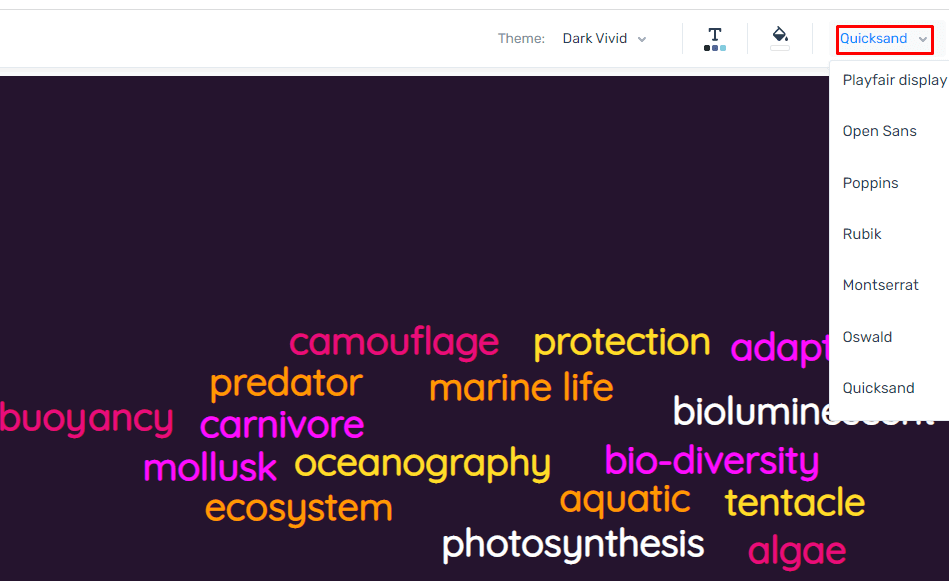
Lesen Sie mehr: Hinzufügen einer Signatur in Excel (3 schnelle Wege)
Schlussfolgerung
Folgen Sie diesen Schritten und Etappen, um zu verstehen, wie man eine Wortwolke in Excel erstellt. Sie können die Arbeitsmappe gerne herunterladen und für Ihre eigene Praxis verwenden. Wenn Sie Fragen, Bedenken oder Vorschläge haben, hinterlassen Sie diese bitte im Kommentarbereich unseres Blogs ExcelWIKI .

