Mục lục
Đối với các công ty đang tìm cách xác định các vấn đề quan trọng nhất trong tâm trí người tiêu dùng, đám mây từ là một công cụ cực kỳ hữu ích và dễ sử dụng. Đám mây từ còn được gọi là đám mây thẻ. Trong một khoảng thời gian ngắn, bạn có thể đánh giá các cuộc khảo sát người tiêu dùng, kiểm tra hàng nghìn tweet liên quan đến công ty của bạn và hơn thế nữa. Trong bài viết này, tôi sẽ thảo luận về cách tạo một đám mây từ bằng Excel.
Tải xuống Sách bài tập thực hành
Bạn có thể tải xuống sách bài tập thực hành từ nút tải xuống sau.
Tạo Word Cloud.xlsxWord Cloud là gì?
Các đám mây từ là các nhóm từ được hiển thị trực quan trong Excel. Chúng tôi hy vọng bạn đã thấy một số bảng điều khiển ấn tượng nhất của Excel kết hợp dữ liệu với đồ họa gốc. Đồ thị và biểu đồ có thể có nội dung tuyệt vời cũng như phông chữ trang nhã và màu sắc đáng yêu. Có thể bạn đã từng thấy một trong những bảng điều khiển kỳ lạ có nội dung “Word Cloud”.
2 cách để tạo Word Cloud trong Excel
Đôi khi, vì một lý do hoặc bất kỳ hình thức sắp xếp nào, chúng tôi muốn hiển thị một đám mây từ của một chủ đề trên áp phích hoặc mảnh giấy để làm cho bữa tiệc trở nên linh hoạt hơn. Nếu chúng ta có dữ liệu từ trong Excel, chúng ta có thể dễ dàng làm như vậy bằng cách làm theo các bước dưới đây. Dưới đây là ví dụ về các điều khoản về Sinh vật biển :
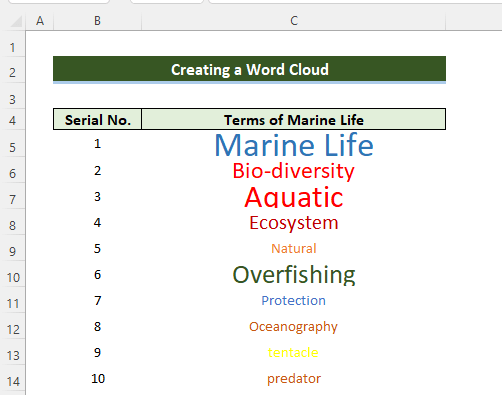
Lưu ý: Chúng tôi đã tránh mọi loại biên giới xung quanh từ.
1. Tạo Word Cloud bằng Excel
Trong phương pháp này, chúng tôi sẽ tạo một đám mây từ chỉ trong Excel mà không cần bất kỳ sự trợ giúp nào từ các trang web bên ngoài. Sẽ rất hữu ích khi bạn có từ trong Excel, vì vậy hãy làm theo các bước để hoàn thành tác vụ.
📌 Các bước:
- Đầu tiên cuối cùng, chúng tôi đã chèn một hình dạng. Để thực hiện việc này, hãy đi tới Chèn >> Hình dạng >> Rectangle: Rounded Corners.
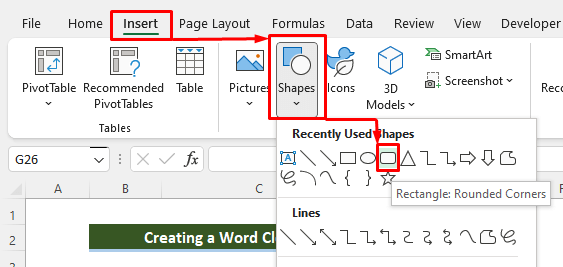
- Sau khi chọn Rectangle: Rounded Corners ta sẽ thấy hình chữ nhật bo tròn như hình phía dưới. Tiếp theo, chúng ta sẽ chọn màu của hình chữ nhật.
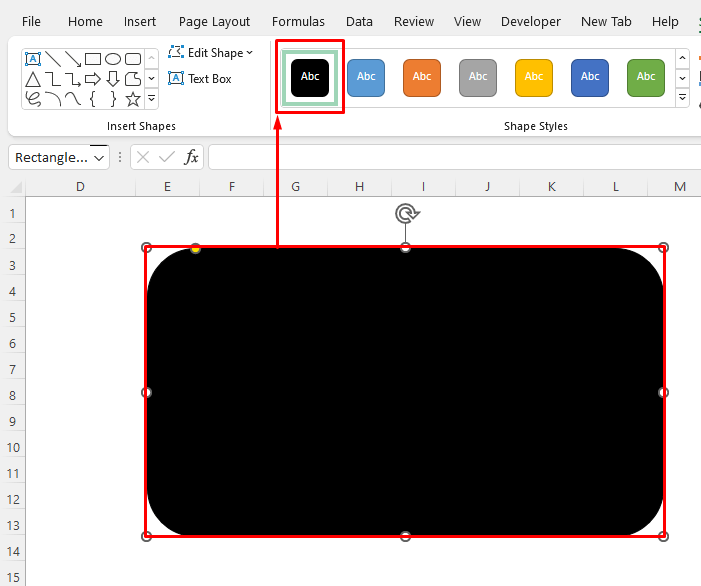
- Quan trọng nhất là chúng ta sẽ sao chép từ của mình trong C4 và dán dưới dạng Ảnh được Liên kết vào ô D4 như trong hình bên dưới.
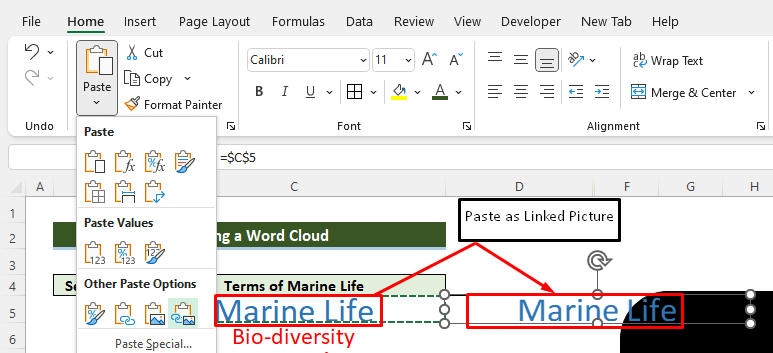
- Bây giờ chúng ta sẽ kéo ô đã dán ở D4 vào hình chữ nhật.

- Bây giờ chúng ta sẽ thực hiện các bước tương tự cho các từ còn lại và sắp xếp lại chúng như chúng tôi mong muốn.
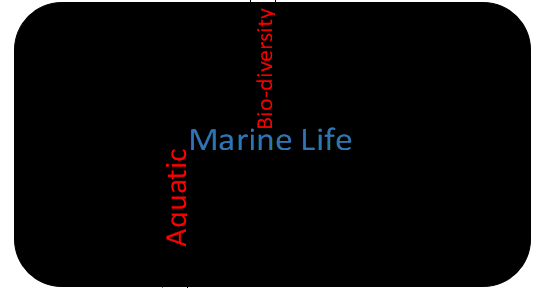
- Bây giờ nếu bất kỳ ai trong số các bạn muốn thay đổi kích thước từ trong đám mây từ, bạn phải chuyển đến cột C và chọn kích thước từ ưa thích và màu sắc. Các chữ trong word color sẽ tự động thay đổi hình dạng và kích thước cho phù hợp.
- Ở đây chúng tôi đã thay đổi một từ có tên là Ecosystem và từ cloud đã tự động cập nhật như hình bên dưới.
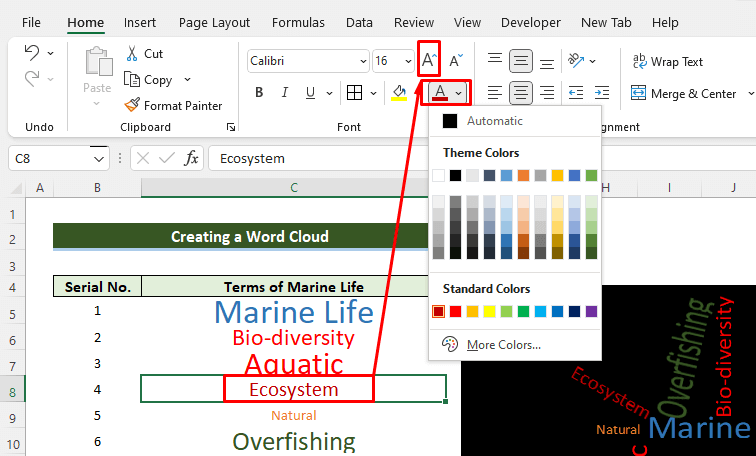
- Cuối cùng, chúng ta đã tạo được một đám mây từ như hình bên dưới.
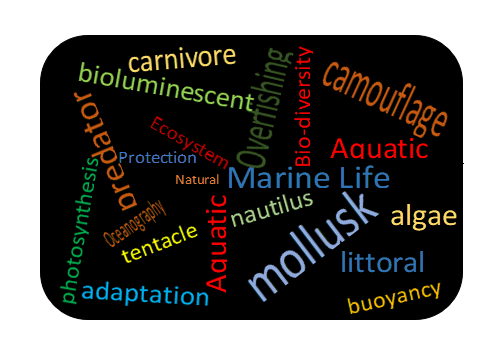
Đọc thêm: Cách hiển thị tất cả văn bản trong một ô Excel (2 cách dễ dàng)
2. Tạo Word Cloud từ dữ liệu Excel
Ngày nay, nhiều trang web đã được thành lập để tạo ra các đám mây từ. Chúng ta cũng có thể dễ dàng tạo các đám mây từ bằng cách chèn dữ liệu vào trang web đó.
📌 Các bước thực hiện:
Bạn có thể sử dụng bất kỳ loại trang web nào mình thích . Để trình diễn, chúng tôi sẽ sử dụng trang web sau: //monkeylearn.com/word-cloud/
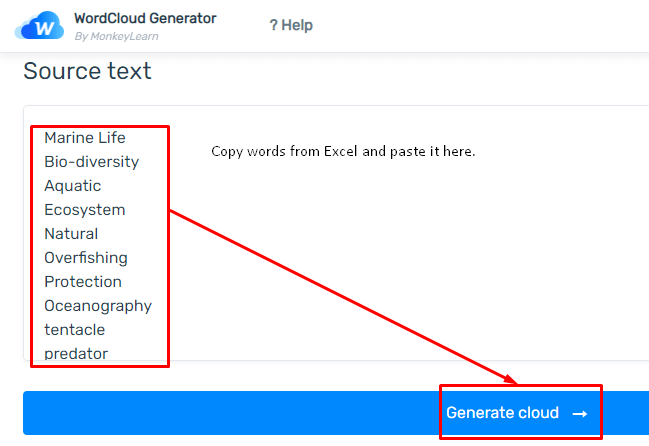
- Các trang web đã tạo ra một từ đám mây như hình bên dưới. Chúng tôi cũng có thể thay đổi hình dạng của đám mây từ từ Quicksand sang bất kỳ hình thức ưu tiên nào khác.
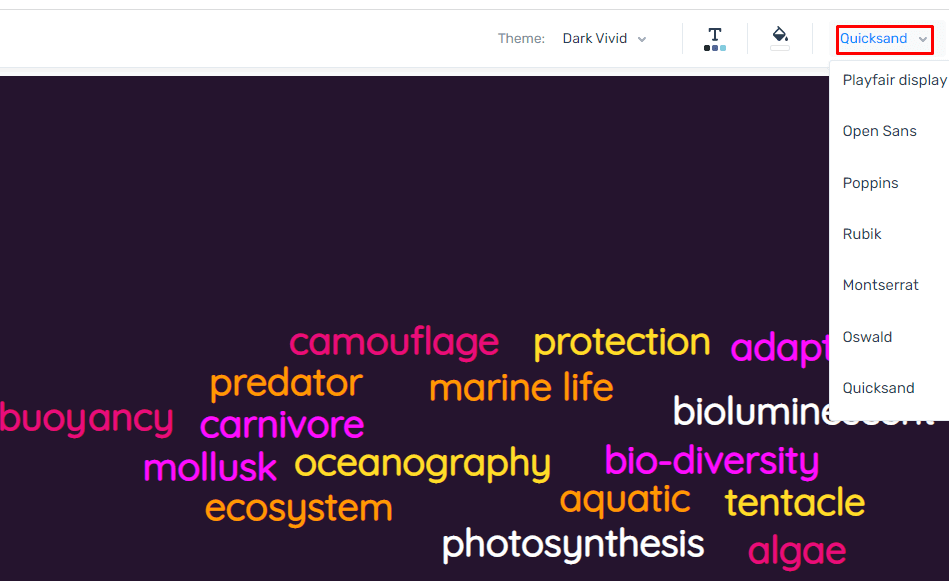
Đọc thêm: Cách thêm chữ ký trong Excel (3 cách nhanh chóng)
Kết luận
Hãy làm theo các bước và giai đoạn sau để hiểu chủ đề về cách tạo đám mây từ trong Excel. Bạn có thể tải xuống sách bài tập và sử dụng nó cho thực hành của riêng bạn. Nếu bạn có bất kỳ câu hỏi, thắc mắc hoặc đề xuất nào, vui lòng để lại chúng trong phần nhận xét trên blog của chúng tôi ExcelWIKI .

