جدول المحتويات
المناطق الزمنية مهمة بشكل خاص لمعرفة الوقت الفعلي لأماكن منفصلة فيما يتعلق بموقعك الحالي. عندما يسافر شخص ما عبر العالم ، فإنه يريد تعديل الأوقات في تلك المنطقة الزمنية. إذا كان لديك برنامج Microsoft Excel على جهاز الكمبيوتر الخاص بك ، فستكون عملية التحويل مباشرة. قمنا هنا بتغطية بعض الصيغ لتحويل المناطق الزمنية في Excel.
تنزيل Practice Workbook
تنزيل مصنف التدريب التالي. سيساعدك على إدراك الموضوع بشكل أكثر وضوحًا.
تحويل المناطق الزمنية.xlsx
3 طرق لتحويل المناطق الزمنية في Excel
فيما يلي مجموعة بيانات للأوقات الفردية في مدينة لندن وتعديل المدن الأخرى. سنقوم الآن بتحويل الأوقات بهذا التعديل لتلك المدن.

هنا ، استخدمنا Microsoft Excel 365 إصدار ، يمكنك استخدام أي إصدار آخر وفقًا لراحتك.
1. استخدام وظيفة MOD لتحويل المناطق الزمنية
لتحويل المناطق الزمنية ، نستخدم وظيفة MOD . تُرجع الدالة MOD بشكل أساسي الباقي بعد قسمة الرقم على المقسوم عليه. استغرق الأمر النتيجة لتوقيع نفس علامة المقسوم عليه. لتحويل المناطق الزمنية باستخدام وظيفة MOD ، يجب عليك اتباع الخطوات التالية.
📌 الخطوات:
- في البداية ، حدد F5 واكتب الصيغة المذكورة أدناه.
هنا ،
C5 = الوقت الذي تريد تحويله.
E5 = وقت الضبط.
بناء الجملة MOD (C5 + (E5 / 24)، 1) يقسم الخلية E5 رقم على 24 ويعيد الباقي ، ثم يضيف الباقي بالخلية C5 ويظهر النتيجة.
- بعد ذلك ، اضغط على ENTER .

- الآن ، اسحب أداة Fill Handle للخلايا الأخرى ذات الصيغة المقابلة.
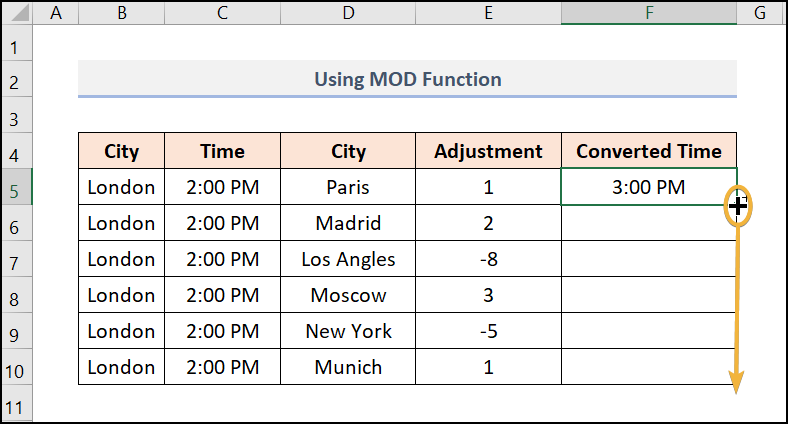
- أخيرًا ، ستبدو نتائجك مثل لقطة الشاشة أدناه.

اقرأ المزيد: تحويل المنطقة الزمنية باستخدام التوقيت الصيفي في Excel (حالتان)
2. تحويل الوقت الحالي إلى GMT
GMT (توقيت غرينتش) هو معيار التوقيت المدني الدولي. يمكنك تحويل وقتك الحالي إلى GMT باستخدام وظيفة NOW . الوظيفة NOW هي وظيفة ديناميكية تُستخدم لإظهار الطوابع الزمنية. اتبع هذه الخطوات البسيطة لتحويل المناطق الزمنية إلى Excel.
📌 الخطوات:
- في البداية ، انتقل إلى الخلية D5 ثم ضع الآن سيكون الوقت الحالي كمدخل.
- ثانيًا ، عليك إضافة وقت الضبط مقارنة بـ GMT وقسمته على 24 . على سبيل المثال ، الفارق الزمني بين المنطقة المركزية و توقيت غرينتش هو 6 ساعات. لذلك ، تحتاج إلى تقسيم فرق الوقت على 24 وإضافته مع الآن.

- أخيرًا ،افعل ذلك في المناطق الزمنية الأخرى مع اختلاف التوقيت المناسب وستكون النتيجة جاهزة.

اقرأ المزيد: كيف تحويل GMT إلى IST في Excel (طريقتان مناسبتان)
3. تحويل توقيت GMT إلى منطقة زمنية أخرى
في بعض الأحيان ، قد تحتاج إلى تحويل توقيت GMT إلى منطقة زمنية أخرى. هل تعتقد أن هذا صعب للغاية؟ لا. إنها مهمة بسيطة للغاية. دعنا نتبع الخطوات أدناه.
📌 الخطوات:
- في البداية ، حدد الخلية D5 وأدخل الآن
- بعد ذلك ، اطرح فارق التوقيت من الآن . سيتم تقسيم فرق التوقيت على 24 ساعة.
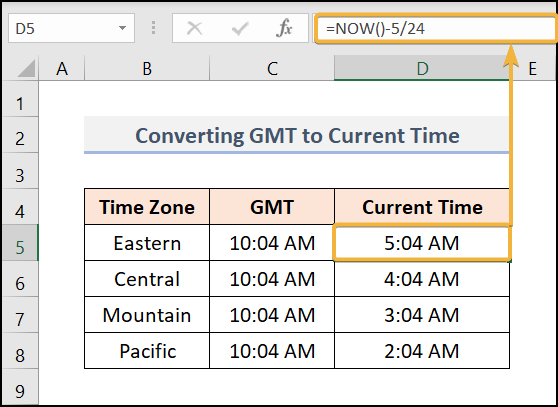
- أخيرًا ، سيكون وقتك في GMT تم تحويلها إلى منطقتك الزمنية الحالية.
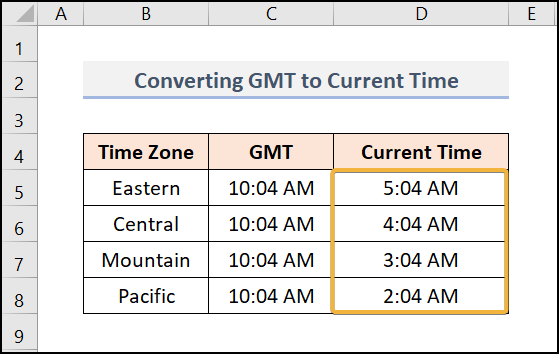
اقرأ المزيد: كيفية تحويل GMT إلى EST في Excel (4 طرق سريعة)
قسم الممارسة
لقد قدمنا قسم الممارسة على كل ورقة على الجانب الأيمن لممارستك. يرجى القيام بذلك بنفسك.

الاستنتاج
هذا كل شيء عن جلسة اليوم. وهذه بعض الطرق السهلة حول كيفية تحويل المناطق الزمنية في Excel. يرجى إخبارنا في قسم التعليقات إذا كان لديك أي أسئلة أو اقتراحات. لفهم أفضل ، يرجى تنزيل ورقة التدريب. قم بزيارة موقعنا على الويب Exceldemy ، مزود حلول Excel الشامل ، لاكتشاف أنواع متنوعة من أساليب Excel. شكرا لصبرك فيقراءة هذه المقالة.

