Edukien taula
Ordu-eremuak bereziki garrantzitsuak dira leku bereizien benetako ordua zure uneko kokapenari dagokionez. Pertsona batek munduan zehar bidaiatzen duen bakoitzean, ordu-eremu horretako orduak egokitu nahi ditu. Zure ordenagailuan Microsoft Excel baduzu, bihurketa prozesua erraza izango da. Hemen Excel-en ordu-eremuak bihurtzeko formula batzuk azaldu ditugu.
Deskargatu Praktika-koadernoa
Deskargatu praktika-koadernoa. Gaia argiago jabetzen lagunduko dizu.
Bihurtu Time Zones.xlsx
3 modu ordu-eremuak Excel-en bihurtzeko
Hona hemen Londres hiriko denbora indibidualen eta beste hiri batzuen doikuntzaren datu multzoa. Orain hiri horietako doikuntza horrekin orduak bihurtuko ditugu.

Hemen, Microsoft Excel 365 bertsioa erabili dugu, beste edozein bertsio erabil dezakezu. zure erosotasunaren arabera.
1. MOD Funtzioa erabiltzea Ordu-eremuak bihurtzeko
Ordu-eremuak bihurtzeko, MOD funtzioa erabiltzen dugu. MOD funtzioak batez ere hondarra itzultzen du zenbaki bat zatitzailez zatitu ondoren. Emaitza zatitzailearen zeinuaren berdina sinatzeko hartu zuen. MOD funtzioarekin ordu-eremuak bihurtzeko, urrats hauek jarraitu behar dituzu.
📌 Urratsak:
- Hasieran, hautatu F5 eta idatzi behean adierazitako formula.
Hemen,
C5 = Bihurtu nahi duzun denbora.
E5 = Doikuntza-denbora.
Sintaxia MOD(C5+(E5/24),1) zelula E5 zenbakia 24 z zatitzen du eta hondarra itzultzen du, ondoren gainerakoa C5 gelaxkarekin gehitzen du eta emaitza erakusten du.
- Ondoren, sakatu SARTU .

- Orain, arrastatu behera Bete heldulekua tresna dagokion formula duten beste gelaxka batzuetarako.
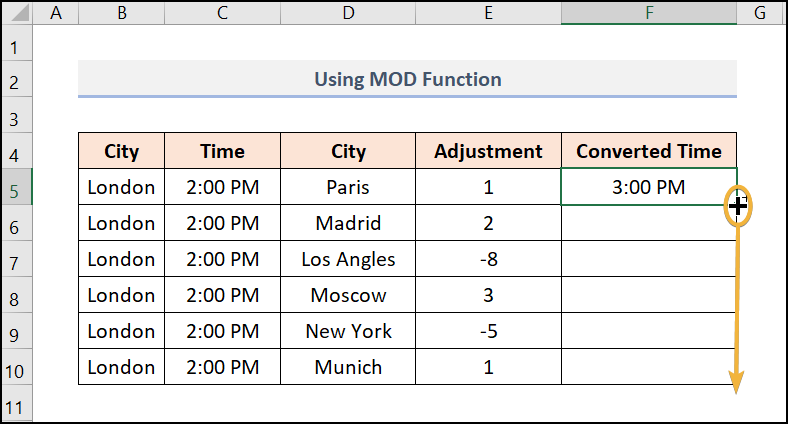
- Azkenik, zure emaitzak beheko pantaila-argazkiaren itxura izango du.

Irakurri gehiago: Bihurtu ordu-eremua udako aurreztearekin. Excel (2 kasu)
2. Uneko ordua GMTra bihurtzea
GMT (Greenwicheko ordua) Nazioarteko ordu zibilaren estandarra da. Zure uneko ordua GMT bihur dezakezu ORAIN funtzioa erabiliz. ORAIN funtzioa erakusteko erabiltzen den funtzio dinamikoa da. denbora-zigiluak. Jarraitu urrats erraz hauek ordu-eremuak Excel bihurtzeko.
📌 Urratsak:
- Hasieran, mugitu D5 gelaxkara eta jarri ORAIN Sarrera gisa uneko ordua izango da.
- Bigarrenik, doikuntza-ordua gehitu behar duzu GMT rekin alderatuta eta zatitu 24<. 7>. Adibidez, erdialdeko gunearen eta GMT orduaren arteko ordu-aldea 6 ordukoa da. Beraz, denbora-aldea 24 rekin banatu behar duzu eta gehitu ORAIN.

- Azkenik,egin ezazu beste ordu-eremu batzuetarako dagokien ordu-diferentziarekin eta zure emaitza prest egongo da.

Irakurri gehiago: Nola egin Bihurtu GMT ISTra Excel-en (2 modu egokiak)
3. GMT ordua beste ordu-eremu batera bihurtzea
Batzuetan, baliteke GMT ordua bihurtu behar izatea beste ordu-eremu batera. Hain gogorra dela uste duzu? Ezetz. Nahiko zeregin sinplea da. Jarrai ditzagun beheko urratsak.
📌 Urratsak:
- Hasieran, hautatu D5 gelaxka eta sartu ORAIN
- Ondoren, kendu denbora-aldea ORAIN tik. Ordu-aldea 24 ordurekin banatuko da.
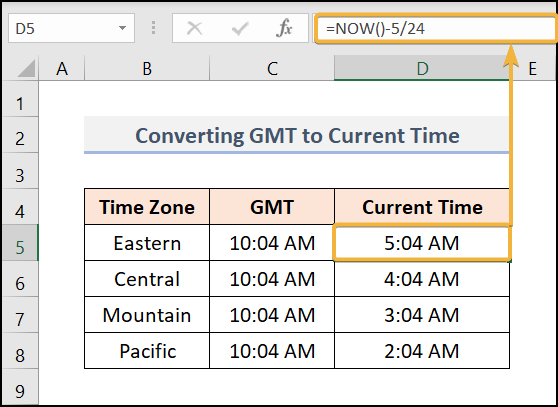
- Azkenik, zure GMT ordua izango da. zure uneko ordu-eremura bihurtu da.
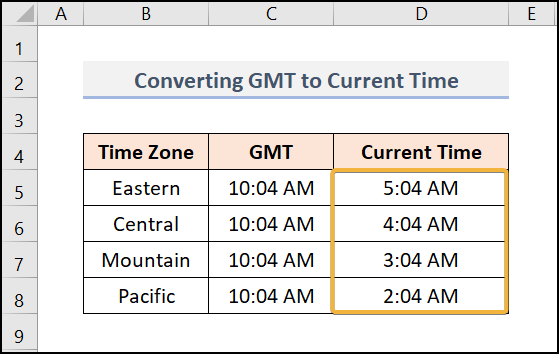
Irakurri gehiago: Nola bihurtu GMT EST Excel-en (4 modu azkar)
Praktika-atala
Praktika-atala bat eman dugu eskuineko aldean dagoen orri bakoitzean zure praktikarako. Mesedez, egin ezazu zuk zeuk.

Ondorioa
Hori da gaurko saioari buruz. Eta hauek Excel-en ordu-eremuak nola bihurtzeko metodo erraz batzuk dira. Mesedez, esan iezaguzu iruzkinen atalean galderarik edo iradokizunik baduzu. Hobeto ulertzeko, deskargatu praktika fitxa. Bisitatu gure webgunea Exceldemy , Excel soluzio hornitzaile bakarra, Excel metodo mota ezberdinak ezagutzeko. Eskerrik asko zure pazientziagatikartikulu hau irakurtzen.

