Innehållsförteckning
När du arbetar med Microsoft Excel är det mycket vanligt att summera flera kolumner. För att lägga till celler med villkor använder vi SUMIF-funktionen . Vi använder vanligtvis den här funktionen för att lägga till baserat på en kolumn. Men vi kan också använda den här funktionen för flera kolumner. I den här handledningen ska vi visa hur du använder funktionen SUMIF-funktionen över flera kolumner.
Ladda ner övningsboken
Ladda ner följande arbetsbok för att träna tillsammans med den.
SUMIF över flera kolumner.xlsx4 metoder för att använda funktionen SUMIF i flera kolumner
I de kommande avsnitten visar vi hur du kan använda SUMIF för flera kolumner. Vi kommer att demonstrera fyra metoder. Vi rekommenderar starkt att du lär dig och provar alla dessa metoder för ditt dataset. Det kommer utan tvekan att lösa ditt problem.
Den grundläggande syntaxen för funktionen SUMIF:
=SUMIF(intervall,kriterier,Sum_range)För att demonstrera denna handledning använder vi följande dataset:
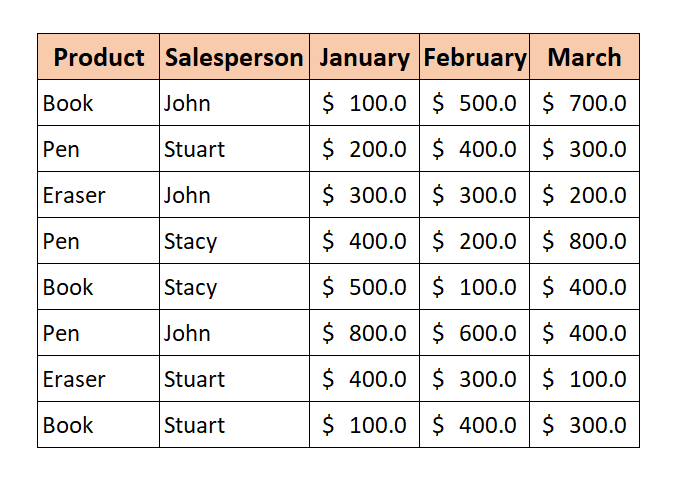
Från datasetet ska vi lägga till värden baserade på flera kolumner. Vi vill veta säljarens totala försäljning John under alla månader i Januari , Februari , och Mars för alla produkter.
1. Kombinera flera SUMIF-funktioner för flera kolumner
Det enklaste sättet att använda SUMIF funktion över flera kolumner är att kombinera flera SUMIF funktioner.
Den generiska formeln:
=SUMIF(intervall,kriterier,sum_range)+SUMIF(intervall,kriterier,sum_range)+........För att beräkna den totala försäljningen för alla säljare för Mars följ stegen nedan.
📌 Steg
1. Skriv följande formel i Cell I5 :
=SUMIF(C5:C12,H5,D5:D12)+SUMIF(C5:C12,H5,E5:E12)+SUMIF(C5:C12,H5,F5:F12) 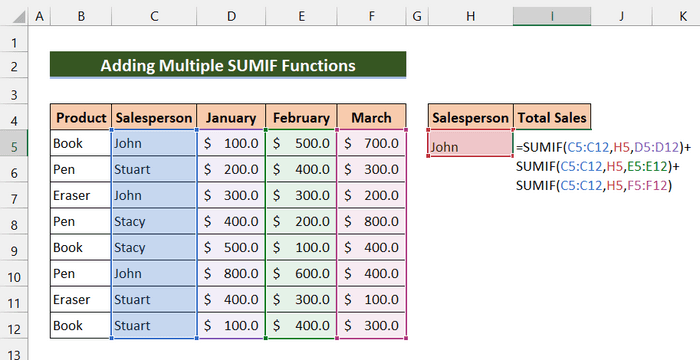
2. Tryck sedan på Ange.
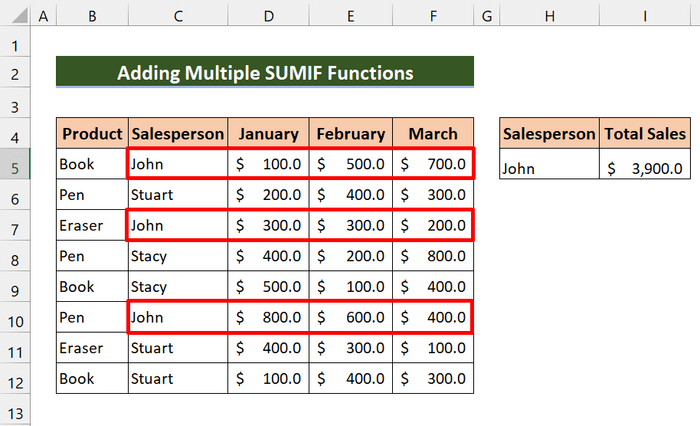
Som du kan se har vi lyckats summera den totala försäljningen av John under alla månader.
Läs mer: SUMIF med flera kriterier för olika kolumner i Excel
2. Kombinera funktionerna SUMIF och SUMPRODUCT för att tillämpa dem i flera kolumner.
Genom att använda SUMIF och SUMPRODUCT kan vi också summera flera säljares försäljning.
För att beräkna den totala försäljningen för alla säljare för Mars följ stegen nedan.
📌 Steg
1. Skriv först följande formel i Cell J5 :
=SUMMAPRODUKT(SUMIF(C5:C12,I5:I7,F5:F12)) 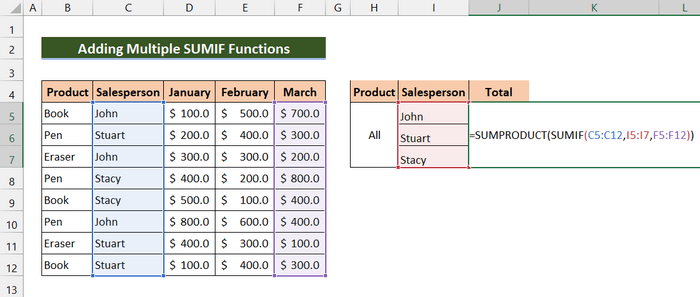
2. Tryck sedan på Ange.
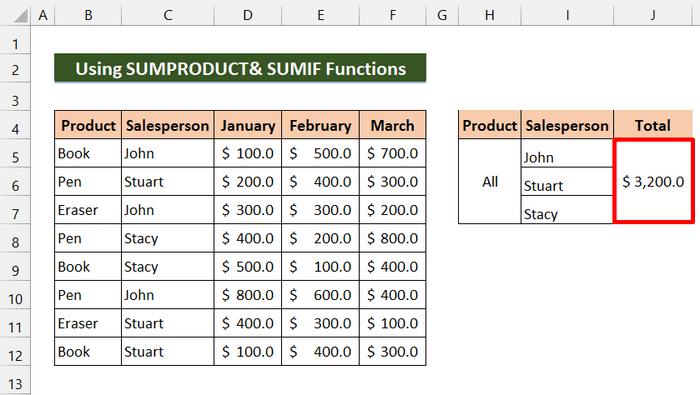
Slutligen kan du se att vi har lyckats räkna den totala försäljningen för alla säljare för Mars .
Läs mer: Summera flera kolumner baserat på flera kriterier i Excel
3. Kombinera funktionerna SUMIF och SUM för att applicera på flera kolumner
Genom att kombinera SUMMA och SUMIF funktioner kan vi hitta den totala försäljningen i flera kolumner.
Den generiska formeln:
=SUM(SUMIF(range,criteria2,sum_range1),SUMIF(range,criteria2,sum_range2).......)Med denna metod vill vi hitta den totala försäljningen av produkten. Bok på Februari och den totala försäljningen av produkten Penna på Januari Låt oss se följande steg.
📌 Steg
1. Skriv först följande formel i Cell J5 :
=SUM(SUMMA(SUMIF(B5:B12,H5,E5:E12),SUMIF(B5:B12,H6,D5:D12)) 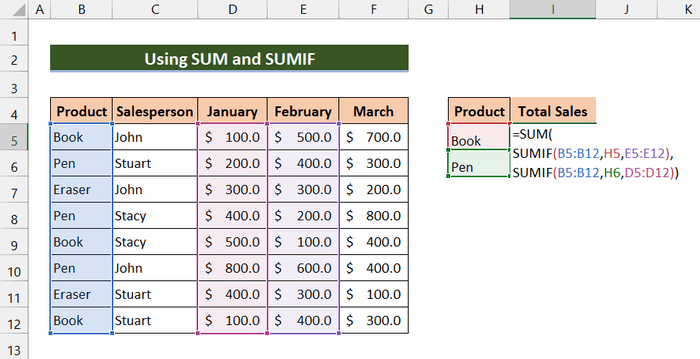
2. Tryck sedan på Ange.
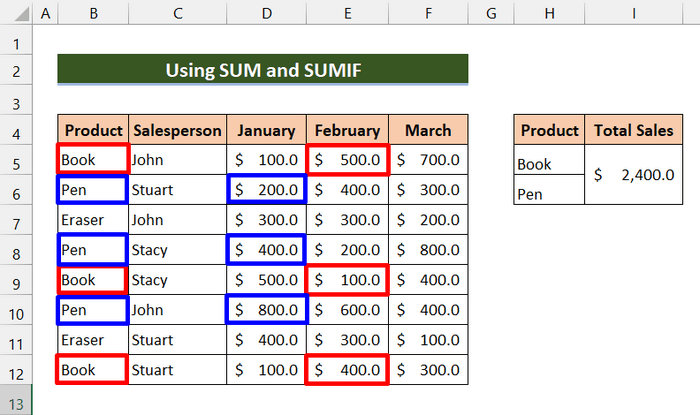
Slutligen kan du se att vi har lyckats hitta den totala försäljningen av produkten. Bok på Februari och den totala försäljningen av produkten Penna på Januari .
Läs mer: SUMIF flera intervall [6 användbara sätt]
Liknande läsningar
- SUMIF över flera blad i Excel (3 metoder)
- SUMIF med flera kriterier (5 enklaste exempel)
- Excel SUMIF-funktion för flera kriterier (3 metoder + bonus)
4. Användning av SUMIF-funktionen i flera kolumner med en hjälpkolumn
Den här formeln är lite knepig, eftersom vi inte direkt använder SUMIF funktionen över flera kolumner. Vi skapar en ny kolumn och lägger till delsumman från en annan kolumn. Sedan använder vi funktionen SUMIF funktion för den kolumnen.
Att hitta den totala försäljningen av produkten Radera över alla månader, låt oss följa nedanstående steg.
📌 Steg
1. Skapa först en ny kolumn " Delsumma ".
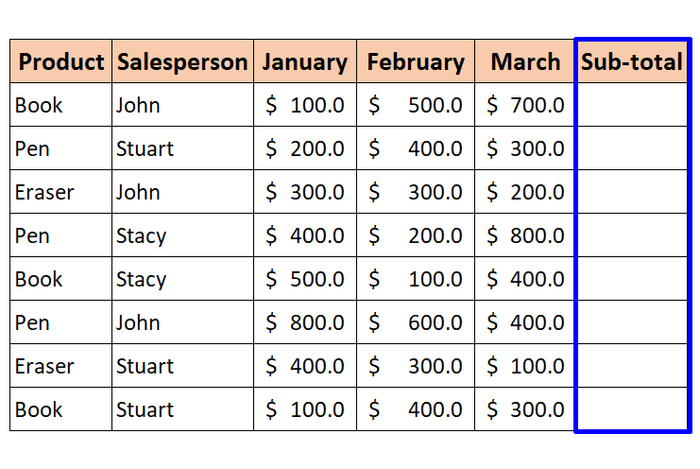
2. För det andra skriver du följande formel i Cell G5 :
=SUMMA(D5:F5) 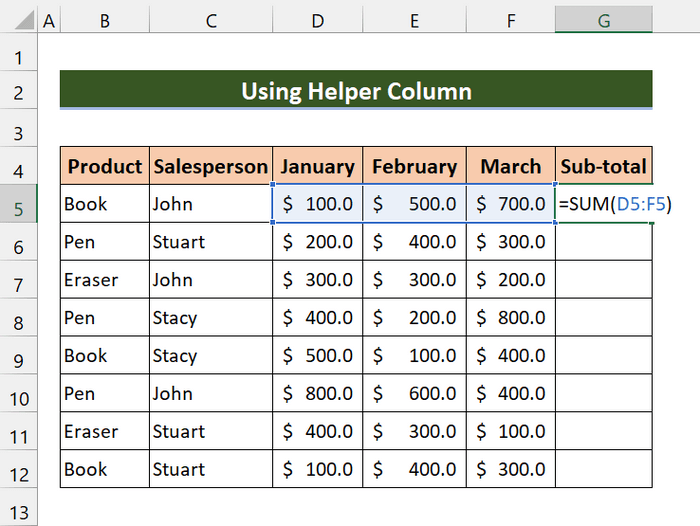
3. Tryck sedan på Gå in på .
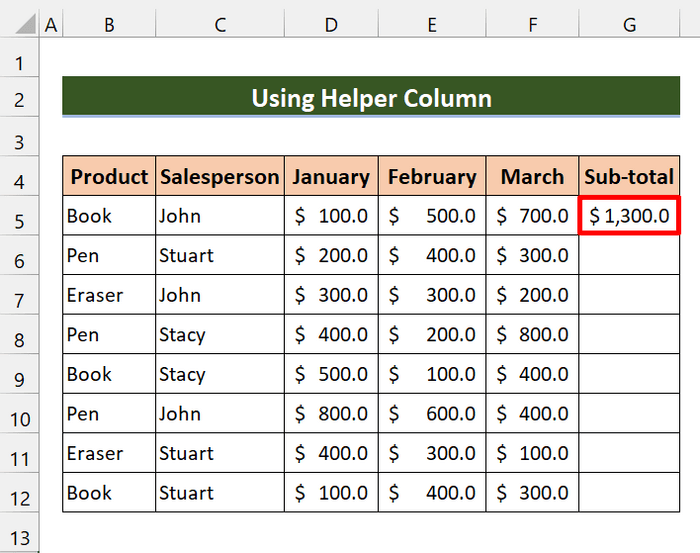
4. Därefter drar du den Handtag för påfyllning ikonen över området med celler G6:G12 .
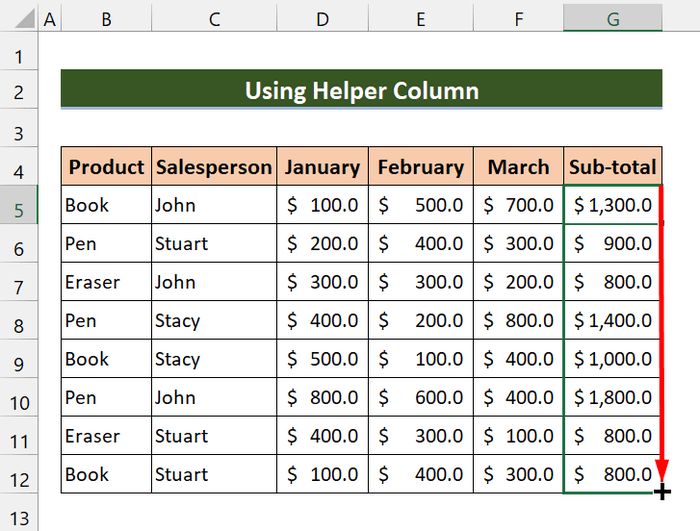
5. Nu, i Cell J5 Ange följande formel:
=SUMIF(B5:B12,I5,G5:G12) 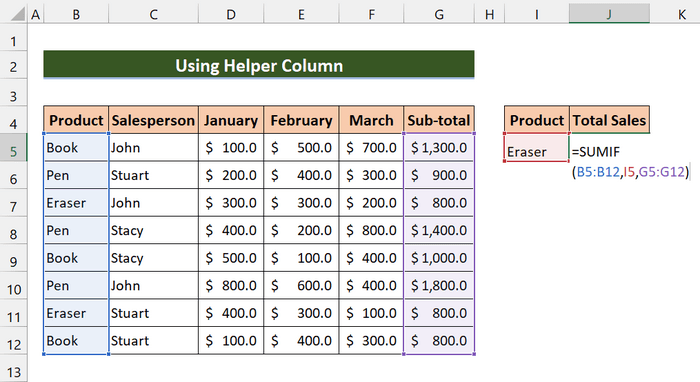
6. Tryck sedan på Ange.
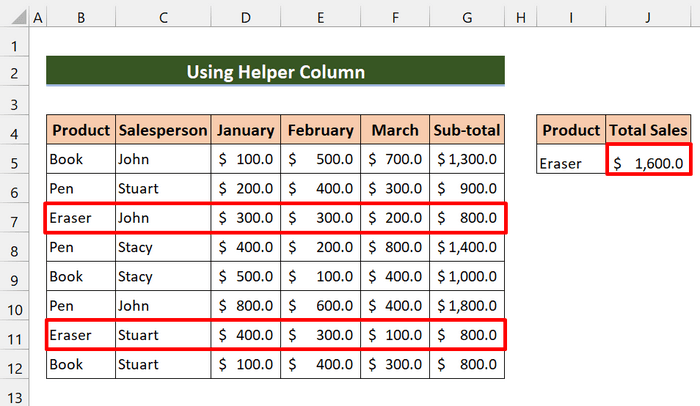
I slutändan kan du se att vi har beräknat den totala försäljningen av produkten Radera för alla månader.
Slutsats
Avslutningsvis hoppas jag att de här metoderna hjälper dig att använda SUMIF över flera kolumner. Ladda ner övningsboken och prova själv. Du får också gärna ge din feedback i kommentarsfältet. Din värdefulla feedback håller oss motiverade och hjälper oss att skapa artiklar som denna. Glöm inte att besöka vår webbplats Exceldemy.com för olika Excel-relaterade artiklar.

