Efnisyfirlit
Þegar unnið er með Microsoft Excel er það mjög algengt að draga saman marga dálka. Til að bæta við frumum með skilyrðum notum við SUMIF aðgerðina . Við notum venjulega þessa aðgerð til að bæta við út frá einum dálki. En við getum líka notað þetta fyrir marga dálka. Í þessari kennslu ætlum við að sýna þér hvernig á að nota SUMIF aðgerðina yfir marga dálka.
Sækja æfingarvinnubók
Vinsamlegast hlaðið niður eftirfarandi vinnubók til að æfa með það.
SUMIF yfir marga dálka.xlsx
4 aðferðir til að nota SUMIF aðgerðina yfir marga dálka
Í næstu köflum, við munum sýna hvernig þú getur notað SUMIF aðgerðina fyrir marga dálka. Við ætlum að sýna fjórar aðferðir. Við mælum eindregið með því að þú lærir og prófir allar þessar aðferðir fyrir gagnasafnið þitt. Það mun án efa leysa vandamál þitt.
Grunnsetningafræði SUMIF fallsins:
=SUMIF(svið,viðmið,Sum_svið)Til að sýna þessa kennslu ætlum við að nota eftirfarandi gagnasafn:
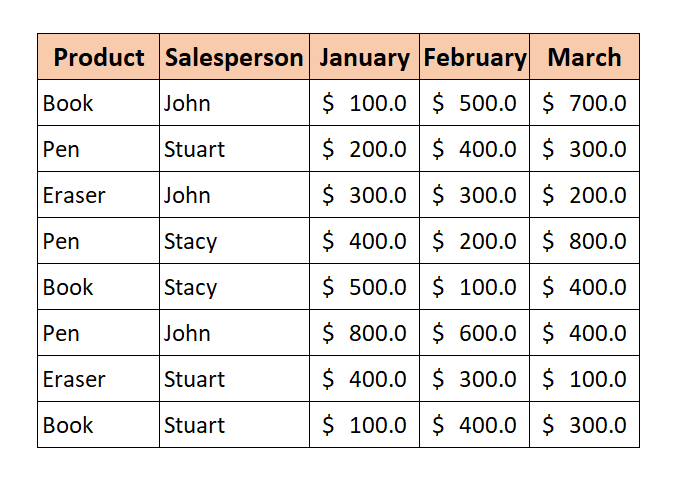
Úr gagnasafninu ætlum við að bæta við gildum sem byggjast á mörgum dálkum. Við viljum vita heildarsölu sölumannsins John alla mánuðina janúar , febrúar og mars fyrir allar vörur.
1. Sameina margar SUMIF aðgerðir fyrir marga dálka
Auðveldasta leiðin til að nota SUMIF aðgerðina yfir margadálkar er að sameina margar SUMIF aðgerðir.
Almenna formúlan:
=SUMIF(svið,viðmið,summusvið )+SUMIF(svið,viðmið,summusvið)+……..Nú, til að reikna út heildarsölu allra sölumanna fyrir mars skaltu fylgja skrefunum hér að neðan.
📌 Skref
1. Sláðu inn eftirfarandi formúlu í Hólf I5 :
=SUMIF(C5:C12,H5,D5:D12)+SUMIF(C5:C12,H5,E5:E12)+SUMIF(C5:C12,H5,F5:F12) 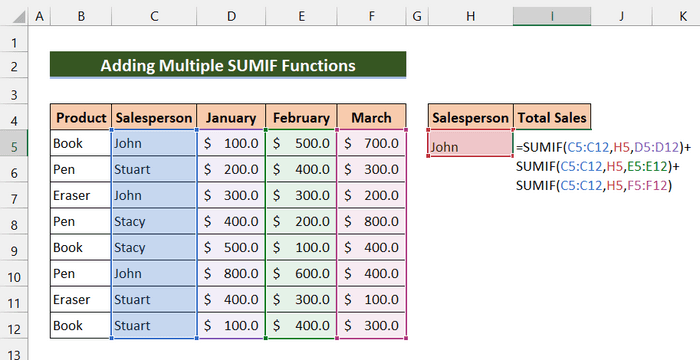
2. Ýttu síðan á Enter.
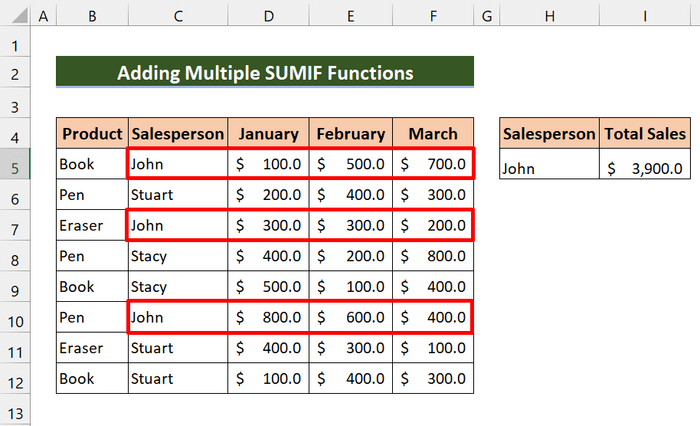
Eins og þú sérð höfum við lagt saman heildarsölu John á öllum mánuði.
Lesa meira: SUMIF með mörgum skilyrðum fyrir mismunandi dálka í Excel
2. Sameina SUMIF og SUMPRODUCT aðgerðir til að nota í mörgum dálkum
Með því að nota SUMIF og SUMPRODUCT aðgerðirnar getum við líka lagt saman margar sölur sölufulltrúa.
Nú, til að reikna út heildarsölu allra sölumanna fyrir Mars , fylgdu skrefunum hér að neðan.
📌 Skref
1. Fyrst skaltu slá inn eftirfarandi formúlu í Cell J5 :
=SUMPRODUCT(SUMIF(C5:C12,I5:I7,F5:F12)) 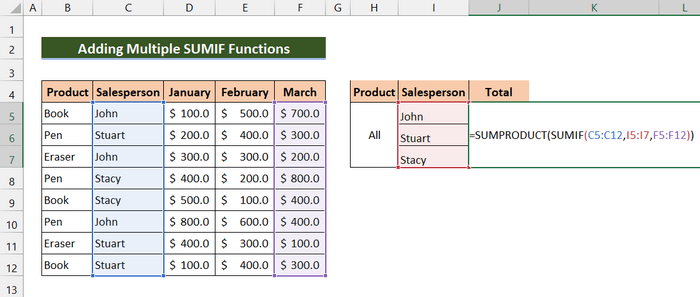
2. Ýttu síðan á Enter.
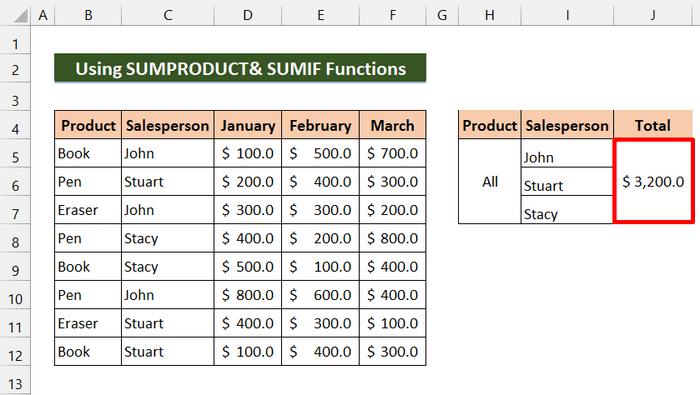
Að lokum geturðu séð að við höfum talið heildarsölu allra sölumanna fyrir mars .
Lesa meira: Summar margar dálkar byggðar á mörgum skilyrðum í Excel
3. Sameina SUMIF og SUM aðgerðir til að nota yfir marga dálka
Nú, með því að sameina SUM og SUMUM aðgerðirnar getum við fundiðheildarsala í mörgum dálkum.
Almenna formúlan:
=SUM(SUMIF(svið,viðmið2,summasvið1),SUMIF(svið, criteria2,sum_range2)…….)Í þessari aðferð viljum við finna heildarsölu vörunnar Bókar í febrúar og heildarsölu vörunnar Penni í janúar . Við skulum sjá eftirfarandi skref.
📌 Skref
1. Fyrst skaltu slá inn eftirfarandi formúlu í Cell J5 :
=SUM(SUMIF(B5:B12,H5,E5:E12),SUMIF(B5:B12,H6,D5:D12)) 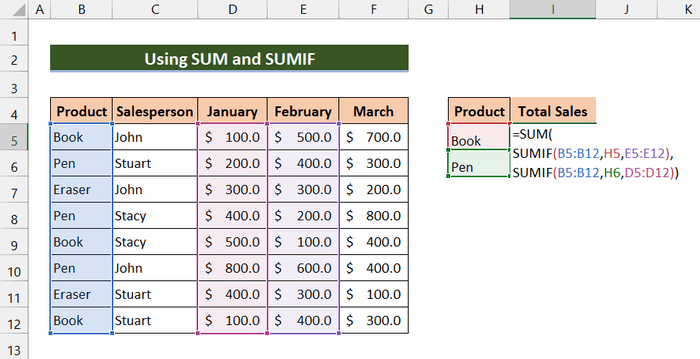
2. Ýttu síðan á Enter.
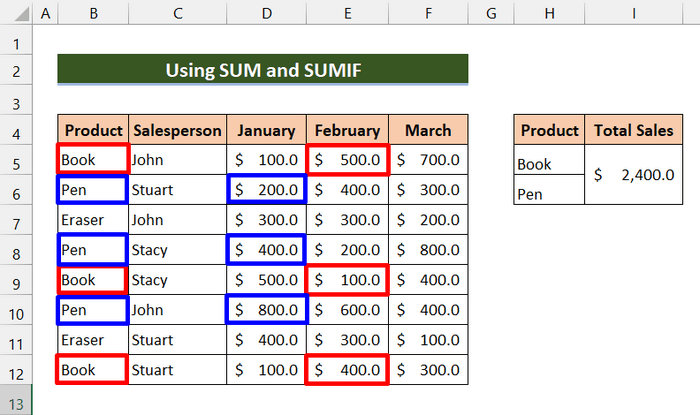
Að lokum geturðu séð að okkur gengur vel að finna heildarsölu vörunnar Bóka í Febrúar og heildarsala vörunnar Penni í janúar .
Lesa meira: SUMIF Multiple Ranges [6 gagnlegar leiðir]
Svipaðar lestur
- SUMIF yfir mörg blöð í Excel (3 aðferðir)
- SUMIF með mörgum viðmiðum (5 auðveldustu dæmin)
- Excel SUMIF aðgerð fyrir margar viðmiðanir (3 aðferðir + bónus)
4. Notkun á SUMIF Virka yfir marga dálka með hjálparsúlu
Nú er þessi formúla svolítið erfið. Við erum ekki beint að nota SUMIF aðgerðina yfir marga dálka. Við erum að búa til nýjan dálk og bæta við subtotal af öðrum dálki. Síðan erum við að nota SUMIF aðgerðina í þeim dálki.
Til að finna heildarsölu vörunnar Eraser alla mánuðina skulum við fylgja skrefunumfyrir neðan.
📌 Skref
1. Fyrst skaltu búa til nýjan dálk „ Sub-total “.
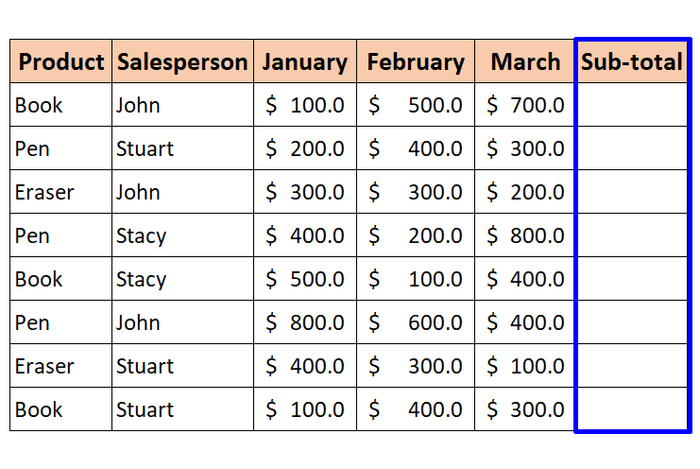
2. Í öðru lagi skaltu slá inn eftirfarandi formúlu í Hólf G5 :
=SUM(D5:F5) 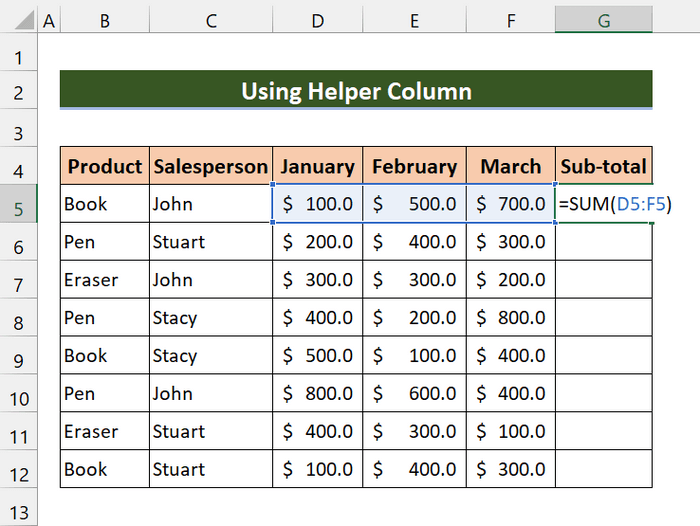
3. Ýttu síðan á Enter .
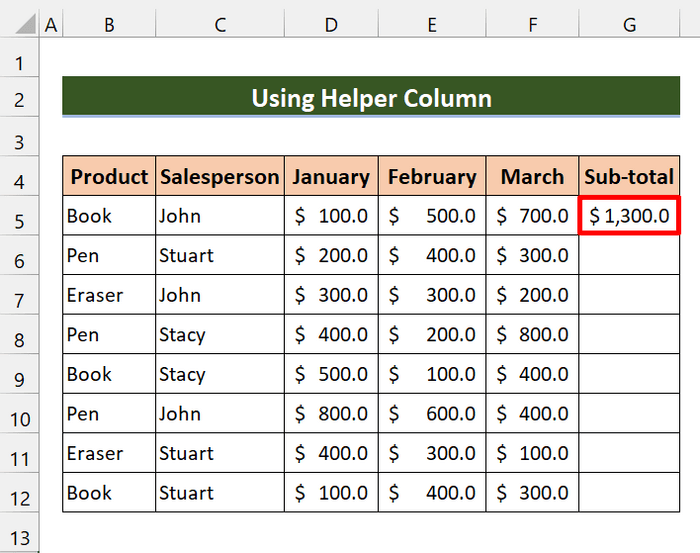
4. Næst skaltu draga Fylluhandfangið táknið yfir frumusvið G6:G12 .
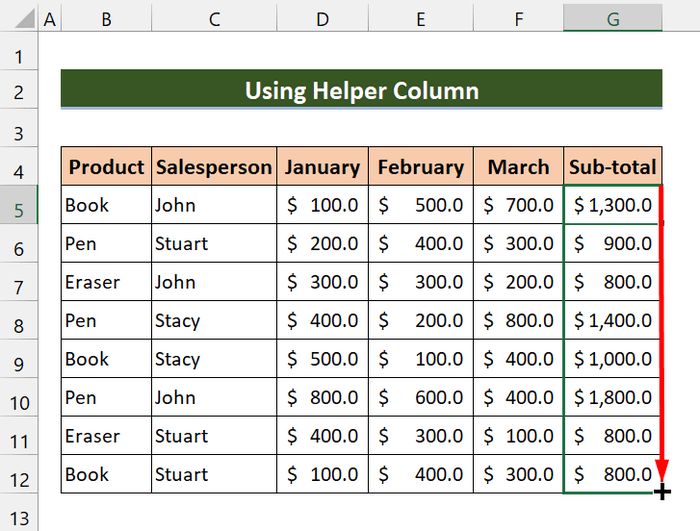
5. Nú, í Cell J5 , sláðu inn eftirfarandi formúlu:
=SUMIF(B5:B12,I5,G5:G12) 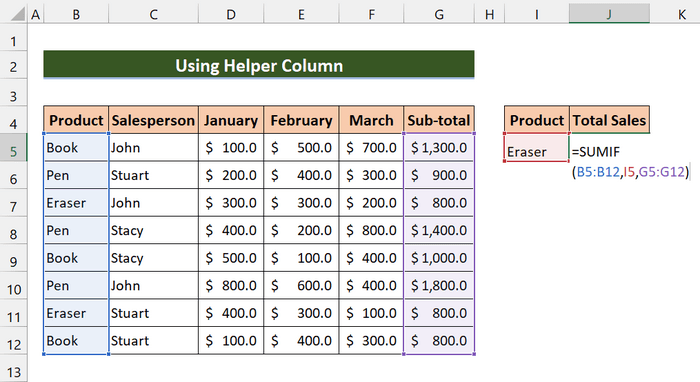
6. Ýttu síðan á Enter.
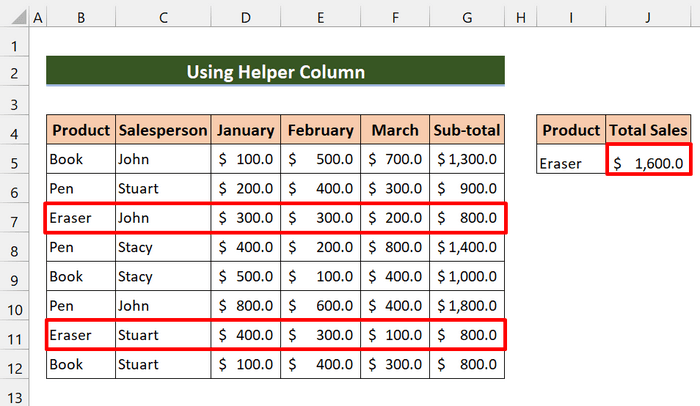
Í lokin geturðu séð að við höfum reiknað út heildarsölu á vörunni Eraser yfir alla mánuðina.
Ályktun
Til að álykta vona ég að þessar aðferðir hjálpi þér að nota SUMIF aðgerðina yfir marga dálka. Sæktu æfingabókina og prófaðu þessar sjálfur. Einnig skaltu ekki hika við að gefa álit þitt í athugasemdahlutanum. Dýrmæt endurgjöf þín heldur okkur áhugasömum og hjálpar okkur að búa til greinar eins og þessa. Og ekki gleyma að skoða vefsíðu okkar Exceldemy.com fyrir ýmsar greinar tengdar Excel.

