ສາລະບານ
ໃນຂະນະທີ່ເຮັດວຽກຮ່ວມກັບ Microsoft Excel, ສະຫຼຸບເຖິງຫຼາຍຖັນແມ່ນສະຖານະການທົ່ວໄປຫຼາຍ. ເພື່ອເພີ່ມຕາລາງດ້ວຍເງື່ອນໄຂ, ພວກເຮົາໃຊ້ ຟັງຊັນ SUMIF . ພວກເຮົາປົກກະຕິແລ້ວໃຊ້ຟັງຊັນນີ້ເພື່ອເພີ່ມໂດຍອີງໃສ່ຫນຶ່ງຖັນ. ແຕ່, ພວກເຮົາຍັງສາມາດໃຊ້ນີ້ສໍາລັບຫຼາຍຖັນ. ໃນບົດເຝິກຫັດນີ້, ພວກເຮົາຈະສະແດງໃຫ້ທ່ານເຫັນວິທີໃຊ້ ຟັງຊັນ SUMIF ໃນຫຼາຍຖັນ.
ດາວໂຫລດປື້ມຄູ່ມືການປະຕິບັດ
ກະລຸນາດາວໂຫລດປື້ມຄູ່ມືຕໍ່ໄປນີ້ເພື່ອປະຕິບັດພ້ອມກັບ it.
SUMIF ໃນທົ່ວຫຼາຍຖັນ.xlsx
4 ວິທີໃຊ້ຟັງຊັນ SUMIF ໃນທົ່ວຫຼາຍຖັນ
ໃນພາກຕໍ່ໄປ, ພວກເຮົາຈະສະແດງໃຫ້ເຫັນວິທີທີ່ທ່ານສາມາດນໍາໃຊ້ SUMIF ຟັງຊັນສໍາລັບຫຼາຍຖັນ. ພວກເຮົາຈະສະແດງໃຫ້ເຫັນສີ່ວິທີການ. ພວກເຮົາແນະນໍາໃຫ້ທ່ານຮຽນຮູ້ແລະພະຍາຍາມວິທີການເຫຼົ່ານີ້ທັງຫມົດສໍາລັບຊຸດຂໍ້ມູນຂອງທ່ານ. ບໍ່ຕ້ອງສົງໃສ, ມັນຈະແກ້ໄຂບັນຫາຂອງທ່ານ.
Syntax ພື້ນຖານຂອງຟັງຊັນ SUMIF:
=SUMIF(range,criteria,Sum_range)ເພື່ອສະແດງໃຫ້ເຫັນການສອນນີ້, ພວກເຮົາຈະໃຊ້ຊຸດຂໍ້ມູນຕໍ່ໄປນີ້:
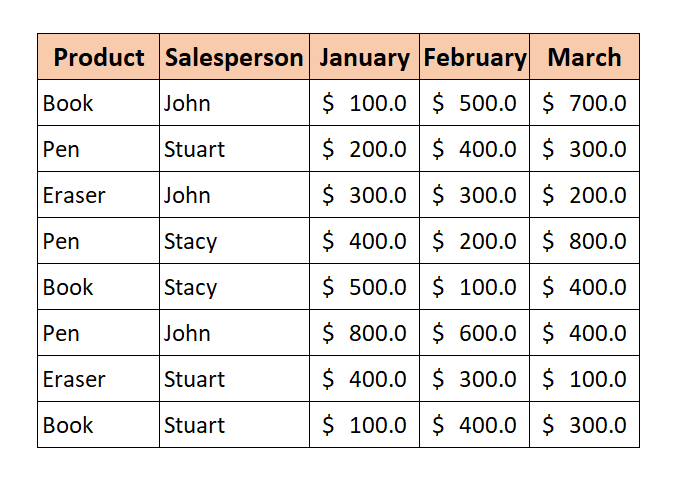
ຈາກຊຸດຂໍ້ມູນ, ພວກເຮົາຈະເພີ່ມຄ່າໂດຍອີງໃສ່ຫຼາຍຖັນ. ພວກເຮົາຕ້ອງການຮູ້ຍອດຂາຍທັງໝົດຂອງພະນັກງານຂາຍ John ໃນທົ່ວທຸກເດືອນຂອງ ມັງກອນ , ກຸມພາ , ແລະ ເດືອນມີນາ ສຳລັບ ຜະລິດຕະພັນທັງໝົດ.
1. ປະສົມປະສານຫຼາຍຟັງຊັນ SUMIF ສໍາລັບຫຼາຍຖັນ
ວິທີທີ່ງ່າຍທີ່ສຸດທີ່ຈະໃຊ້ຟັງຊັນ SUMIF ໃນທົ່ວຫຼາຍອັນ.ຖັນແມ່ນການລວມຫຼາຍ SUMIF ຟັງຊັນ.
ສູດທົ່ວໄປ:
=SUMIF(range,criteria,sum_range )+SUMIF(range,criteria,sum_range)+……..ຕອນນີ້, ເພື່ອຄິດໄລ່ຍອດຂາຍທັງໝົດຂອງພະນັກງານຂາຍທັງໝົດສຳລັບ ເດືອນມີນາ , ໃຫ້ເຮັດຕາມ ຂັ້ນຕອນຂ້າງລຸ່ມນີ້.
📌 ຂັ້ນຕອນ
1. ພິມສູດຕໍ່ໄປນີ້ໃນ Cell I5 :
=SUMIF(C5:C12,H5,D5:D12)+SUMIF(C5:C12,H5,E5:E12)+SUMIF(C5:C12,H5,F5:F12) 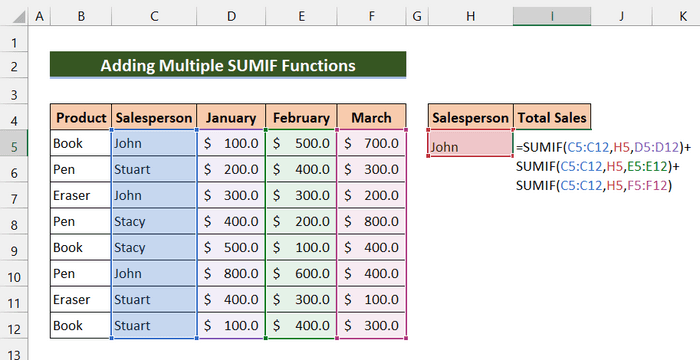
2. ຈາກນັ້ນ, ໃຫ້ກົດ Enter.
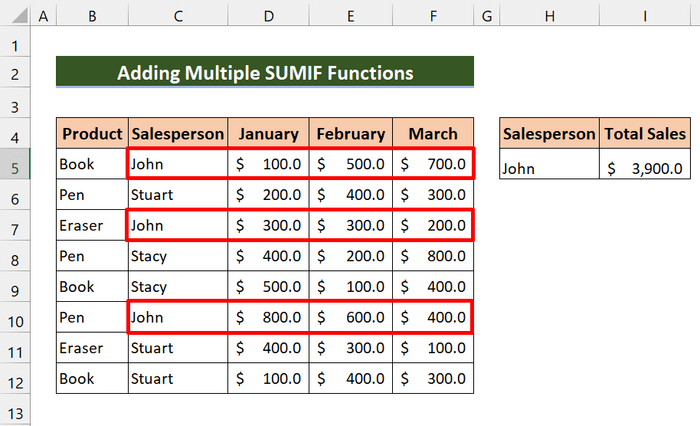
ດັ່ງທີ່ເຈົ້າເຫັນ, ພວກເຮົາໄດ້ເພີ່ມຍອດຂາຍທັງໝົດຂອງ John ຢ່າງສຳເລັດຜົນໃນທົ່ວທຸກອັນ. ເດືອນ.
ອ່ານເພີ່ມເຕີມ: SUMIF ກັບຫຼາຍເງື່ອນໄຂສໍາລັບຖັນທີ່ແຕກຕ່າງກັນໃນ Excel
2. ສົມທົບການຟັງຊັນ SUMIF ແລະ SUMPRODUCT ເພື່ອນໍາໃຊ້ໃນຫຼາຍຖັນ
ໂດຍການໃຊ້ຟັງຊັນ SUMIF ແລະ SUMPRODUCT , ພວກເຮົາຍັງສາມາດລວມຍອດຂາຍຂອງພະນັກງານຂາຍຫຼາຍຄົນໄດ້.
ຕອນນີ້, ເພື່ອຄິດໄລ່ຍອດຂາຍທັງໝົດຂອງພະນັກງານຂາຍທັງໝົດສຳລັບ ເດືອນມີນາ , ປະຕິບັດຕາມຂັ້ນຕອນຂ້າງລຸ່ມນີ້.
📌 ຂັ້ນຕອນ
1. ກ່ອນອື່ນ, ພິມສູດຄຳນວນຕໍ່ໄປນີ້ໃນ Cell J5 :
=SUMPRODUCT(SUMIF(C5:C12,I5:I7,F5:F12)) 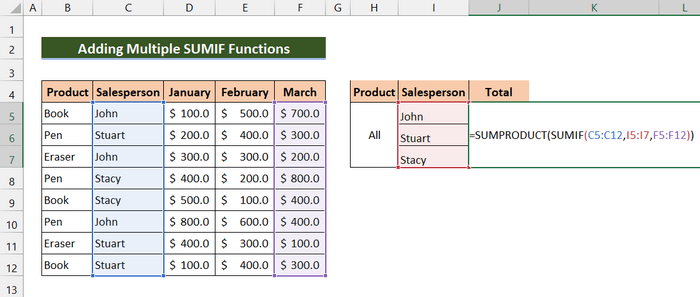
2. ຈາກນັ້ນ, ໃຫ້ກົດ Enter.
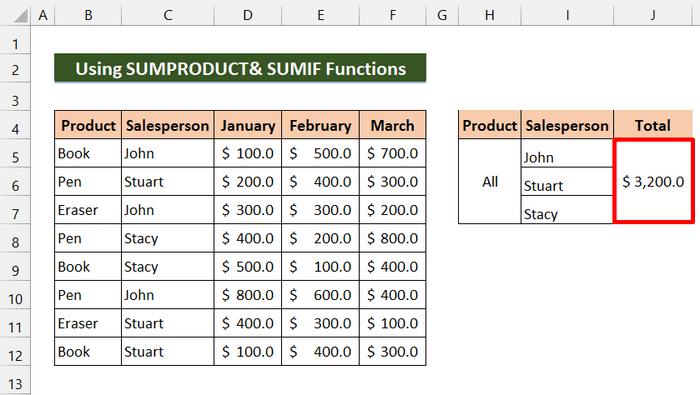
ສຸດທ້າຍ, ທ່ານສາມາດເຫັນໄດ້ວ່າພວກເຮົາໄດ້ນັບຍອດຂາຍທັງໝົດຂອງພະນັກງານຂາຍທັງໝົດສຳລັບ ເດືອນມີນາ ແລ້ວ. .
ອ່ານເພີ່ມເຕີມ: ຜົນລວມຫຼາຍຖັນໂດຍອີງໃສ່ຫຼາຍເງື່ອນໄຂໃນ Excel
3. ການລວມຟັງຊັນ SUMIF ແລະ SUM ເພື່ອນຳໃຊ້ໃນທົ່ວຫຼາຍຖັນ
ດຽວນີ້, ໂດຍການລວມຟັງຊັນ SUM ແລະ SUMIF ພວກເຮົາສາມາດຊອກຫາໄດ້.ຍອດຂາຍທັງໝົດໃນທົ່ວຫຼາຍຖັນ.
ສູດທົ່ວໄປ:
=SUM(SUMIF(range,criteria2,sum_range1),SUMIF(range, criteria2,sum_range2)…….)ໃນວິທີນີ້, ພວກເຮົາຕ້ອງການຊອກຫາຍອດຂາຍທັງໝົດຂອງຜະລິດຕະພັນ ປື້ມບັນທຶກ ໃນ ເດືອນກຸມພາ ແລະຍອດຂາຍທັງໝົດຂອງຜະລິດຕະພັນ ປາກກາ ໃນ ມັງກອນ . ມາເບິ່ງຂັ້ນຕອນຕໍ່ໄປນີ້.
📌 ຂັ້ນຕອນ
1. ກ່ອນອື່ນ, ພິມສູດຄຳນວນຕໍ່ໄປນີ້ໃນ Cell J5 :
=SUM(SUMIF(B5:B12,H5,E5:E12),SUMIF(B5:B12,H6,D5:D12)) 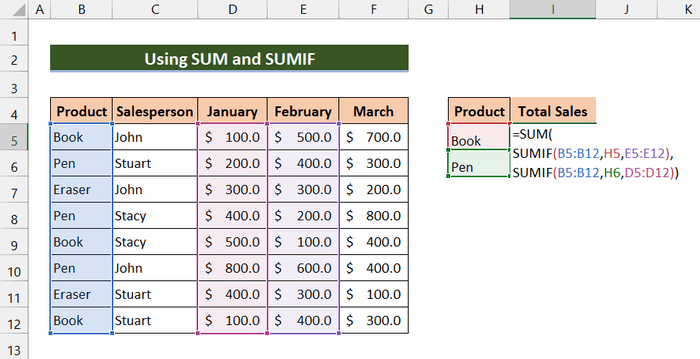
2. ຈາກນັ້ນ, ໃຫ້ກົດ Enter.
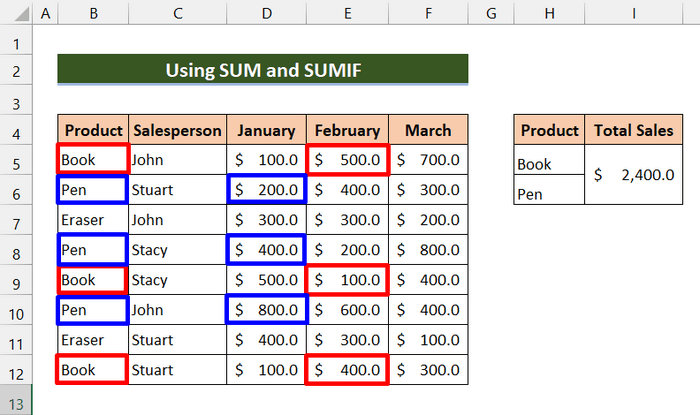
ສຸດທ້າຍ, ທ່ານສາມາດເຫັນໄດ້ວ່າພວກເຮົາປະສົບຜົນສຳເລັດໃນການຄົ້ນຫາຍອດຂາຍທັງໝົດຂອງຜະລິດຕະພັນ Book in ເດືອນກຸມພາ ແລະຍອດຂາຍທັງໝົດຂອງຜະລິດຕະພັນ ປາກກາ ໃນ ມັງກອນ .
ອ່ານເພີ່ມເຕີມ: SUMIF ຫຼາຍໄລຍະ [6 ວິທີທີ່ເປັນປະໂຫຍດ]
ການອ່ານທີ່ຄ້າຍຄືກັນ
- SUMIF ຂ້າມຫຼາຍແຜ່ນໃນ Excel (3 ວິທີ)
- SUMIF ທີ່ມີຫຼາຍເງື່ອນໄຂ (5 ຕົວຢ່າງທີ່ງ່າຍທີ່ສຸດ)
- ຟັງຊັນ Excel SUMIF ສໍາລັບຫຼາຍເງື່ອນໄຂ (3 ວິທີ + ໂບນັດ)
4. ການນໍາໃຊ້ ຟັງຊັນ SUMIF ໃນທົ່ວຫຼາຍຖັນດ້ວຍຖັນຕົວຊ່ວຍ
ດຽວນີ້, ສູດນີ້ເປັນເລື່ອງທີ່ຫຍຸ້ງຍາກເລັກນ້ອຍ. ພວກເຮົາບໍ່ໄດ້ໃຊ້ຟັງຊັນ SUMIF ໂດຍກົງໃນຫຼາຍຖັນ. ພວກເຮົາກໍາລັງສ້າງຖັນໃຫມ່ແລະເພີ່ມຈໍານວນຍ່ອຍຂອງຖັນອື່ນ. ຈາກນັ້ນ, ພວກເຮົາກຳລັງໃຊ້ຟັງຊັນ SUMIF ຢູ່ໃນຖັນນັ້ນ.
ເພື່ອຊອກຫາຍອດຂາຍທັງໝົດຂອງຜະລິດຕະພັນ Eraser ຕະຫຼອດເດືອນ, ໃຫ້ເຮັດຕາມຂັ້ນຕອນຕ່າງໆ.ຂ້າງລຸ່ມນີ້.
📌 ຂັ້ນຕອນ
1. ກ່ອນອື່ນ, ສ້າງຖັນໃໝ່ “ ທັງໝົດຍ່ອຍ ”.
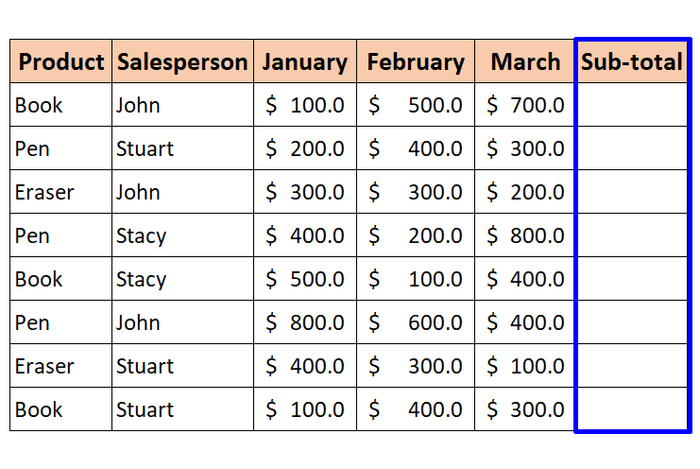
2. ອັນທີສອງ, ພິມສູດຕໍ່ໄປນີ້ໃນ Cell G5 :
=SUM(D5:F5) 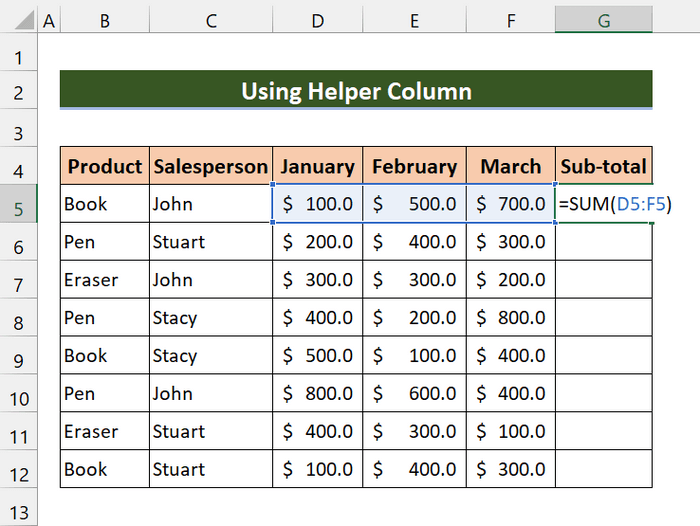
3. ຈາກນັ້ນ, ໃຫ້ກົດ Enter .
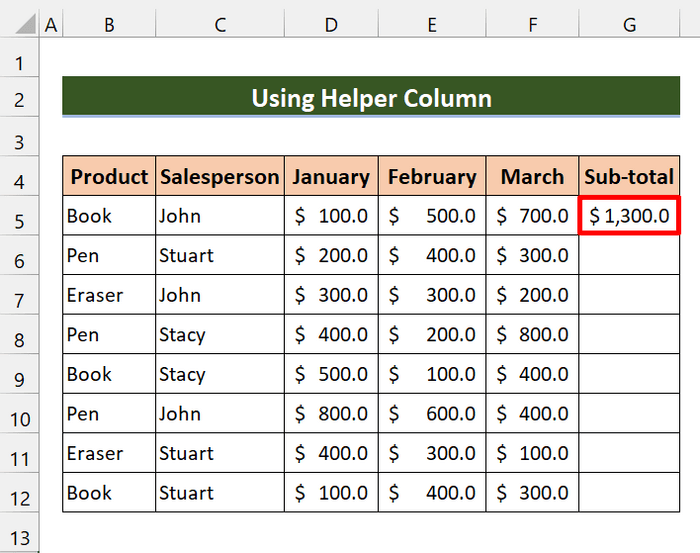
4. ຕໍ່ໄປ, ລາກໄອຄອນ Fill handle ຢູ່ເທິງຂອບເຂດຂອງຕາລາງ G6:G12 .
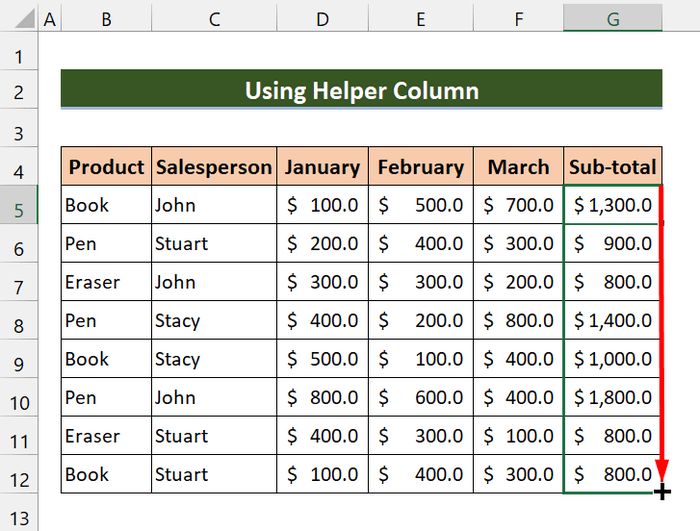
5. ດຽວນີ້, ໃນ Cell J5 , ພິມສູດຄຳນວນຕໍ່ໄປນີ້:
=SUMIF(B5:B12,I5,G5:G12) 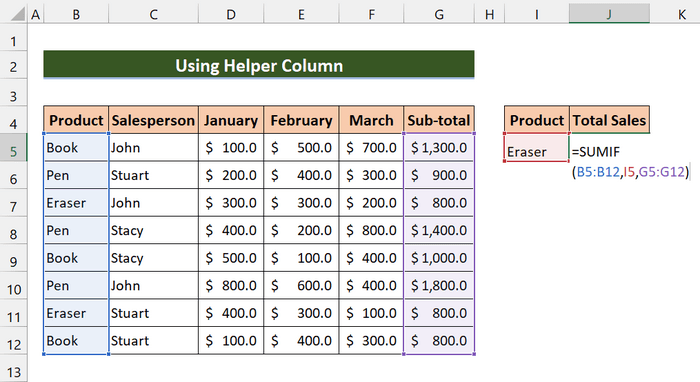
6. ຈາກນັ້ນ, ໃຫ້ກົດ Enter.
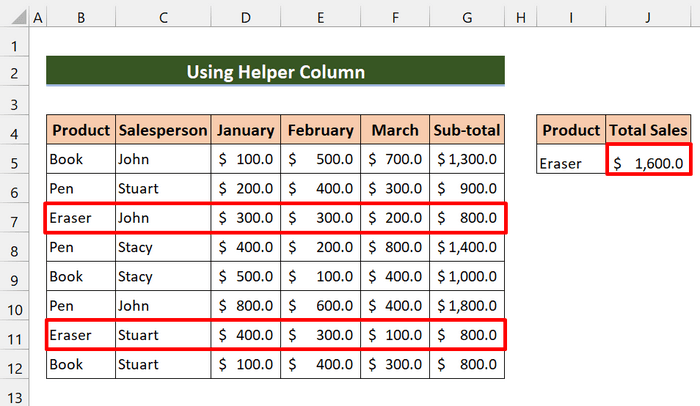
ໃນທີ່ສຸດ, ທ່ານສາມາດເບິ່ງວ່າພວກເຮົາໄດ້ຄິດໄລ່ຍອດຂາຍທັງໝົດຂອງຜະລິດຕະພັນ Eraser ຕະຫຼອດທຸກເດືອນ.
ສະຫຼຸບ
ເພື່ອສະຫຼຸບ, ຂ້ອຍຫວັງວ່າວິທີການເຫຼົ່ານີ້ຈະຊ່ວຍໃຫ້ທ່ານໃຊ້ຟັງຊັນ SUMIF ໃນທົ່ວຫຼາຍຖັນ. ດາວນ໌ໂຫລດຄູ່ມືການປະຕິບັດແລະພະຍາຍາມເຫຼົ່ານີ້ຕົວທ່ານເອງ. ນອກຈາກນັ້ນ, ຮູ້ສຶກວ່າບໍ່ເສຍຄ່າເພື່ອໃຫ້ຄໍາຄິດເຫັນຂອງທ່ານໃນສ່ວນຄໍາເຫັນ. ຄໍາຕິຊົມທີ່ມີຄຸນຄ່າຂອງເຈົ້າເຮັດໃຫ້ພວກເຮົາມີແຮງຈູງໃຈແລະຊ່ວຍພວກເຮົາສ້າງບົດຄວາມເຊັ່ນນີ້. ແລະຢ່າລືມກວດເບິ່ງເວັບໄຊທ໌ຂອງພວກເຮົາ Exceldemy.com ສໍາລັບບົດຄວາມຕ່າງໆທີ່ກ່ຽວຂ້ອງກັບ Excel.

