Cuprins
În timpul lucrului cu Microsoft Excel, însumarea mai multor coloane este un scenariu foarte frecvent. Pentru a adăuga celule cu condiții, folosim funcția Funcția SUMIF De obicei, folosim această funcție pentru a adăuga pe baza unei coloane, dar o putem folosi și pentru mai multe coloane. În acest tutorial, vă vom arăta cum să folosiți funcția Funcția SUMIF pe mai multe coloane.
Descărcați caietul de practică
Vă rugăm să descărcați următorul caiet de lucru pentru a exersa împreună cu el.
SUMIF pe mai multe coloane.xlsx4 Metode de utilizare a funcției SUMIF pe mai multe coloane
În secțiunile următoare, vom arăta cum puteți utiliza SUMIF pentru mai multe coloane. Vom demonstra patru metode. Vă recomandăm să învățați și să încercați toate aceste metode pentru setul dvs. de date. Fără îndoială, vă va rezolva problema.
Sintaxa de bază a funcției SUMIF:
=SUMIF(range,criteria,Sum_range)Pentru a demonstra acest tutorial, vom utiliza următorul set de date:
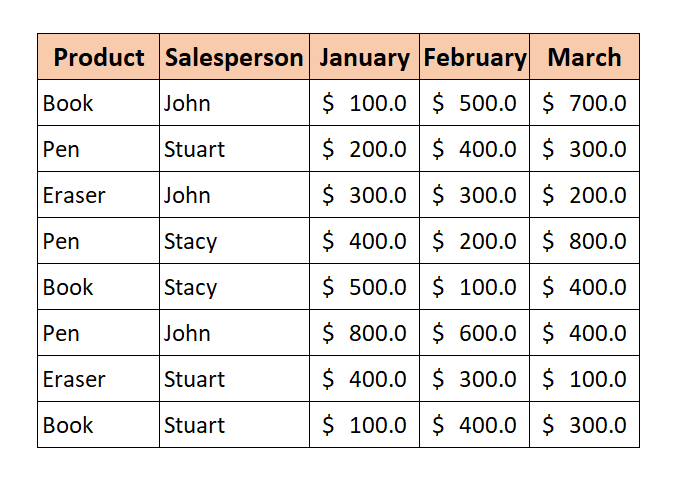
Din setul de date, vom adăuga valori bazate pe mai multe coloane. Dorim să cunoaștem vânzările totale ale vânzătorului John în toate lunile din Ianuarie , Februarie , și Martie pentru toate produsele.
1. Combinați mai multe funcții SUMIF pentru mai multe coloane
Cel mai simplu mod de a utiliza SUMIF funcție pe mai multe coloane este de a combina mai multe SUMIF funcții.
Formula generică:
=SUMIF(range,criteria,sum_range)+SUMIF(range,criteria,sum_range)+........Acum, pentru a calcula vânzările totale ale tuturor vânzătorilor pentru Martie , urmați pașii de mai jos.
📌 Pași
1. Introduceți următoarea formulă în Celula I5 :
=SUMIF(C5:C12,H5,D5:D12)+SUMIF(C5:C12,H5,E5:E12)+SUMIF(C5:C12,H5,F5:F12) 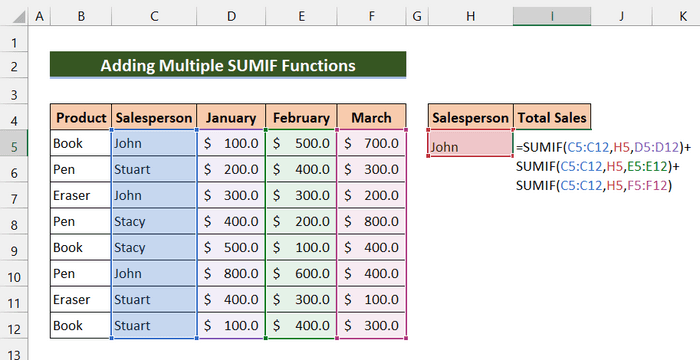
2. Apoi, apăsați Intră.
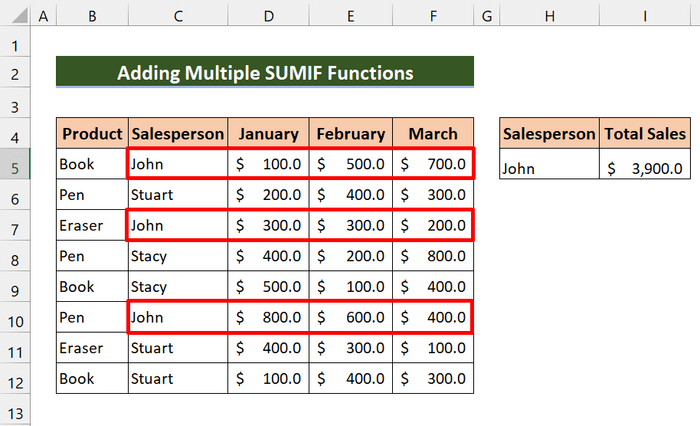
După cum puteți vedea, am reușit să adunăm vânzările totale ale John în toate lunile.
Citiți mai mult: SUMIF cu criterii multiple pentru diferite coloane în Excel
2. Combinați funcțiile SUMIF și SUMPRODUCT pentru a le aplica în mai multe coloane
Prin utilizarea SUMIF și SUMPRODUCT putem, de asemenea, să adunăm vânzările mai multor vânzători.
Acum, pentru a calcula vânzările totale ale tuturor vânzătorilor pentru Martie , urmați pașii de mai jos.
📌 Pași
1. Mai întâi, introduceți următoarea formulă în Celula J5 :
=SUMPRODUCT(SUMIF(C5:C12,I5:I7,F5:F12)) 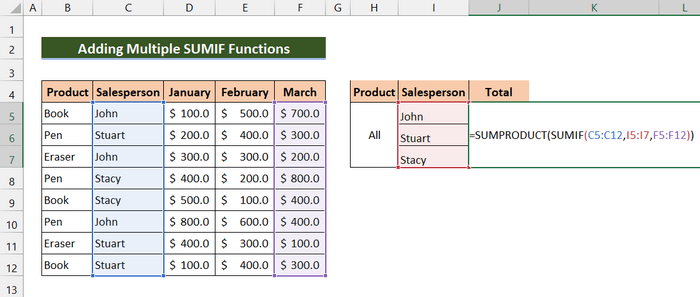
2. Apoi, apăsați Intră.
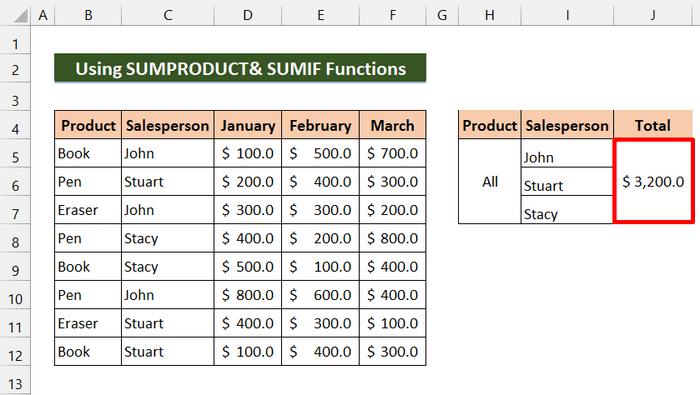
În cele din urmă, puteți vedea că am reușit să numărăm cu succes vânzările totale ale tuturor vânzătorilor pentru Martie .
Citiți mai mult: Adunați mai multe coloane pe baza mai multor criterii în Excel
3. Combinarea funcțiilor SUMIF și SUM pentru a aplica pe mai multe coloane
Acum, prin combinarea SUM și SUMIF putem găsi vânzările totale pe mai multe coloane.
Formula generică:
=SUM(SUMIF(range,criteria2,sum_range1),SUMIF(range,criteria2,sum_range2).......)În această metodă, dorim să aflăm vânzările totale ale produsului Carte în Februarie și vânzările totale ale produsului Stilou în Ianuarie Să vedem următorii pași.
📌 Pași
1. Mai întâi, introduceți următoarea formulă în Celula J5 :
=SUM(SUMIF(B5:B12,H5,E5:E12),SUMIF(B5:B12,H6,D5:D12)) 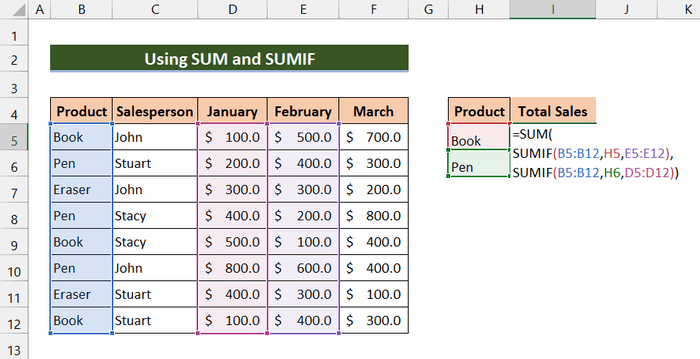
2. Apoi, apăsați Intră.
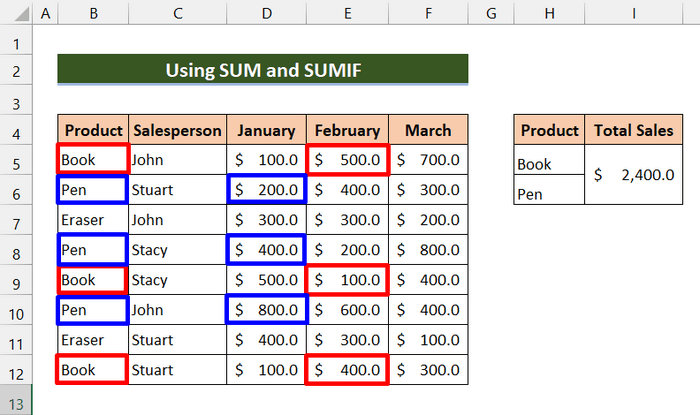
În cele din urmă, puteți vedea că am reușit să aflăm vânzările totale ale produsului Carte în Februarie și vânzările totale ale produsului Stilou în Ianuarie .
Citiți mai mult: SUMIF Multiple Ranges [6 moduri utile]
Lecturi similare
- SUMIF pe mai multe foi în Excel (3 metode)
- SUMIF cu mai multe criterii (5 cele mai simple exemple)
- Funcția Excel SUMIF pentru criterii multiple (3 metode + Bonus)
4. Utilizarea funcției SUMIF pe mai multe coloane cu o coloană ajutătoare
Acum, această formulă este un pic mai complicată. Nu folosim în mod direct SUMIF pe mai multe coloane. Creăm o nouă coloană și adăugăm subtotalul unei alte coloane. Apoi, folosim funcția SUMIF pe coloana respectivă.
Pentru a afla vânzările totale ale produsului Eraser în toate lunile, să urmăm pașii de mai jos.
📌 Pași
1. În primul rând, creați o nouă coloană " Sub-total ".
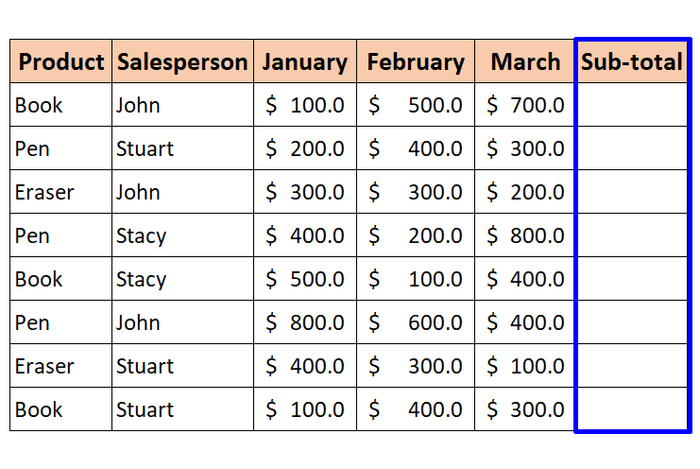
2. În al doilea rând, introduceți următoarea formulă în Celula G5 :
=SUM(D5:F5) 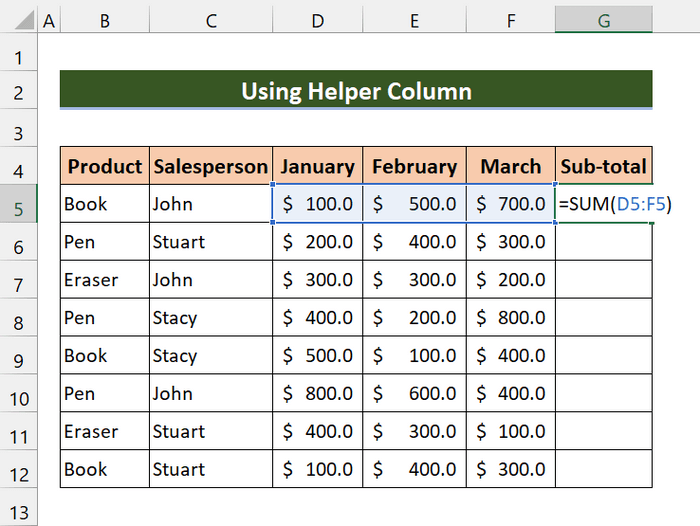
3. Apoi, apăsați Introduceți .
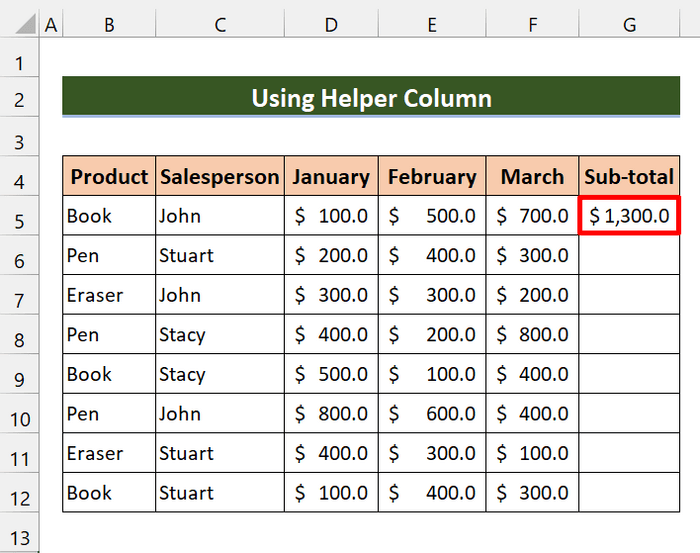
4. În continuare, trageți butonul Mâner de umplere pictograma peste intervalul de celule G6:G12 .
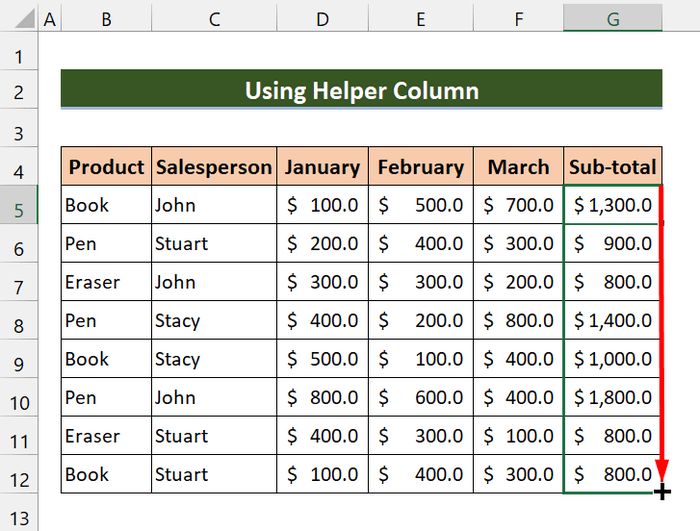
5. Acum, în Celula J5 , introduceți următoarea formulă:
=SUMIF(B5:B12,I5,G5:G12) 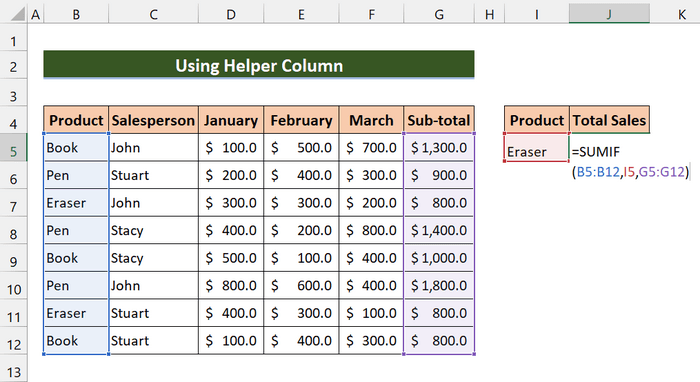
6. Apoi, apăsați Intră.
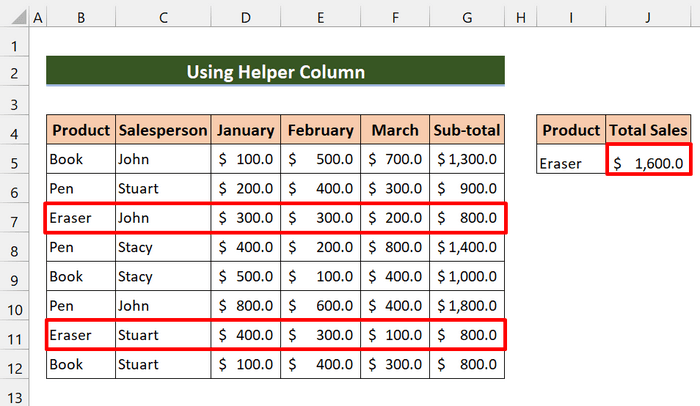
În final, puteți vedea că am calculat vânzările totale ale produsului Eraser în toate lunile.
Concluzie
În concluzie, sper că aceste metode vă vor ajuta să utilizați SUMIF pe mai multe coloane. Descărcați caietul de lucru pentru practică și încercați-le și dumneavoastră. De asemenea, nu ezitați să ne oferiți feedback-ul dumneavoastră în secțiunea de comentarii. Feedback-ul dumneavoastră valoros ne menține motivați și ne ajută să creăm articole ca acesta. Și nu uitați să vizitați site-ul nostru web Exceldemy.com pentru diverse articole legate de Excel.

