Tartalomjegyzék
A Microsoft Excel programmal való munka során a több oszlop összegzése nagyon gyakori forgatókönyv. A feltételekkel rendelkező cellák hozzáadásához a SUMIF függvény Általában ezt a funkciót egy oszlop alapján történő hozzáadásra használjuk. De több oszlop esetén is használhatjuk. Ebben a bemutatóban megmutatjuk, hogyan használhatjuk a SUMIF függvény több oszlopon keresztül.
Gyakorlati munkafüzet letöltése
Kérjük, töltse le az alábbi munkafüzetet, hogy gyakorolhasson vele együtt.
SUMIF több oszlopon keresztül.xlsx4 módszer a SUMIF függvény több oszlopon keresztüli használatára
A következő szakaszokban megmutatjuk, hogyan használhatja a SUMIF függvényt több oszlopra. Négy módszert fogunk bemutatni. Nagyon ajánljuk, hogy tanulja meg és próbálja ki ezeket a módszereket az adatállománya számára. Kétségtelen, hogy megoldja a problémáját.
A SUMIF függvény alapvető szintaxisa:
=SUMIF(tartomány,kritériumok,Sum_tartomány)A bemutató bemutatásához a következő adathalmazt fogjuk használni:
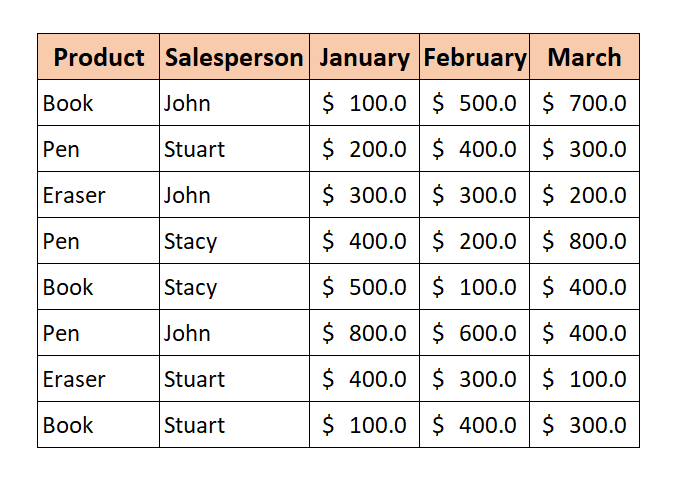
Az adatkészletből több oszlop alapján fogunk értékeket hozzáadni. Szeretnénk tudni az értékesítő teljes forgalmát. John az összes hónap során Január , Február , és Március minden termék esetében.
1. Több SUMIF-funkció kombinálása több oszlophoz
A legegyszerűbb módja a SUMIF funkció több oszlopon keresztül több SUMIF funkciók.
Az általános formula:
=SUMIF(range,criteria,sum_range)+SUMIF(range,criteria,sum_range)+........Az összes értékesítő összes eladásának kiszámításához a következőkre vonatkozóan Március , kövesse az alábbi lépéseket.
📌 Lépések
1. Írja be a következő képletet a I5-ös cella :
=SUMIF(C5:C12,H5,D5:D12)+SUMIF(C5:C12,H5,E5:E12)+SUMIF(C5:C12,H5,F5:F12) 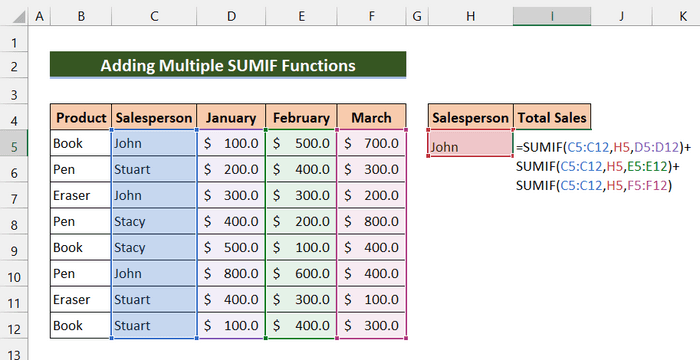
2. Ezután nyomja meg a Lépjen be.
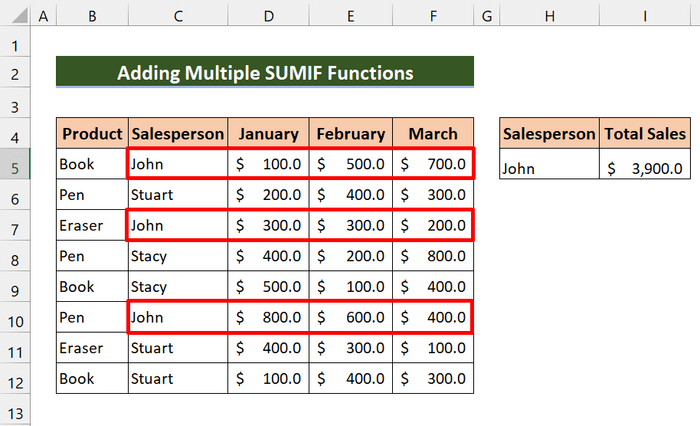
Amint láthatja, sikeresen összeadtuk a teljes eladást a John minden hónapban.
További információ: SUMIF több kritériummal a különböző oszlopokhoz az Excelben
2. A SUMIF és SUMPRODUCT funkciók kombinálása több oszlopban történő alkalmazáshoz
A SUMIF és SUMPRODUCT függvények segítségével több értékesítő eladásait is összegezhetjük.
Az összes értékesítő összes eladásának kiszámításához a következőkre vonatkozóan Március , kövesse az alábbi lépéseket.
📌 Lépések
1. Először írja be a következő képletet a J5 cella :
=SUMPRODUCT(SUMIF(C5:C12,I5:I7,F5:F12)) 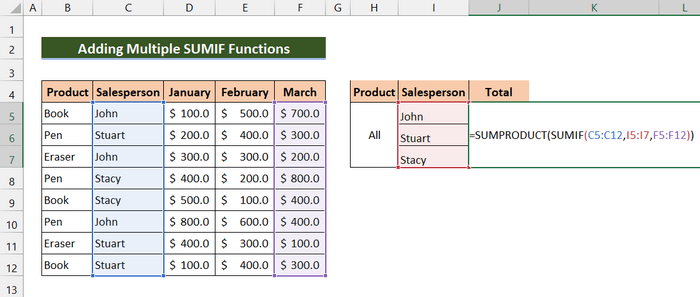
2. Ezután nyomja meg a Lépjen be.
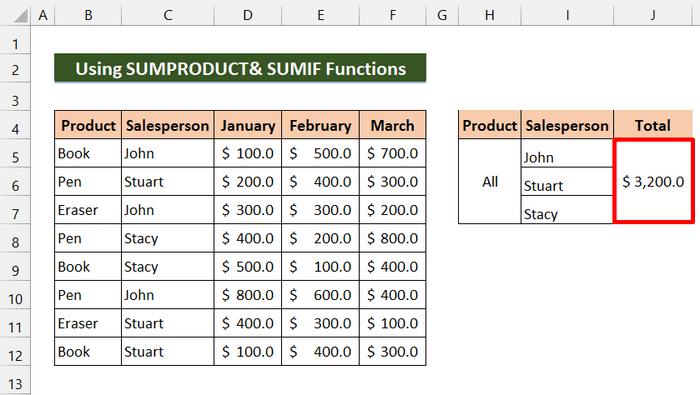
Végül láthatjuk, hogy sikeresen megszámoltuk az összes értékesítő összes eladását a következő időszakban Március .
További információ: Több oszlop összegzése több kritérium alapján az Excelben
3. A SUMIF és SUM funkciók kombinálása több oszlopra való alkalmazáshoz
Most, kombinálva a SUM és SUMIF függvények segítségével több oszlopban is megtalálhatjuk a teljes forgalmat.
Az általános formula:
=SUM(SUMIF(range,criteria2,sum_range1),SUMIF(range,criteria2,sum_range2).......)Ebben a módszerben a termék teljes eladását akarjuk megtalálni. Könyv a oldalon. Február és a termék teljes értékesítése Toll a oldalon. Január Lássuk a következő lépéseket.
📌 Lépések
1. Először írja be a következő képletet a J5 cella :
=SUM(SUMIF(B5:B12,H5,E5:E12),SUMIF(B5:B12,H6,D5:D12)) 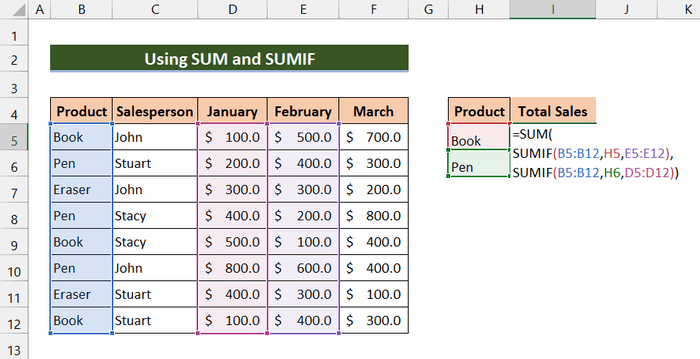
2. Ezután nyomja meg a Lépjen be.
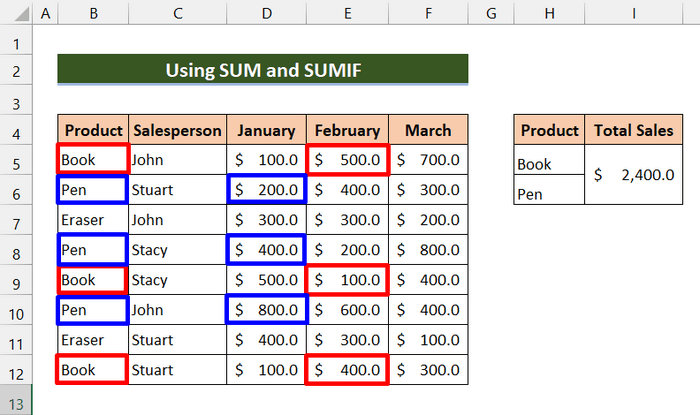
Végül láthatjuk, hogy sikeresen megtaláltuk a termék teljes értékesítését. Könyv a oldalon. Február és a termék teljes értékesítése Toll a oldalon. Január .
Tovább: SUMIF több tartomány [6 hasznos módszer]
Hasonló olvasmányok
- SUMIF több lapon keresztül az Excelben (3 módszer)
- SUMIF több kritériummal (5 legegyszerűbb példa)
- Excel SUMIF funkció több kritériumhoz (3 módszer + bónusz)
4. A SUMIF függvény használata több oszlopon keresztül egy segédoszlop segítségével
Ez a képlet egy kicsit trükkös. Nem használjuk közvetlenül a SUMIF függvényt több oszlopon keresztül. Létrehozunk egy új oszlopot, és hozzáadjuk egy másik oszlop részösszegét. Ezután használjuk a SUMIF funkciót az adott oszlopon.
A termék teljes értékesítésének megállapítása Radír minden hónapban, kövessük az alábbi lépéseket.
📌 Lépések
1. Először hozzon létre egy új oszlopot " Részösszeg ".
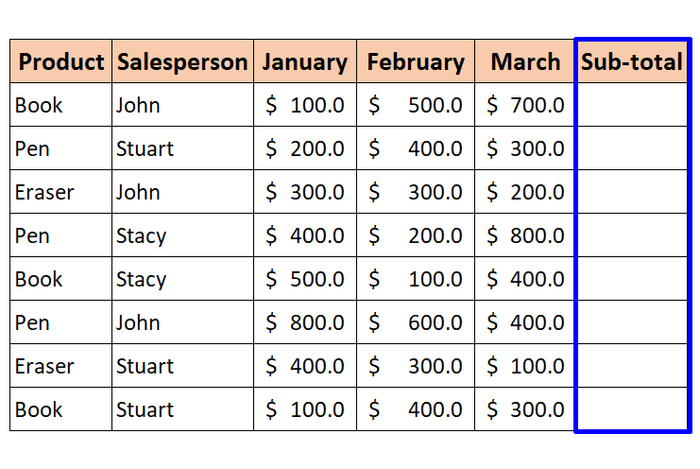
2. Másodszor, írja be a következő képletet a Cell G5 :
=SUM(D5:F5) 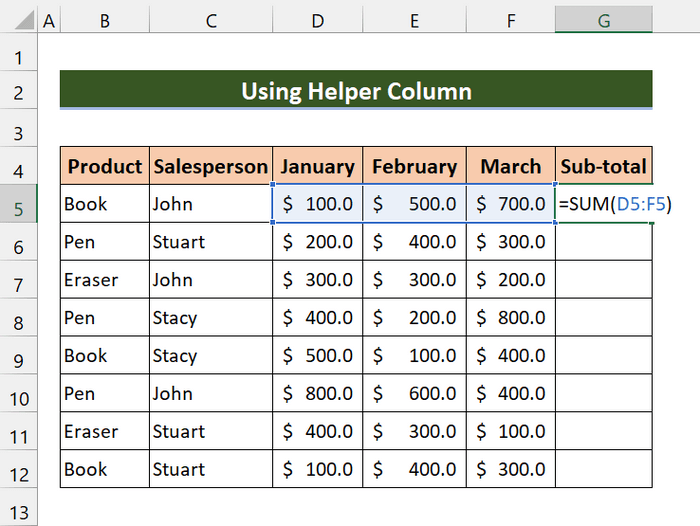
3. Ezután nyomja meg a Írja be a címet. .
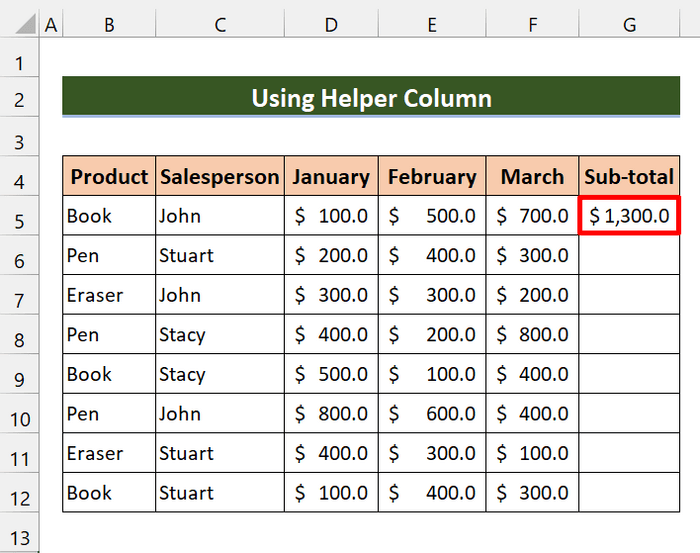
4. Ezután húzza a Töltse ki a fogantyút ikon a cellatartomány felett G6:G12 .
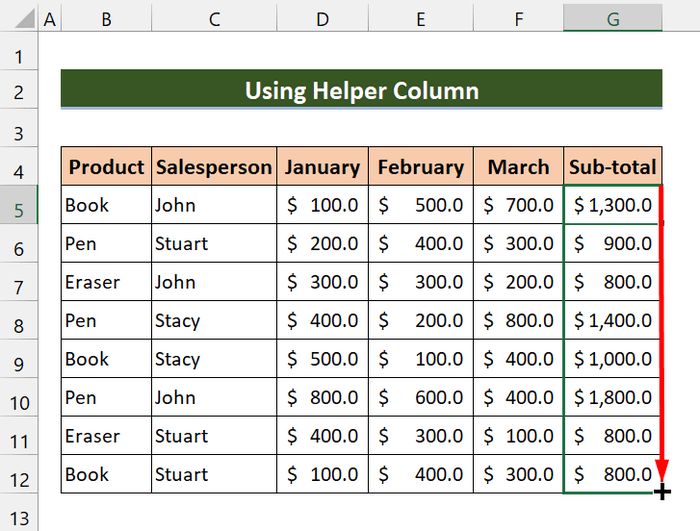
5. Most, a J5 cella írja be a következő képletet:
=SUMIF(B5:B12,I5,G5:G12) 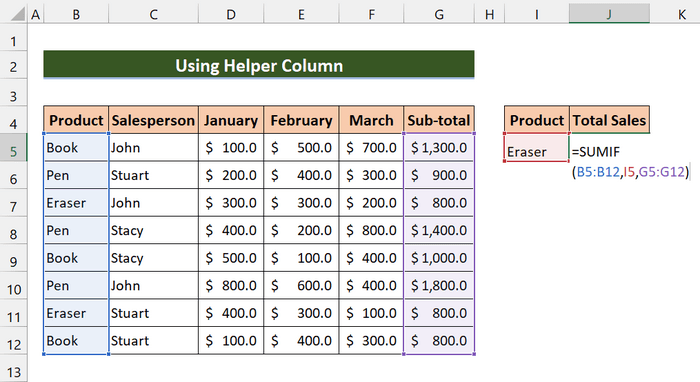
6. Ezután nyomja meg a Lépjen be.
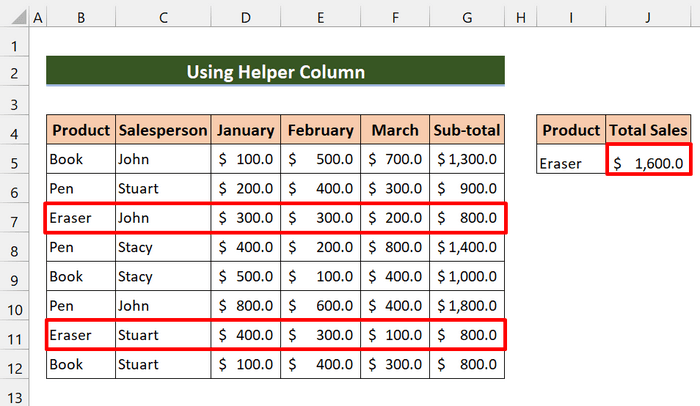
A végén láthatja, hogy kiszámítottuk a Radír termék összes eladását az összes hónapra vonatkozóan.
Következtetés
Végezetül remélem, hogy ezek a módszerek segítenek Önnek abban, hogy használja a SUMIF funkciót több oszlopon keresztül. Töltse le a gyakorlati munkafüzetet, és próbálja ki ezeket saját maga. Továbbá, bátran adjon visszajelzést a megjegyzés rovatban. Az értékes visszajelzései motiválnak minket, és segítenek nekünk az ilyen cikkek létrehozásában. És ne felejtse el megnézni a weboldalunkat. Exceldemy.com különböző Excelhez kapcsolódó cikkekért.

