Tartalomjegyzék
Használjuk a Dollar jelet, hogy abszolút/kevert cellahivatkozásokat készítsünk az Excelben. És a használata után gyakran szükségünk lehet arra, hogy eltávolítsuk a Dollar Ebben a cikkben megmutatom, hogyan lehet egyszerű módszerekkel és átlátható illusztrációkkal eltávolítani a dollárjelet az Excel-képletben.
Gyakorlati munkafüzet letöltése
A gyakorlati munkafüzetet innen töltheti le:
Dollárjel eltávolítása a Formula.xlsx fájlbólBevezetés a relatív, vegyes és abszolút cellahivatkozásokba
A számítás automatizálásához az Excelben cellahivatkozásokat használunk. Például " =A4 * B7 " elvégzi a sejtek szorzását A4 és a sejt B7 és itt a sejt A4 a cellája a A oszlop és 4. sor hasonlóan B7 a cellája a B oszlop és 7. sor .
A cellahivatkozásoknak 3 típusa van: relatív, vegyes és abszolút.
Relatív cellareferencia: Az Excelben minden cellahivatkozás alapértelmezés szerint relatív hivatkozás. A relatív cellahivatkozások használata után, amikor a képletet másolja és beilleszti más cellákba, a hivatkozások a következő cellákba fognak változni relatív a sorok és oszlopok pozíciója.
Abszolút cellahivatkozás : Az Excelben akkor használjuk, amikor egy cella vagy cellatartomány pozícióját kell rögzítenünk bármely képletben. Így a rögzített cella hivatkozása nem fog változni más cellákba történő másolás és beillesztés során.
Az abszolút hivatkozások készítése nagyon egyszerű. Csak tegyen egy Dollár ($) jelet a képletben a sor- és oszlopindex előtt. Például, ha a Cell B2 , akkor azt kell írni $B$2 így abszolút cellahivatkozást fog készíteni.
Vegyes cellás referencia: Ezt akkor használjuk, ha csak a sor- vagy csak az oszlopindexet kell zárolnunk.
- A sor zárolásához tegye a dollár ($) jelet a sorszám előtt. Tehát, ha másolja és beilleszti a képletet más cellákba, akkor csak a sorszámot változtatja meg. Oszlop az adott cellához viszonyított számok.
- Hasonlóképpen, ha az oszlopszámot akarja zárolni, akkor tegyen egy dollár ($) jelet az oszlopszám előtt. Ennek eredményeképpen, ha másolja és beilleszti a képletet más cellákba, akkor csak a következő fog változni Sor az adott cellához viszonyított számok.
2 egyszerű módszer az Excel-képletben lévő dollárjel eltávolítására
Most, ha el szeretné távolítani a dollárjeleket az Excel munkalap képleteiből, akkor 2 gyors módszerrel segítünk Önnek. Mielőtt elkezdené, nézze meg az alábbi képernyőképet egy olyan adatkészletről, amely dollárjelekkel ellátott képleteket tartalmaz.

1. Használja az F4 billentyűt az Excel-képletben lévő dollárjel eltávolításához
A dollár ($) jel eltávolításához bármely Excel-képletből, használhatja a F4 Ez a parancsikon alapértelmezés szerint működik az Excelben.
📌 LÉPÉSEK:
- Először menjen a szerkeszteni kívánt cellához, és kattintson rá duplán a szerkesztési mód megnyitásához.

- Akkor, sajtó a F4 billentyű a billentyűzeten egyszer.
- Ennek eredményeképpen látni fogja, hogy a Dollar jel a Oszlop név eltávolításra kerül.

- Ezután nyomja meg a F4 billentyű újra.
- És látni fogod, hogy a Dollar jel a Sor számot eltávolítjuk, de a Dollar jel a Oszlop név ismét visszatér.

- Végül nyomja meg a F4 billentyű újra
- És, látni fogod mindkettőt Dollar a jelek el fognak tűnni.
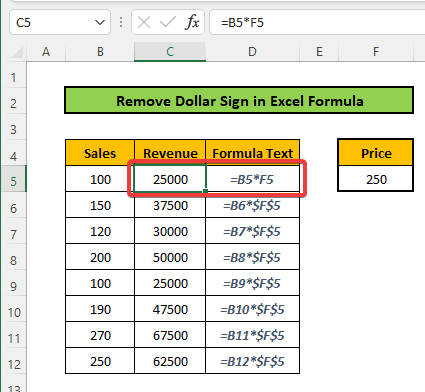
- Most a többi cellánál is hasonló lépéseket tehetünk, hogy eltávolítsuk a Dollar jelet tőlük
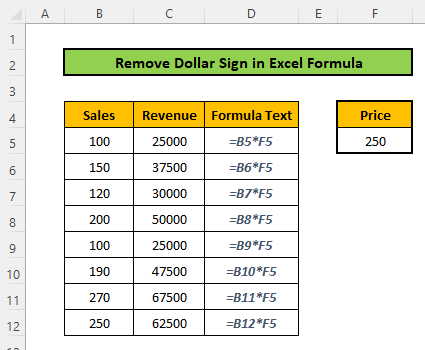
További információ: Hogyan lehet eltávolítani a font jelet az Excelben (8 egyszerű módszer)
2. Dollárjel eltávolítása Excel-képletből kézzel
Ehhez csak menj a cellába és kattintson duplán a címre. a cellára a szerkesztési lehetőség megnyitásához. Alternatívaként kattintson a cellára, és lépjen a Képlet sáv Ezután távolítsa el a Dollar jelet a billentyűzeten lévő szóközök használatával.
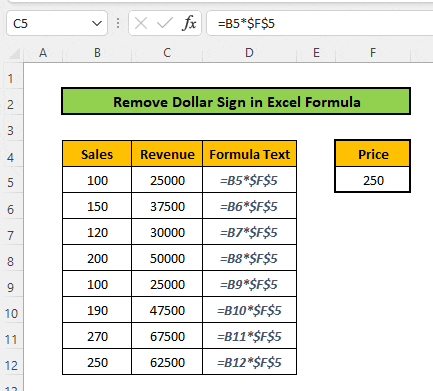
További információ: Hogyan távolítsa el az előjelet Excelben (3 példával)
Következtetés
Ebben a cikkben megtanulta, hogyan lehet eltávolítani a dollárjelet az Excel-képletben. Próbálja ki ezeket a módszereket. Remélem, hasznosnak találta ezt a cikket. Ha bármilyen kérdése vagy ajánlása van, kérjük, ossza meg őket az alábbi megjegyzések részben. Ne felejtse el ellenőrizni weboldalunkat. ExcelWIKI különböző Excelhez kapcsolódó problémákhoz és megoldásokhoz. Tanuljon folyamatosan új módszereket és fejlődjön tovább!

