ಪರಿವಿಡಿ
ಎಕ್ಸೆಲ್ ನಲ್ಲಿ ಸಂಪೂರ್ಣ/ಮಿಶ್ರ ಸೆಲ್ ಉಲ್ಲೇಖಗಳನ್ನು ಮಾಡಲು ನಾವು ಡಾಲರ್ ಚಿಹ್ನೆಯನ್ನು ಬಳಸುತ್ತೇವೆ. ಮತ್ತು ಅದನ್ನು ಬಳಸಿದ ನಂತರ, ನಾವು ಸಾಮಾನ್ಯವಾಗಿ ಡಾಲರ್ ಚಿಹ್ನೆಯನ್ನು ತೆಗೆದುಹಾಕುವ ಅಗತ್ಯವನ್ನು ಹೊಂದಿರಬಹುದು. ಈ ಲೇಖನದಲ್ಲಿ, ಸರಳ ವಿಧಾನಗಳು ಮತ್ತು ಪಾರದರ್ಶಕ ವಿವರಣೆಗಳ ಮೂಲಕ ಎಕ್ಸೆಲ್ ಸೂತ್ರದಲ್ಲಿ ಡಾಲರ್ ಚಿಹ್ನೆಯನ್ನು ಹೇಗೆ ತೆಗೆದುಹಾಕುವುದು ಎಂದು ನಾನು ನಿಮಗೆ ತೋರಿಸುತ್ತೇನೆ.
ಅಭ್ಯಾಸ ವರ್ಕ್ಬುಕ್ ಅನ್ನು ಡೌನ್ಲೋಡ್ ಮಾಡಿ
ನೀವು ಅಭ್ಯಾಸ ವರ್ಕ್ಬುಕ್ ಅನ್ನು ಇಲ್ಲಿಂದ ಡೌನ್ಲೋಡ್ ಮಾಡಬಹುದು:<3 Formula.xlsx ನಿಂದ ಡಾಲರ್ ಚಿಹ್ನೆಯನ್ನು ತೆಗೆದುಹಾಕಿ
ಸಂಬಂಧಿತ, ಮಿಶ್ರ ಮತ್ತು ಸಂಪೂರ್ಣ ಸೆಲ್ ಉಲ್ಲೇಖಗಳ ಪರಿಚಯ
ನಾವು ಎಕ್ಸೆಲ್ನಲ್ಲಿ ಸೆಲ್ ಉಲ್ಲೇಖಗಳನ್ನು ಸ್ವಯಂಚಾಲಿತಗೊಳಿಸಲು ಬಳಸುತ್ತೇವೆ ಲೆಕ್ಕಾಚಾರ. ಉದಾಹರಣೆಗೆ “ =A4 * B7 ” ಸೆಲ್ A4 ಮತ್ತು B7 ಕೋಶದ ಗುಣಾಕಾರವನ್ನು ಮಾಡುತ್ತದೆ ಮತ್ತು ಇಲ್ಲಿ ಕೋಶವು A4 ನ ಕೋಶವಾಗಿದೆ ಕಾಲಮ್ A ಮತ್ತು ಸಾಲು 4 ಅದೇ ರೀತಿ B7 ಕಾಲಮ್ B ಮತ್ತು ಸಾಲು 7 .
3 ವಿಧದ ಸೆಲ್ ಉಲ್ಲೇಖಗಳಿವೆ: ಸಾಪೇಕ್ಷ, ಮಿಶ್ರ ಮತ್ತು ಸಂಪೂರ್ಣ.
ಸಾಪೇಕ್ಷ ಕೋಶ ಉಲ್ಲೇಖ: ಎಕ್ಸೆಲ್ನಲ್ಲಿ, ಎಲ್ಲಾ ಸೆಲ್ ಉಲ್ಲೇಖಗಳು ಪೂರ್ವನಿಯೋಜಿತವಾಗಿ ಸಂಬಂಧಿತ ಉಲ್ಲೇಖಗಳಾಗಿವೆ. . ಸಂಬಂಧಿತ ಸೆಲ್ ಉಲ್ಲೇಖಗಳನ್ನು ಬಳಸಿದ ನಂತರ, ನೀವು ಇತರ ಕೋಶಗಳಿಗೆ ಸೂತ್ರವನ್ನು ನಕಲಿಸಿ ಮತ್ತು ಅಂಟಿಸಿದಾಗ, ಸಾಪೇಕ್ಷ ಸಾಲುಗಳು ಮತ್ತು ಕಾಲಮ್ಗಳ ಸ್ಥಾನಗಳ ಆಧಾರದ ಮೇಲೆ ಉಲ್ಲೇಖಗಳು ಬದಲಾಗುತ್ತವೆ.
ಸಂಪೂರ್ಣ ಸೆಲ್ ಉಲ್ಲೇಖ : ಎಕ್ಸೆಲ್ನಲ್ಲಿ, ಯಾವುದೇ ಸೂತ್ರದಲ್ಲಿ ಕೋಶದ ಸ್ಥಾನ ಅಥವಾ ಕೋಶಗಳ ಶ್ರೇಣಿಯನ್ನು ನಾವು ಸರಿಪಡಿಸಬೇಕಾದಾಗ ನಾವು ಅದನ್ನು ಬಳಸುತ್ತೇವೆ. ಆದ್ದರಿಂದ, ಇತರ ಕೋಶಗಳಿಗೆ ನಕಲಿಸಿ ಮತ್ತು ಅಂಟಿಸುವುದರಿಂದ ಸ್ಥಿರ ಕೋಶದ ಉಲ್ಲೇಖವು ಬದಲಾಗುವುದಿಲ್ಲ.
ಮಾಡುವುದುಸಂಪೂರ್ಣ ಉಲ್ಲೇಖಗಳು ತುಂಬಾ ಸುಲಭ. ಸೂತ್ರದಲ್ಲಿ ಸಾಲು ಮತ್ತು ಕಾಲಮ್ ಸೂಚ್ಯಂಕದ ಮೊದಲು ಡಾಲರ್ ($) ಚಿಹ್ನೆಯನ್ನು ಹಾಕಿ. ಉದಾಹರಣೆಗೆ, ನೀವು ಸೆಲ್ B2 ಮೌಲ್ಯವನ್ನು ಸರಿಪಡಿಸಲು ಬಯಸಿದರೆ, ನಂತರ ನೀವು $B$2 ಅನ್ನು ಬರೆಯಬೇಕು ಆದ್ದರಿಂದ ಅದು ಸಂಪೂರ್ಣ ಸೆಲ್ ಉಲ್ಲೇಖವನ್ನು ಮಾಡುತ್ತದೆ.
1>ಮಿಶ್ರ ಸೆಲ್ ಉಲ್ಲೇಖ: ನಾವು ಸಾಲು ಅಥವಾ ಕಾಲಮ್ ಇಂಡೆಕ್ಸ್ ಅನ್ನು ಮಾತ್ರ ಲಾಕ್ ಮಾಡಬೇಕಾದಾಗ ನಾವು ಇದನ್ನು ಬಳಸುತ್ತೇವೆ.
- ಸಾಲನ್ನು ಲಾಕ್ ಮಾಡಲು, ಡಾಲರ್ ($)<ಅನ್ನು ಹಾಕಿ 2> ಸಾಲು ಸಂಖ್ಯೆಯ ಮೊದಲು ಸಹಿ ಮಾಡಿ. ಆದ್ದರಿಂದ, ನೀವು ಇತರ ಕೋಶಗಳಿಗೆ ಸೂತ್ರವನ್ನು ನಕಲಿಸಿ ಮತ್ತು ಅಂಟಿಸಿದರೆ ಅದು ಆ ಕೋಶಕ್ಕೆ ಸಂಬಂಧಿಸಿದಂತೆ ಕಾಲಮ್ ಸಂಖ್ಯೆಗಳನ್ನು ಮಾತ್ರ ಬದಲಾಯಿಸುತ್ತದೆ.
- ಅಂತೆಯೇ, ನೀವು ಕಾಲಮ್ ಸಂಖ್ಯೆಯನ್ನು ಲಾಕ್ ಮಾಡಲು ಬಯಸಿದರೆ <1 ಅನ್ನು ಹಾಕಿ>ಡಾಲರ್ ($) ಕಾಲಮ್ ಸಂಖ್ಯೆಯ ಮೊದಲು ಚಿಹ್ನೆ. ಪರಿಣಾಮವಾಗಿ, ನೀವು ಸೂತ್ರವನ್ನು ನಕಲಿಸಿ ಮತ್ತು ಇತರ ಸೆಲ್ಗಳಿಗೆ ಅಂಟಿಸಿದರೆ ಅದು ಆ ಕೋಶಕ್ಕೆ ಸಂಬಂಧಿಸಿದಂತೆ ಸಾಲು ಸಂಖ್ಯೆಗಳನ್ನು ಮಾತ್ರ ಬದಲಾಯಿಸುತ್ತದೆ.
2 ಡಾಲರ್ ಸೈನ್ ಇನ್ ಎಕ್ಸೆಲ್ ಫಾರ್ಮುಲಾವನ್ನು ತೆಗೆದುಹಾಕಲು ಸರಳ ವಿಧಾನಗಳು
ಈಗ, ನಿಮ್ಮ ಎಕ್ಸೆಲ್ ವರ್ಕ್ಶೀಟ್ನಲ್ಲಿರುವ ಫಾರ್ಮುಲಾಗಳಲ್ಲಿ ಡಾಲರ್ ಚಿಹ್ನೆಗಳನ್ನು ತೆಗೆದುಹಾಕಲು ನೀವು ಬಯಸಿದರೆ, 2 ತ್ವರಿತ ವಿಧಾನಗಳೊಂದಿಗೆ ನಿಮಗೆ ಸಹಾಯ ಮಾಡಲು ನಾವು ಇಲ್ಲಿದ್ದೇವೆ. ಪ್ರಾರಂಭಿಸುವ ಮೊದಲು, ಡಾಲರ್ ಚಿಹ್ನೆಗಳೊಂದಿಗೆ ಸೂತ್ರಗಳನ್ನು ಹೊಂದಿರುವ ಡೇಟಾಸೆಟ್ನ ಕೆಳಗಿನ ಸ್ಕ್ರೀನ್ಶಾಟ್ ಅನ್ನು ನೋಡಿ.

1. ಡಾಲರ್ ಸೈನ್ ಇನ್ ಎಕ್ಸೆಲ್ ಫಾರ್ಮುಲಾವನ್ನು ತೆಗೆದುಹಾಕಲು F4 ಕೀ ಬಳಸಿ
ಯಾವುದೇ ಎಕ್ಸೆಲ್ ಫಾರ್ಮುಲಾದಿಂದ ಡಾಲರ್ ($) ಚಿಹ್ನೆಯನ್ನು ತೆಗೆದುಹಾಕಲು, ನೀವು F4 ಕೀಲಿಯನ್ನು ಬಳಸಬಹುದು. ಈ ಶಾರ್ಟ್ಕಟ್ ಡೀಫಾಲ್ಟ್ ಆಗಿ Excel ನಲ್ಲಿ ಕಾರ್ಯನಿರ್ವಹಿಸುತ್ತದೆ.
📌 ಹಂತಗಳು:
- ಮೊದಲಿಗೆ, ನೀವು ಸಂಪಾದಿಸಲು ಬಯಸುವ ಸೆಲ್ಗೆ ಹೋಗಿ .ಮತ್ತು ಎಡಿಟ್ ಮೋಡ್ ತೆರೆಯಲು ಅದರ ಮೇಲೆ ಡಬಲ್ ಕ್ಲಿಕ್ ಮಾಡಿ ಒಮ್ಮೆ ಕೀಬೋರ್ಡ್ನಲ್ಲಿ.
- ಪರಿಣಾಮವಾಗಿ, ಕಾಲಮ್ ಹೆಸರು ತೆಗೆದುಹಾಕಲ್ಪಟ್ಟ ಡಾಲರ್ ಚಿಹ್ನೆಯನ್ನು ನೀವು ನೋಡುತ್ತೀರಿ.

- ನಂತರ, F4 ಕೀಲಿಯನ್ನು ಮತ್ತೊಮ್ಮೆ ಒತ್ತಿರಿ.
- ಮತ್ತು ಡಾಲರ್ ಚಿಹ್ನೆಯು <1 ರ ಮೊದಲು ಇರುವುದನ್ನು ನೀವು ನೋಡುತ್ತೀರಿ>ಸಾಲು ಸಂಖ್ಯೆಯನ್ನು ತೆಗೆದುಹಾಕಲಾಗಿದೆ ಆದರೆ ಕಾಲಮ್ ಹೆಸರಿನ ಮೊದಲು ಡಾಲರ್ ಚಿಹ್ನೆಯು ಮತ್ತೆ ಮರಳುತ್ತದೆ.

- ಕೊನೆಗೆ, F4 ಕೀಲಿಯನ್ನು ಮತ್ತೊಮ್ಮೆ ಒತ್ತಿರಿ
- ಮತ್ತು, ಡಾಲರ್ ಚಿಹ್ನೆಗಳು ಹೋಗುತ್ತವೆ ಎಂದು ನೀವು ನೋಡುತ್ತೀರಿ.
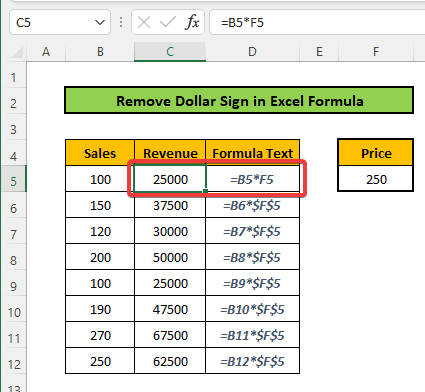
- ಈಗ, ಇತರ ಕೋಶಗಳಿಂದ ಡಾಲರ್ ಚಿಹ್ನೆಯನ್ನು ತೆಗೆದುಹಾಕಲು ನೀವು ಇದೇ ಹಂತಗಳನ್ನು ಮಾಡಬಹುದು
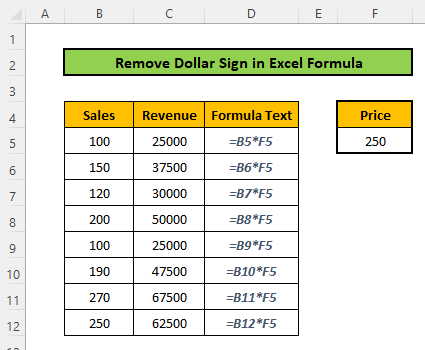
ಹೆಚ್ಚು ಓದಿ: ಎಕ್ಸೆಲ್ ನಲ್ಲಿ ಪೌಂಡ್ ಸೈನ್ ಇನ್ ಅನ್ನು ಹೇಗೆ ತೆಗೆದುಹಾಕುವುದು (8 ಸುಲಭ ವಿಧಾನಗಳು)
2. ಡಾಲರ್ ಸೈನ್ ಇನ್ ಎಕ್ಸೆಲ್ ಫಾರ್ಮುಲಾವನ್ನು ಹಸ್ತಚಾಲಿತವಾಗಿ ತೆಗೆದುಹಾಕಿ
ಇದಕ್ಕಾಗಿ, ಕೇವಲ ಸೆಲ್ಗೆ ಹೋಗಿ ಮತ್ತು ಸಂಪಾದನೆ ಆಯ್ಕೆಯನ್ನು ತೆರೆಯಲು ಸೆಲ್ನಲ್ಲಿ ಡಬಲ್ ಕ್ಲಿಕ್ ಮಾಡಿ . ಪರ್ಯಾಯವಾಗಿ, ಕೋಶದ ಮೇಲೆ ಕ್ಲಿಕ್ ಮಾಡಿ ಮತ್ತು ಫಾರ್ಮುಲಾ ಬಾರ್ ಗೆ ಹೋಗಿ. ನಂತರ ಕೀಬೋರ್ಡ್ನಲ್ಲಿ ಬ್ಯಾಕ್ಸ್ಪೇಸ್ಗಳನ್ನು ಬಳಸಿಕೊಂಡು ಡಾಲರ್ ಚಿಹ್ನೆಯನ್ನು ತೆಗೆದುಹಾಕಿ.
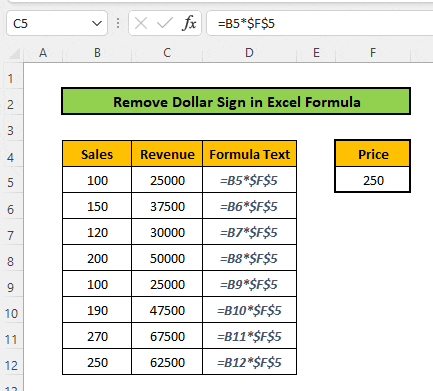
ಹೆಚ್ಚು ಓದಿ: ಸೈನ್ ಇನ್ ಅನ್ನು ಹೇಗೆ ತೆಗೆದುಹಾಕುವುದು ಎಕ್ಸೆಲ್ (3 ಉದಾಹರಣೆಗಳೊಂದಿಗೆ)
ತೀರ್ಮಾನ
ಈ ಲೇಖನದಲ್ಲಿ, ಎಕ್ಸೆಲ್ ಫಾರ್ಮುಲಾದಲ್ಲಿ ಡಾಲರ್ ಸೈನ್ ಅನ್ನು ಹೇಗೆ ತೆಗೆದುಹಾಕಬೇಕೆಂದು ನೀವು ಕಲಿತಿದ್ದೀರಿ. ಈ ವಿಧಾನಗಳನ್ನು ನೀವೇ ಪ್ರಯತ್ನಿಸಬೇಕು. ಈ ಲೇಖನವು ನಿಮಗೆ ಸಹಾಯಕವಾಗಿದೆಯೆಂದು ನಾನು ಭಾವಿಸುತ್ತೇನೆ. ನೀವು ಯಾವುದೇ ಪ್ರಶ್ನೆಗಳು ಅಥವಾ ಶಿಫಾರಸುಗಳನ್ನು ಹೊಂದಿದ್ದರೆ, ದಯವಿಟ್ಟು ಅವುಗಳನ್ನು ನಲ್ಲಿ ಹಂಚಿಕೊಳ್ಳಿಕೆಳಗಿನ ಕಾಮೆಂಟ್ಗಳ ವಿಭಾಗ. ವಿವಿಧ ಎಕ್ಸೆಲ್-ಸಂಬಂಧಿತ ಸಮಸ್ಯೆಗಳು ಮತ್ತು ಪರಿಹಾರಗಳಿಗಾಗಿ ನಮ್ಮ ವೆಬ್ಸೈಟ್ ExcelWIKI ಅನ್ನು ಪರಿಶೀಲಿಸಲು ಮರೆಯಬೇಡಿ. ಹೊಸ ವಿಧಾನಗಳನ್ನು ಕಲಿಯುತ್ತಿರಿ ಮತ್ತು ಬೆಳೆಯುತ್ತಲೇ ಇರಿ!

