Inhoudsopgave
We gebruiken de Dollar teken om absolute/gemengde celverwijzingen te maken in Excel. En ook na gebruik kunnen we vaak de behoefte hebben om de Dollar In dit artikel laat ik u zien hoe u het dollarteken in een Excel-formule kunt verwijderen met eenvoudige methoden en transparante illustraties.
Download Praktijk Werkboek
U kunt het oefenwerkboek hier downloaden:
Dollarteken verwijderen uit Formula.xlsxInleiding tot relatieve, gemengde en absolute celverwijzingen
We gebruiken celverwijzingen in Excel om de berekening te automatiseren. Bijvoorbeeld " =A4 * B7 "zal de vermenigvuldiging van cel A4 en cel B7 en hier cel A4 is de cel van Kolom A en Rij 4 evenzo B7 is de cel van Kolom B en Rij 7 .
Er zijn 3 soorten celverwijzingen: Relatief, Gemengd en Absoluut.
Relatieve cel referentie: In Excel zijn alle celverwijzingen standaard relatieve verwijzingen. Als u relatieve celverwijzingen gebruikt, zullen bij het kopiëren en plakken van de formule in andere cellen de verwijzingen veranderen op basis van de relatief posities van rijen en kolommen.
Absolute celverwijzing : In Excel gebruiken we het wanneer we de positie van een cel of een cellenbereik in een formule moeten vastzetten, zodat de referentie van de vaste cel niet verandert door kopiëren en plakken naar andere cellen.
Absolute verwijzingen maken is heel eenvoudig. Zet gewoon een Dollar ($) teken voor de rij- en kolomindex in de formule. Als u bijvoorbeeld de waarde van cel B2 dan moet je schrijven $B$2 zodat het een absolute celverwijzing maakt.
Mixed Cell Reference: Wij gebruiken dit wanneer wij alleen de rij- of de kolomindex moeten vergrendelen.
- Om de rij te vergrendelen, zet u de dollar ($) teken voor het rijnummer. Dus, als u de formule kopieert en plakt in andere cellen zal het alleen veranderen Kolom nummers ten opzichte van die cel.
- Evenzo, als u het kolomnummer wilt vergrendelen, zet dan een dollar ($) teken voor het kolomnummer. Als u de formule kopieert en in andere cellen plakt, wordt alleen het volgende gewijzigd Rij nummers ten opzichte van die cel.
2 Eenvoudige methoden om dollarteken in Excel-formule te verwijderen
Nu, als u de dollartekens in formules in uw Excel-werkblad wilt verwijderen, zijn we hier om u te helpen met 2 snelle methoden. Voordat u begint, bekijk de volgende schermafbeelding van een dataset met formules met dollartekens erin.

1. Gebruik F4 toets om dollarteken in Excel formule te verwijderen
Om het dollarteken ($) uit een Excel-formule te verwijderen, kunt u de optie F4 Deze sneltoets werkt standaard in Excel.
📌 STAPPEN:
- Ga eerst naar de cel die u wilt bewerken en dubbelklik erop om de bewerkingsmodus te openen.

- Dan, pers de F4 toets op het toetsenbord.
- Als gevolg daarvan zult u zien dat de Dollar teken voor de Kolom naam is verwijderd.

- Druk vervolgens op de F4 sleutel opnieuw.
- En je zult zien dat de Dollar teken voor de Rij nummer is verwijderd, maar de Dollar teken voor de Kolom naam weer terug.

- Druk ten slotte op de F4 toets opnieuw
- En, je zult zowel Dollar tekenen zullen verdwijnen.
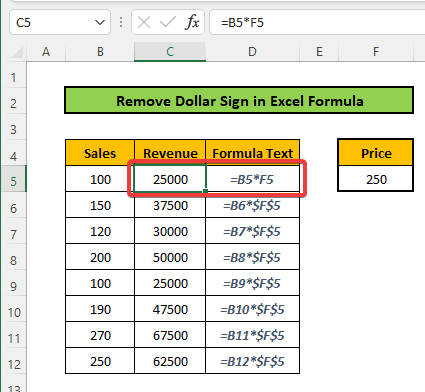
- Nu kunt u dezelfde stappen uitvoeren voor de andere cellen om de Dollar teken van hen
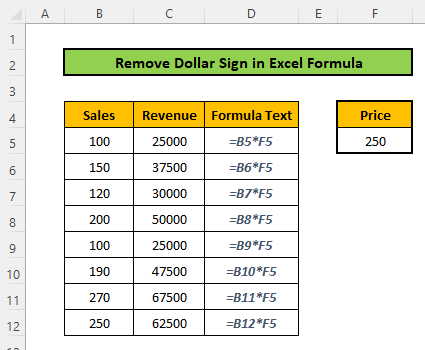
Lees meer: Hoe pondsteken verwijderen in Excel (8 eenvoudige methodes)
2. Dollarteken in Excel-formule handmatig verwijderen
Hiervoor ga je gewoon naar de cel en dubbelklik op op de cel om de bewerkoptie te openen. Of klik op de cel en ga naar de Formulebalk Verwijder dan de Dollar teken met behulp van backspaces op het toetsenbord.
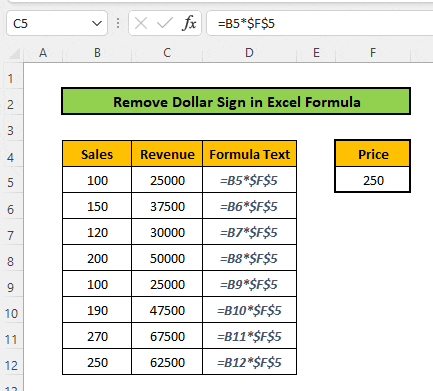
Lees meer: Hoe teken verwijderen in Excel (met 3 voorbeelden)
Conclusie
In dit artikel hebt u geleerd hoe u het dollarteken in een Excel-formule kunt verwijderen. U moet deze methoden zelf proberen. Ik hoop dat u dit artikel nuttig vond. Als u vragen of aanbevelingen hebt, deel ze dan hieronder in de commentaarsectie. Vergeet niet onze website te bezoeken ExcelWIKI voor verschillende Excel-gerelateerde problemen en oplossingen. Blijf nieuwe methoden leren en blijf groeien!

