Mục lục
Chúng tôi sử dụng ký hiệu Đô la để tạo tham chiếu ô tuyệt đối/hỗn hợp trong Excel. Và sau khi sử dụng, chúng tôi thường có nhu cầu xóa ký hiệu Dollar . Trong bài viết này, tôi sẽ hướng dẫn các bạn cách xóa dấu đô la trong công thức Excel bằng phương pháp đơn giản và hình ảnh minh họa rõ ràng.
Tải sách bài tập thực hành
Bạn có thể tải sách bài tập thực hành tại đây:
Xóa ký hiệu đô la khỏi Formula.xlsx
Giới thiệu về tham chiếu ô tương đối, hỗn hợp và tuyệt đối
Chúng tôi sử dụng tham chiếu ô trong Excel để tự động hóa phép tính. Ví dụ “ =A4 * B7 ” sẽ thực hiện phép nhân của ô A4 và ô B7 và ở đây ô A4 là ô của Cột A và Hàng 4 tương tự B7 là ô của Cột B và Hàng 7 .
Có 3 loại tham chiếu ô: Tương đối, Hỗn hợp và Tuyệt đối.
Tham chiếu ô tương đối: Trong Excel, tất cả các tham chiếu ô đều là tham chiếu tương đối theo mặc định . Sau khi sử dụng tham chiếu ô tương đối, khi bạn sao chép và dán công thức vào các ô khác, tham chiếu sẽ thay đổi dựa trên vị trí tương đối của hàng và cột.
Tham chiếu ô tuyệt đối : Trong Excel, chúng ta sử dụng nó khi phải cố định vị trí của một ô hoặc một dãy ô trong bất kỳ công thức nào. Vì vậy, tham chiếu của ô cố định sẽ không thay đổi bằng cách sao chép và dán vào các ô khác.
Tạotài liệu tham khảo tuyệt đối là rất dễ dàng. Chỉ cần đặt dấu Dollar ($) trước chỉ mục hàng và cột trong công thức. Ví dụ: nếu bạn muốn sửa giá trị của Ô B2 , thì bạn phải viết $B$2 để nó tạo tham chiếu ô tuyệt đối.
Tham chiếu ô hỗn hợp: Chúng tôi sử dụng điều này khi chúng tôi chỉ phải khóa chỉ mục hàng hoặc chỉ mục cột.
- Để khóa hàng, đặt đô la ($) ký trước số hàng. Vì vậy, nếu bạn sao chép và dán công thức vào các ô khác, nó sẽ chỉ thay đổi các số Cột tương ứng với ô đó.
- Tương tự, nếu bạn muốn khóa số cột thì hãy đặt dấu ($) trước số cột. Kết quả là, nếu bạn sao chép và dán công thức vào các ô khác, công thức sẽ chỉ thay đổi các số Hàng so với ô đó.
2 Phương pháp Đơn giản để Xóa Ký hiệu Đô la trong Công thức Excel
Bây giờ, nếu bạn muốn xóa các ký hiệu đô la trong công thức trong trang tính Excel của mình, chúng tôi sẵn sàng trợ giúp bạn bằng 2 phương pháp nhanh chóng. Trước khi bắt đầu, hãy xem ảnh chụp màn hình sau đây của tập dữ liệu có các công thức có ký hiệu đô la trong đó.

1. Sử dụng phím F4 để xóa ký hiệu đô la trong công thức Excel
Để xóa ký hiệu Đô la ($) khỏi bất kỳ Công thức Excel nào, bạn có thể sử dụng phím F4 . Phím tắt này hoạt động trong Excel theo mặc định.
📌 CÁC BƯỚC:
- Đầu tiên, hãy chuyển đến ô mà bạn muốn chỉnh sửa .Và nhấp đúp vào nó để mở chế độ chỉnh sửa.

- Sau đó, nhấn phím F4 trên bàn phím một lần.
- Kết quả là bạn sẽ thấy rằng ký hiệu Dollar trước tên Column đã bị xóa.

- Sau đó, nhấn lại phím F4 .
- Và bạn sẽ thấy ký hiệu Đô la trước Số Hàng bị xóa nhưng ký hiệu Đô la trước tên Cột lại xuất hiện trở lại.

- Cuối cùng, nhấn lại phím F4
- Và, bạn sẽ thấy cả hai dấu hiệu Đô la sẽ biến mất.
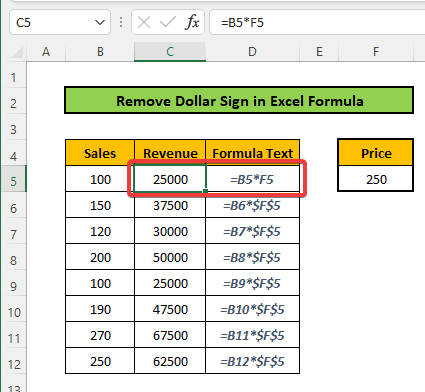
- Bây giờ, bạn có thể thực hiện các bước tương tự cho các ô khác để xóa ký hiệu Đô la khỏi chúng
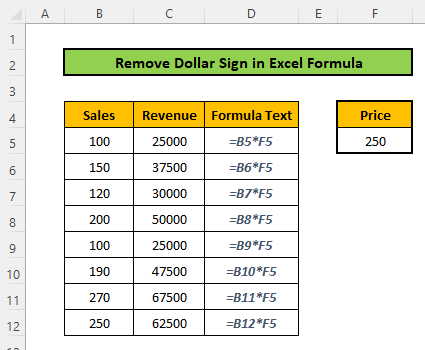
Đọc thêm: Cách xóa ký hiệu Pound trong Excel (8 phương pháp đơn giản)
2. Xóa ký hiệu đô la trong công thức Excel theo cách thủ công
Đối với điều này, chỉ cần đi tới ô và nhấp đúp vào trên ô để mở tùy chọn chỉnh sửa. Hoặc, nhấp vào ô và chuyển đến Thanh công thức . Sau đó, xóa ký hiệu Đô la bằng cách sử dụng khoảng lùi trên bàn phím.
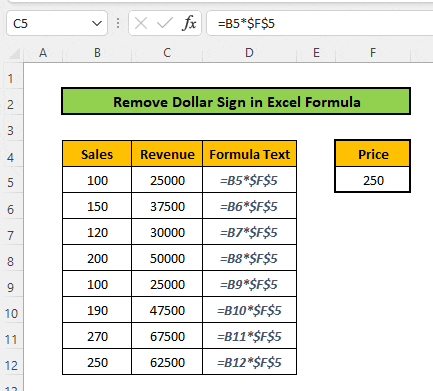
Đọc thêm: Cách xóa ký hiệu trong Excel (Với 3 ví dụ)
Kết luận
Trong bài viết này, bạn đã học cách loại bỏ ký hiệu Đô la trong công thức Excel. Bạn nên tự mình thử những phương pháp này. Tôi hy vọng bạn tìm thấy bài viết này hữu ích. Nếu bạn có bất kỳ câu hỏi hoặc đề xuất nào, vui lòng chia sẻ chúng trongphần bình luận bên dưới. Đừng quên kiểm tra trang web của chúng tôi ExcelWIKI để biết các sự cố và giải pháp khác nhau liên quan đến Excel. Tiếp tục học các phương pháp mới và tiếp tục phát triển!

