ഉള്ളടക്ക പട്ടിക
Excel-ൽ സമ്പൂർണ്ണ/മിക്സഡ് സെൽ റഫറൻസുകൾ ഉണ്ടാക്കാൻ ഞങ്ങൾ ഡോളർ സൈൻ ഉപയോഗിക്കുന്നു. കൂടാതെ, ഇത് ഉപയോഗിച്ചതിന് ശേഷം, ഞങ്ങൾക്ക് പലപ്പോഴും ഡോളർ ചിഹ്നം നീക്കം ചെയ്യേണ്ടതായി വന്നേക്കാം. ഈ ലേഖനത്തിൽ, ലളിതമായ രീതികളിലൂടെയും സുതാര്യമായ ചിത്രീകരണങ്ങളിലൂടെയും Excel ഫോർമുലയിലെ ഡോളർ ചിഹ്നം എങ്ങനെ നീക്കംചെയ്യാമെന്ന് ഞാൻ കാണിച്ചുതരാം.
പ്രാക്ടീസ് വർക്ക്ബുക്ക് ഡൗൺലോഡ് ചെയ്യുക
നിങ്ങൾക്ക് ഇവിടെ നിന്ന് പ്രാക്ടീസ് വർക്ക്ബുക്ക് ഡൗൺലോഡ് ചെയ്യാം:<3 Formula.xlsx-ൽ നിന്ന് ഡോളർ അടയാളം നീക്കം ചെയ്യുക
ആപേക്ഷികവും മിശ്രവും സമ്പൂർണ്ണവുമായ സെൽ റഫറൻസുകളിലേക്കുള്ള ആമുഖം
ഞങ്ങൾ Excel-ൽ സെൽ റഫറൻസുകൾ ഓട്ടോമേറ്റ് ചെയ്യാൻ ഉപയോഗിക്കുന്നു കണക്കുകൂട്ടല്. ഉദാഹരണത്തിന്, " =A4 * B7 " സെൽ A4 , സെൽ B7 എന്നിവയുടെ ഗുണനം ചെയ്യും, ഇവിടെ സെൽ A4 നിര A , വരി 4 എന്നിവ സമാനമായി B7 എന്നത് നിര B , നിര 7 എന്നിവയുടെ സെല്ലാണ്.
3 തരം സെൽ റഫറൻസുകൾ ഉണ്ട്: ആപേക്ഷികം, മിക്സഡ്, കേവലം.
ആപേക്ഷിക സെൽ റഫറൻസ്: Excel-ൽ, എല്ലാ സെൽ റഫറൻസുകളും ഡിഫോൾട്ടായി ആപേക്ഷിക റഫറൻസുകളാണ്. . ആപേക്ഷിക സെൽ റഫറൻസുകൾ ഉപയോഗിച്ചതിന് ശേഷം, നിങ്ങൾ ഫോർമുല മറ്റ് സെല്ലുകളിലേക്ക് പകർത്തി ഒട്ടിക്കുമ്പോൾ, ആപേക്ഷിക വരികളുടെയും നിരകളുടെയും സ്ഥാനങ്ങളെ അടിസ്ഥാനമാക്കി റഫറൻസുകൾ മാറും.
സമ്പൂർണ സെൽ റഫറൻസ് : Excel-ൽ, ഏതെങ്കിലും ഫോർമുലയിൽ ഒരു സെല്ലിന്റെ സ്ഥാനമോ സെല്ലുകളുടെ ശ്രേണിയോ പരിഹരിക്കേണ്ടിവരുമ്പോൾ ഞങ്ങൾ അത് ഉപയോഗിക്കുന്നു. അതിനാൽ, മറ്റ് സെല്ലുകളിലേക്ക് കോപ്പി പേസ്റ്റ് ചെയ്യുന്നതിലൂടെ സ്ഥിര സെല്ലിന്റെ റഫറൻസ് മാറില്ല.
നിർമ്മാണംസമ്പൂർണ്ണ റഫറൻസുകൾ വളരെ എളുപ്പമാണ്. ഫോർമുലയിലെ വരിയുടെയും നിരയുടെയും സൂചികയ്ക്ക് മുമ്പായി ഒരു ഡോളർ ($) അടയാളം ഇടുക. ഉദാഹരണത്തിന്, നിങ്ങൾക്ക് സെല്ലിന്റെ മൂല്യം ശരിയാക്കണമെങ്കിൽ B2 , നിങ്ങൾ $B$2 എഴുതണം, അതിനാൽ ഇത് ഒരു സമ്പൂർണ്ണ സെൽ റഫറൻസ് ഉണ്ടാക്കും.
മിക്സഡ് സെൽ റഫറൻസ്: വരിയോ നിര സൂചികയോ മാത്രം ലോക്ക് ചെയ്യേണ്ടിവരുമ്പോൾ ഞങ്ങൾ ഇത് ഉപയോഗിക്കുന്നു.
- വരി ലോക്ക് ചെയ്യാൻ, ഡോളർ ($)<ഇടുക. 2> വരി നമ്പറിന് മുമ്പായി ഒപ്പിടുക. അതിനാൽ, നിങ്ങൾ ഫോർമുല മറ്റ് സെല്ലുകളിലേക്ക് പകർത്തി ഒട്ടിച്ചാൽ അത് ആ സെല്ലുമായി ബന്ധപ്പെട്ട നിര നമ്പറുകൾ മാത്രമേ മാറ്റൂ.
- അതുപോലെ, കോളം നമ്പർ ലോക്ക് ചെയ്യണമെങ്കിൽ <1 ഇടുക> ഡോളർ ($) കോളം നമ്പറിന് മുമ്പായി അടയാളപ്പെടുത്തുക. ഒരു ഫലമെന്ന നിലയിൽ, നിങ്ങൾ ഫോർമുല പകർത്തി മറ്റ് സെല്ലുകളിലേക്ക് ഒട്ടിച്ചാൽ അത് ആ സെല്ലുമായി ബന്ധപ്പെട്ട വരി നമ്പറുകൾ മാത്രമേ മാറുകയുള്ളൂ.
2 ഡോളർ സൈൻ ഇൻ എക്സൽ ഫോർമുല നീക്കം ചെയ്യുന്നതിനുള്ള ലളിതമായ രീതികൾ
ഇപ്പോൾ, നിങ്ങളുടെ Excel വർക്ക്ഷീറ്റിലെ ഫോർമുലകളിലെ ഡോളർ ചിഹ്നങ്ങൾ നീക്കം ചെയ്യണമെങ്കിൽ, 2 ദ്രുത രീതികൾ ഉപയോഗിച്ച് നിങ്ങളെ സഹായിക്കാൻ ഞങ്ങൾ ഇവിടെയുണ്ട്. ആരംഭിക്കുന്നതിന് മുമ്പ്, ഡോളർ ചിഹ്നങ്ങളുള്ള ഫോർമുലകളുള്ള ഒരു ഡാറ്റാസെറ്റിന്റെ ഇനിപ്പറയുന്ന സ്ക്രീൻഷോട്ട് നോക്കുക.

1. ഡോളർ സൈൻ ഇൻ എക്സൽ ഫോർമുല നീക്കം ചെയ്യാൻ F4 കീ ഉപയോഗിക്കുക
ഏത് Excel ഫോർമുലയിൽ നിന്നും ഡോളർ ($) ചിഹ്നം നീക്കം ചെയ്യാൻ, നിങ്ങൾക്ക് F4 കീ ഉപയോഗിക്കാം. ഈ കുറുക്കുവഴി ഡിഫോൾട്ടായി Excel-ൽ പ്രവർത്തിക്കുന്നു.
📌 ഘട്ടങ്ങൾ:
- ആദ്യം, നിങ്ങൾ എഡിറ്റ് ചെയ്യാൻ ആഗ്രഹിക്കുന്ന സെല്ലിലേക്ക് പോകുക .എഡിറ്റ് മോഡ് തുറക്കാൻ അതിൽ ഡബിൾ ക്ലിക്ക് ചെയ്യുക.

- തുടർന്ന്, F4 കീ അമർത്തുക. കീബോർഡിൽ ഒരിക്കൽ.
- ഫലമായി, നിര പേരിന് മുമ്പുള്ള ഡോളർ ചിഹ്നം നീക്കം ചെയ്തതായി നിങ്ങൾ കാണും.

- അതിനുശേഷം, F4 കീ വീണ്ടും അമർത്തുക.
- കൂടാതെ ഡോളർ ചിഹ്നം <1-ന് മുമ്പായി നിങ്ങൾ കാണും>വരി നമ്പർ നീക്കം ചെയ്തെങ്കിലും നിര പേരിന് മുമ്പുള്ള ഡോളർ ചിഹ്നം വീണ്ടും നൽകുന്നു.

- അവസാനം, F4 കീ വീണ്ടും അമർത്തുക
- കൂടാതെ, ഡോളർ അടയാളങ്ങളും ഇല്ലാതാകുന്നത് നിങ്ങൾ കാണും.
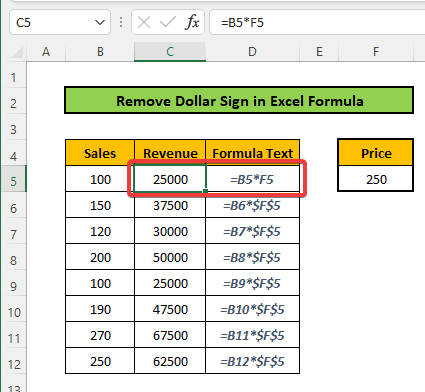
- ഇപ്പോൾ, മറ്റ് സെല്ലുകളിൽ നിന്ന് ഡോളർ ചിഹ്നം നീക്കംചെയ്യുന്നതിന് നിങ്ങൾക്ക് സമാനമായ ഘട്ടങ്ങൾ ചെയ്യാം
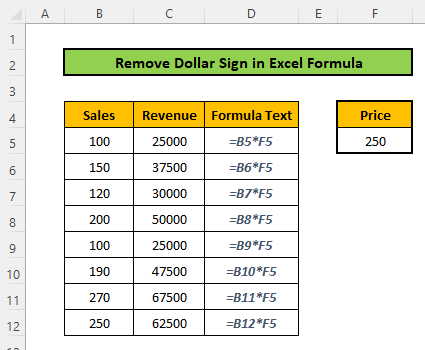
കൂടുതൽ വായിക്കുക: Excel-ൽ പൗണ്ട് സൈൻ ഇൻ നീക്കം ചെയ്യുന്നതെങ്ങനെ (8 എളുപ്പവഴികൾ)
2. ഡോളർ സൈൻ ഇൻ എക്സൽ ഫോർമുല സ്വമേധയാ നീക്കം ചെയ്യുക
ഇതിനായി, വെറും എഡിറ്റ് ഓപ്ഷൻ തുറക്കാൻ സെല്ലിലേക്ക് പോയി ഡബിൾ ക്ലിക്ക് ചെയ്യുക . പകരമായി, സെല്ലിൽ ക്ലിക്കുചെയ്ത് ഫോർമുല ബാറിലേക്ക് പോകുക . തുടർന്ന് കീബോർഡിലെ ബാക്ക്സ്പെയ്സ് ഉപയോഗിച്ച് ഡോളർ സൈൻ നീക്കം ചെയ്യുക.
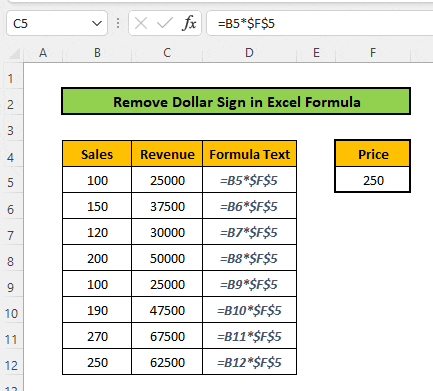
കൂടുതൽ വായിക്കുക: സൈൻ ഇൻ എക്സൽ നീക്കം ചെയ്യുന്നതെങ്ങനെ (3 ഉദാഹരണങ്ങളോടെ)
ഉപസംഹാരം
ഈ ലേഖനത്തിൽ, Excel ഫോർമുലയിലെ ഡോളർ ചിഹ്നം എങ്ങനെ നീക്കംചെയ്യാമെന്ന് നിങ്ങൾ പഠിച്ചു. ഈ രീതികൾ നിങ്ങൾ സ്വയം പരീക്ഷിക്കണം. ഈ ലേഖനം നിങ്ങൾക്ക് സഹായകരമാണെന്ന് ഞാൻ പ്രതീക്ഷിക്കുന്നു. നിങ്ങൾക്ക് എന്തെങ്കിലും ചോദ്യങ്ങളോ ശുപാർശകളോ ഉണ്ടെങ്കിൽ, ദയവായി അവയിൽ പങ്കിടുകചുവടെയുള്ള അഭിപ്രായ വിഭാഗം. വിവിധ Excel-മായി ബന്ധപ്പെട്ട പ്രശ്നങ്ങൾക്കും പരിഹാരങ്ങൾക്കുമായി ഞങ്ങളുടെ വെബ്സൈറ്റ് ExcelWIKI പരിശോധിക്കാൻ മറക്കരുത്. പുതിയ രീതികൾ പഠിക്കുക, വളരുക!

