Содржина
Го користиме знакот Долар за да направиме апсолутни/мешани референци на ќелиите во Excel. Исто така, откако ќе го искористиме, честопати можеби ќе имаме потреба да го отстраниме знакот Долар . Во оваа статија, ќе ви покажам како да го отстраните знакот за долар во формулата Excel со едноставни методи и транспарентни илустрации.
Преземете ја работната книга за вежбање
Можете да ја преземете работната книга за вежбање од овде:
Отстранете го знакот за долар од Formula.xlsx
Вовед во релативни, мешани и апсолутни референци на ќелии
Ние користиме референци за ќелии во Excel за автоматизирање на пресметка. На пример „ =A4 * B7 “ ќе изврши множење на ќелијата A4 и ќелијата B7 и тука ќелијата A4 е клетката на Колона A и Ред 4 слично B7 е клетката на Колона B и Ред 7 .
Постојат 3 типа референци на ќелии: релативни, мешани и апсолутни.
Релативна референца на ќелија: Во Excel, сите референци на ќелиите се стандардно релативни референци . Откако ќе ги користите релативните референци на ќелиите, кога ќе ја копирате и залепите формулата во други ќелии, референците ќе се променат врз основа на релативните позиции на редовите и колоните.
Апсолутна референца на ќелијата : Во Excel, го користиме кога треба да ја поправиме позицијата на ќелијата или опсегот на ќелии во која било формула. Значи, референцата на фиксната ќелија нема да се промени со правење копирање и залепување на други ќелии.
Изработкаапсолутни референци е многу лесно. Само ставете знак Долар ($) пред индексот на редови и колони во формулата. На пример, ако сакате да ја поправите вредноста на ќелијата B2 , тогаш треба да напишете $B$2 за да направи апсолутна референца на ќелијата.
Мешана референца на ќелии: Го користиме ова кога треба да го заклучиме или само редот или индексот на колоната.
- За да го заклучите редот, ставете долар ($) знак пред бројот на редот. Значи, ако ја копирате и залепите формулата во други ќелии, таа ќе ги промени само броевите Колона во однос на таа ќелија.
- Слично, ако сакате да го заклучите бројот на колоната, тогаш ставете долар ($) знак пред бројот на колоната. Како резултат, ако ја копирате и залепите формулата во други ќелии, таа ќе се смени само Редови броеви во однос на таа ќелија.
2 едноставни методи за отстранување на најава за долари во Формулата на Excel
Сега, ако сакате да ги отстраните знаците за долар во формулите во вашиот работен лист на Excel, ние сме тука да ви помогнеме со 2 брзи методи. Пред да започнете, погледнете ја следнава слика од екранот на базата на податоци што има формули со знаци на долар во нив.

1. Користете го клучот F4 за да ја отстраните формулата за најавување долари во Excel
За да го отстраните знакот долар ($) од која било формула на Excel, можете да го користите копчето F4 . Оваа кратенка стандардно работи во Excel.
📌 ЧЕКОРИ:
- Најпрво, одете во ќелијата што сакате да ја уредите .И кликнете двапати на него за да го отворите режимот за уредување.

- Потоа, притиснете копчето F4 на тастатурата еднаш.
- Како резултат на тоа, ќе видите дека знакот Долар пред името Колона е отстранет.

- Потоа, повторно притиснете го копчето F4 .
- И ќе видите дека знакот долар пред Редот бројот е отстранет, но знакот Долар пред името Колоната се враќа повторно.

- Конечно, повторно притиснете го копчето F4
- И ќе видите дека двата знака долар ќе исчезнат.
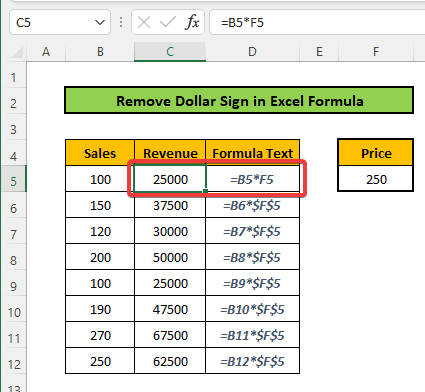
- Сега, можете да ги направите сличните чекори за другите ќелии за да го отстраните знакот долар од нив
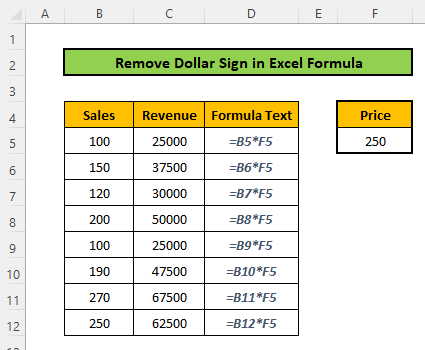
Прочитајте повеќе: Како да се отстрани Pound Sign во Excel (8 лесни методи)
2. Рачно отстранете ја формулата за најавување долари во Excel
За ова, само одете во ќелијата и кликнете двапати на ќелијата за да ја отворите опцијата за уредување. Алтернативно, кликнете на ќелијата и одете во лентата со формули . Потоа отстранете го знакот Долар со користење на задни празни места на тастатурата.
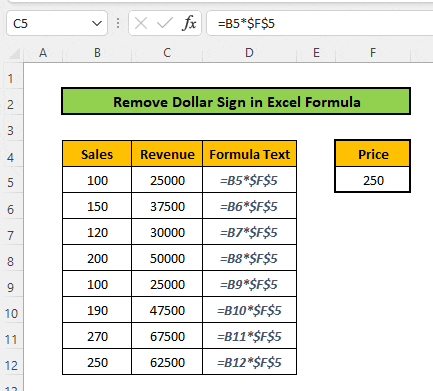
Прочитајте повеќе: Како да го отстраните најавувањето во Excel (со 3 примери)
Заклучок
Во оваа статија научивте како да го отстраните знакот Долар во формулата Excel. Овие методи треба сами да ги пробате. Се надевам дека оваа статија ви беше корисна. Ако имате какви било прашања или препораки, ве молиме споделете ги водел за коментари подолу. Не заборавајте да ја проверите нашата веб-локација ExcelWIKI за различни проблеми и решенија поврзани со Excel. Продолжете да учите нови методи и продолжете да растете!

