Съдържание
Използваме Долар за създаване на абсолютни/смесени препратки към клетки в Excel. И също така, след като го използваме, често може да имаме нужда да премахнем знака Долар В тази статия ще ви покажа как да премахнете знака на долара във формулата на Excel чрез прости методи и прозрачни илюстрации.
Изтегляне на работна тетрадка за практика
Можете да изтеглите работната тетрадка за упражнения от тук:
Премахване на знака за долар от Formula.xlsxВъведение в относителните, смесените и абсолютните препратки към клетките
Използваме препратки към клетки в Excel, за да автоматизираме изчислението. Например " =A4 * B7 " ще извърши умножението на клетката A4 и клетка B7 и тук клетка A4 е клетката на Колона А и Ред 4 по същия начин B7 е клетката на Колона B и Ред 7 .
Съществуват 3 вида препратки към клетки: относителни, смесени и абсолютни.
Относителна референтна клетка: В Excel всички препратки към клетките по подразбиране са относителни препратки. След като използвате относителни препратки към клетките, когато копирате и поставяте формулата в други клетки, препратките ще се променят въз основа на относително позиции на редове и колони.
Абсолютна референция на клетката : В Excel го използваме, когато трябва да фиксираме позицията на клетка или диапазон от клетки в някоя формула. Така референцията на фиксираната клетка няма да се промени при копиране и поставяне в други клетки.
Създаването на абсолютни препратки е много лесно. Просто поставете Долар ($) пред индекса на реда и колоната във формулата. Например, ако искате да фиксирате стойността на клетката B2 , тогава трябва да напишете $B$2 така че да се направи абсолютна препратка към клетката.
Референция за смесени клетки: Използваме го, когато трябва да заключим само индекса на реда или на колоната.
- За да заключите реда, поставете бутона долар ($) Така че, ако копирате и поставите формулата в други клетки, тя ще промени само Колона числата спрямо тази клетка.
- По същия начин, ако искате да заключите номера на колоната, поставете символа долар ($) Ако копирате и поставите формулата в други клетки, тя ще промени само Ред числата спрямо тази клетка.
2 прости метода за премахване на знака за долар във формулата на Excel
Сега, ако искате да премахнете знаците на долара във формулите в работния лист на Excel, ние сме тук, за да ви помогнем с 2 бързи метода. Преди да започнете, разгледайте следната екранна снимка на набор от данни, в който има формули със знаци на долара.

1. Използвайте клавиша F4, за да премахнете знака за долар във формула на Excel
За да премахнете знака за долар ($) от всяка формула на Excel, можете да използвате F4 Този клавиш работи в Excel по подразбиране.
📌 СТЪПКИ:
- Първо отидете в клетката, която искате да редактирате, и щракнете два пъти върху нея, за да отворите режима за редактиране.

- След това, натиснете на Клавиш F4 на клавиатурата веднъж.
- В резултат на това ще видите, че Долар знак преди Колона името е премахнато.

- След това натиснете бутона F4 отново.
- И ще видите, че Долар знак преди Ред номерът е премахнат, но Долар знак преди Колона името се връща отново.

- Накрая натиснете бутона F4 ключ отново
- И ще видите, че както Долар знаците ще изчезнат.
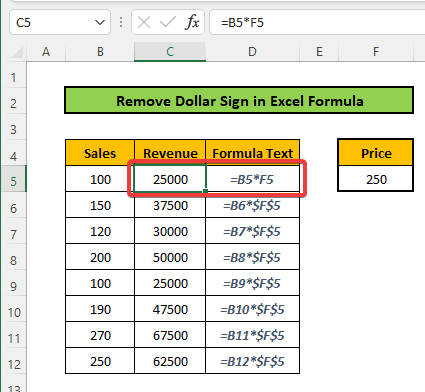
- Сега можете да направите подобни стъпки и за другите клетки, за да премахнете Долар знак от тях
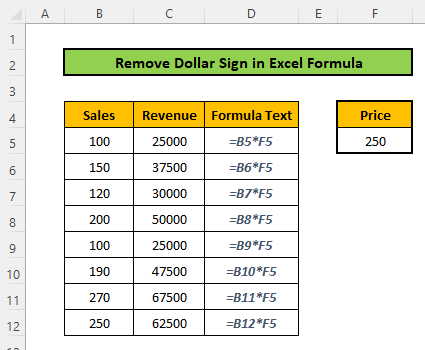
Прочетете още: Как да премахнете знака за паунд в Excel (8 лесни метода)
2. Премахване на знака за долар във формулата на Excel ръчно
За тази цел просто отидете в клетката и кликнете два пъти върху върху клетката, за да се отвори опцията за редактиране. Алтернативно, щракнете върху клетката и отидете в Формула бар . След това извадете Долар чрез използване на обратни интервали на клавиатурата.
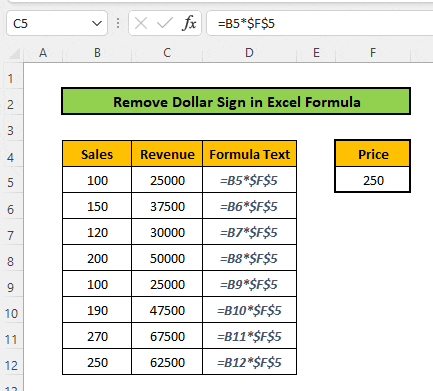
Прочетете още: Как да премахнете знака в Excel (с 3 примера)
Заключение
В тази статия научихте как да премахнете знака за долар във формулата на Excel. Трябва да изпробвате тези методи сами. Надявам се, че сте намерили тази статия за полезна. Ако имате някакви запитвания или препоръки, моля, споделете ги в раздела за коментари по-долу. Не забравяйте да проверите нашия уебсайт ExcelWIKI за различни проблеми и решения, свързани с Excel. Продължавайте да изучавате нови методи и да се развивате!

