Mundarija
Biz Excelda mutlaq/aralash hujayra havolalarini yaratish uchun Dollar belgisidan foydalanamiz. Bundan tashqari, uni ishlatganimizdan so'ng, biz ko'pincha Dollar belgisini olib tashlashimiz mumkin. Ushbu maqolada men sizga Excel formulasida dollar belgisini qanday olib tashlashni oddiy usullar va shaffof tasvirlar orqali ko'rsataman.
Amaliyot kitobini yuklab oling
Mashq qilish kitobini bu yerdan yuklab olishingiz mumkin:
Formula.xlsx dan Dollar belgisini olib tashlang
Nisbiy, aralash va mutlaq hujayra havolalariga kirish
Biz Excelda hujayra havolalarini avtomatlashtirish uchun foydalanamiz. hisoblash. Masalan, “ =A4 * B7 ” katak A4 va B7 katakchalarni koʻpaytirishni amalga oshiradi va bu yerda A4 katakcha A ustuni va 4-qator xuddi shunday B7 B ustuni va 7-qator katakchasidir.
Hujayra havolalarining 3 turi mavjud: nisbiy, aralash va mutlaq.
Nisbiy hujayra havolasi: Excelda barcha hujayra havolalari sukut boʻyicha nisbiy havolalardir. . Nisbiy hujayra havolalaridan foydalangandan so'ng, formulani boshqa kataklarga nusxalash va joylashtirishda havolalar satrlar va ustunlarning nisbiy joylariga qarab o'zgaradi.
Mutlaq hujayra havolasi : Excelda biz uni istalgan formulada katak yoki katakchalar diapazoni o'rnini aniqlashimiz kerak bo'lganda ishlatamiz. Shunday qilib, boshqa katakchalarga nusxa ko'chirish va joylashtirish orqali sobit katakning havolasi o'zgarmaydi.
Yasalash.mutlaq havolalar juda oson. Formuladagi satr va ustun indekslari oldiga Dollar ($) belgisini qo'yish kifoya. Misol uchun, agar siz B2 uyasi qiymatini tuzatmoqchi bo'lsangiz, u holda mutlaq hujayra havolasini yaratish uchun $B$2 yozishingiz kerak.
Aralash uyali ma'lumotnoma: Biz bundan faqat satr yoki ustun indeksini bloklashimiz kerak bo'lganda foydalanamiz.
- Qatorni bloklash uchun dollar ($) qator raqamidan oldin belgi qo'ying. Shunday qilib, formulani boshqa katakchalarga nusxalash va joylashtirsangiz, u yacheykaga nisbatan faqat ustun raqamlarini o'zgartiradi.
- Shunga o'xshab, agar siz ustun raqamini bloklashni istasangiz, <1 qo'ying. ustun raqami oldidan>dollar ($) belgisi. Natijada, formulani boshqa kataklarga nusxalash va joylashtirishda u faqat qator o'sha katakka nisbatan raqamlarni o'zgartiradi.
Excel formulasida Dollar belgisini olib tashlashning 2 ta oddiy usuli
Endi, agar siz Excel ish varag'ingizdagi formulalardagi dollar belgilarini olib tashlamoqchi bo'lsangiz, biz sizga 2 ta tezkor usulda yordam berishga tayyormiz. Boshlashdan oldin dollar belgilariga ega formulalar mavjud maʼlumotlar toʻplamining quyidagi skrinshotini koʻrib chiqing.

1. Excel formulasida Dollar belgisini olib tashlash uchun F4 tugmasidan foydalaning.
Har qanday Excel formulasidan Dollar ($) belgisini olib tashlash uchun F4 tugmasidan foydalanishingiz mumkin. Bu yorliq sukut bo'yicha Excelda ishlaydi.
📌 QADAMLAR:
- Avval tahrir qilmoqchi bo'lgan katakka o'ting. .Tahrirlash rejimini ochish uchun ustiga ikki marta bosing.

- Keyin, F4 tugmachasini bosing. klaviaturada bir marta.
- Natijada Ustun nomi oldidagi Dollar belgisi olib tashlanganini koʻrasiz.

- Keyin, F4 tugmachasini yana bosing.
- Va siz Dollar belgisini koʻrasiz>Qator raqami olib tashlandi, lekin ustun nomidan oldin Dollar belgisi yana qaytadi.

- Nihoyat, F4 tugmachasini yana bosing
- Va siz ikkala Dollar belgisi yoʻqolishini koʻrasiz.
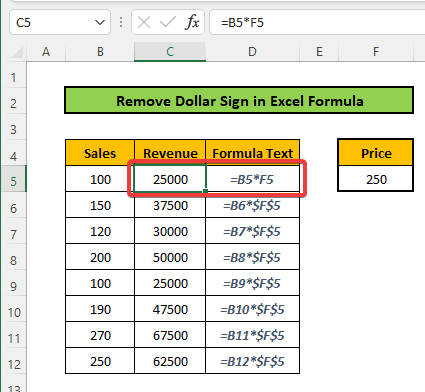
- Endi siz boshqa katakchalardan Dollar belgisini olib tashlash uchun xuddi shunday amallarni bajarishingiz mumkin
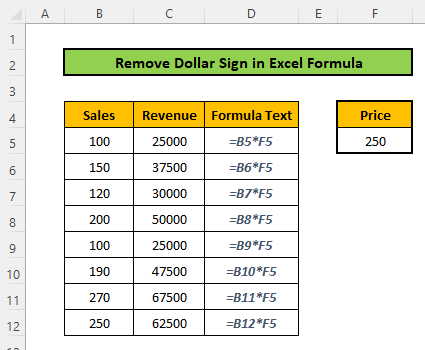
Batafsil o'qing: Excelda funt sterlingni qanday olib tashlash mumkin (8 ta oson usul)
2. Excel formulasida Dollar Sign-ni qo'lda olib tashlash
Buning uchun shunchaki katakka o'ting va tahrirlash opsiyasini ochish uchun katakchani ikki marta bosing . Shu bilan bir qatorda, katakchani bosing va Formula satriga o'ting. Keyin klaviaturada orqaga bo'sh joydan foydalanib Dollar belgisini olib tashlang.
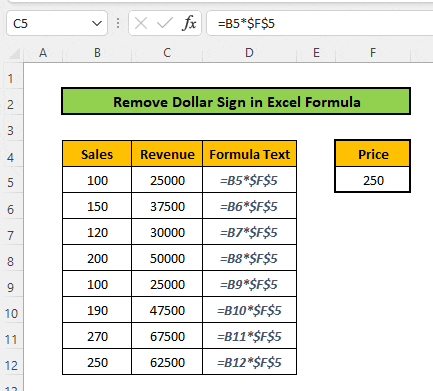
Batafsil o'qing: Excelda kirishni qanday olib tashlash mumkin (3 ta misol bilan)
Xulosa
Ushbu maqolada siz Excel formulasida Dollar belgisini qanday olib tashlashni bilib oldingiz. Ushbu usullarni o'zingiz sinab ko'rishingiz kerak. Umid qilamanki, siz ushbu maqolani foydali deb topdingiz. Agar sizda biron bir savol yoki tavsiyalaringiz bo'lsa, ularni sharhlarda baham ko'ringquyida sharhlar bo'limi. Excel bilan bog'liq turli muammolar va yechimlar uchun ExcelWIKI veb-saytimizni tekshirishni unutmang. Yangi usullarni o'rganishda va rivojlanishda davom eting!

